Der Xrdp-Server ist ein Open-Source- und kostenloser Remotedesktop-Protokollserver, der das virtuelle oder entfernte System steuert. Es bietet die grafische Kommunikation zwischen Windows und Ubuntu-Rechner. Ein Benutzer kann auf den Remote-Rechner zugreifen und den realen Desktop wie einen lokalen Rechner unterhalten.
Xrdp bietet mehrere Funktionen, um seine Benutzer zu unterhalten, z. B. die Übertragung der Zwischenablage, das Mounten der Laufwerke lokaler Clients und die Unterstützung der Verschlüsselung. Dieser Artikel bietet das fundierte Wissen, um zu lernen, wie man den Xrdp-Server (Remote Desktop) auf Ubuntu 22.04 installiert.
So installieren Sie den Xrdp-Server (Remote Desktop) auf Ubuntu 22.04
Xrdp ist ein Remote-Desktop-Server, der ein virtuelles oder Remote-System für die Kommunikation zwischen Windows- und Ubuntu-Computern bereitstellt. Um Xrdp auf Ubuntu 22.04 zu installieren, befolgen Sie die unten aufgeführten Schritte:
Schritt 1:Systempakete aktualisieren
Vor der Installation des Ubuntu-Desktops sollten Sie das Systempaket-Repository aktualisieren. Führen Sie den folgenden Befehl aus, um das Repository des Systems zu aktualisieren:
$ sudo apt update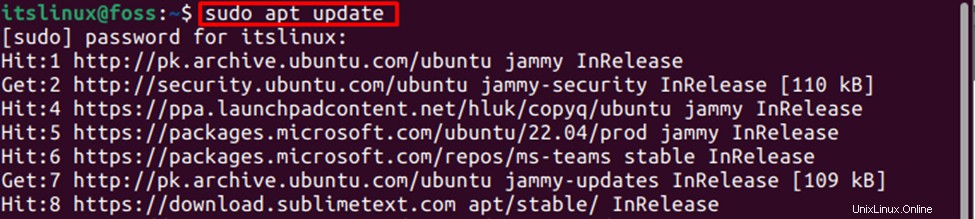
Die installierten Pakete wurden erfolgreich aktualisiert.
Schritt 2:Xrdp installieren
Um Xrdp zu installieren, geben Sie den folgenden Befehl ein und führen Sie ihn aus:
$ sudo apt install xrdp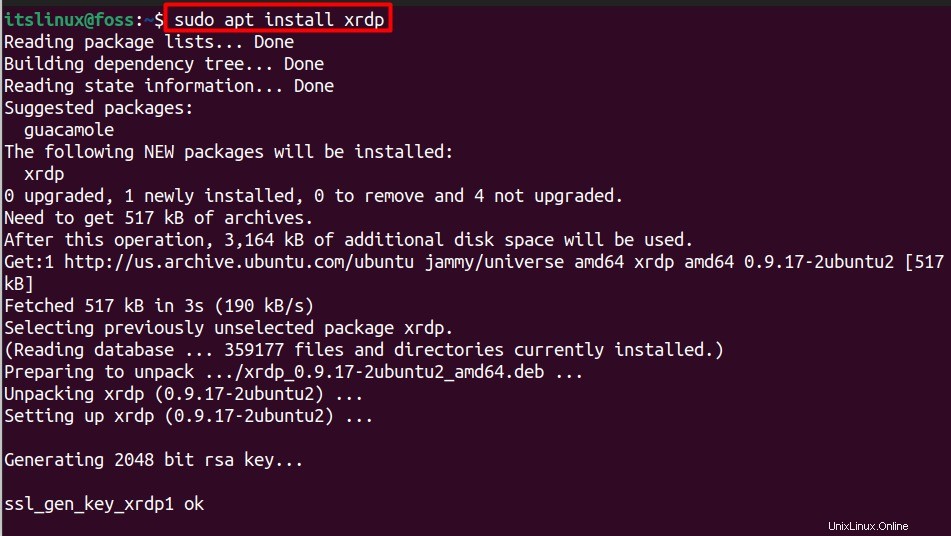
Kein Fehler zeigt an, dass Xrdp erfolgreich installiert wurde.
Schritt 3:Überprüfen Sie den Status des Xrdp-Servers
Führen Sie den folgenden angegebenen Befehl aus, um den Installationsstatus von Xrdp zu überprüfen:
$ sudo systemctl status xrdp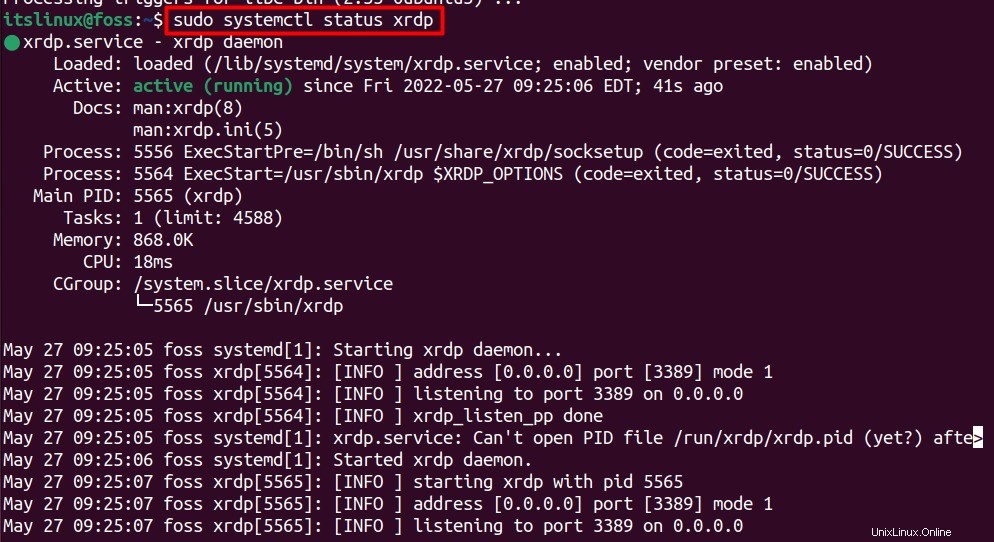
Die Ausgabe zeigt, dass der Xrdp-Dienst aktiv ausgeführt wird.
Schritt 4:Xrdp starten
Um die Xrdb zu starten, führen Sie den folgenden Befehl aus:
$ sudo systemctl start xrdp
Schritt 5:Xrdp aktivieren
Ein Benutzer sollte Xrdp aktivieren, da die Aktivierungsdienste das System nach dem Neustart automatisch starten. Führen Sie den unten aufgeführten Befehl aus, um die Ausführung des Anwendungsdienstes zu aktivieren:
$ sudo systemctl enable xrdp
Die Anwendung ist aktiviert und einsatzbereit.
Firewall mit Xrdp konfigurieren
Sie können den Xrdp-Port öffnen, indem Sie die Firewall mit Xrdp konfigurieren. Geben Sie den folgenden Befehl ein und führen Sie ihn aus, um den Zugriff von jedem Port aus zuzulassen:
$ sudo ufw allow from any port to any port 3389
So verbinden Sie sich mit Ubuntu 22.04 über Xrdp (Remote Desktop)
Nach erfolgreicher Installation und Konfiguration der Firewall kann sich ein Benutzer mit dem Remote-Desktop verbinden, um auf den Ubuntu-Rechner zuzugreifen. Ein Benutzer kann dem folgenden Verfahren folgen, um eine Verbindung zum Xrdp-Remote-Desktop-Server herzustellen.
Suchen Sie die Remote-Desktop-Anwendung und öffnen Sie sie. Geben Sie die 'IP-Adresse' ein Ihres Ubuntu-Rechners und klicken Sie auf „Verbinden“ .
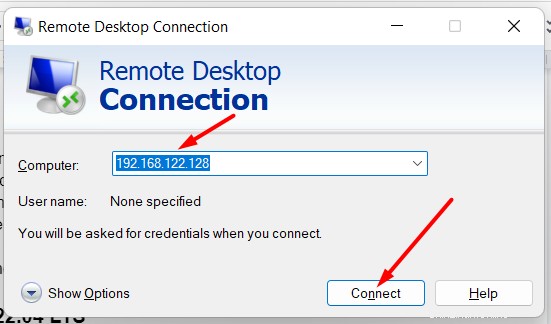
Der Zugriff wird aus dem IP-Bereich autorisiert. Um sich mit einem entfernten Computer zu verbinden, klicken Sie auf „Ja“ .
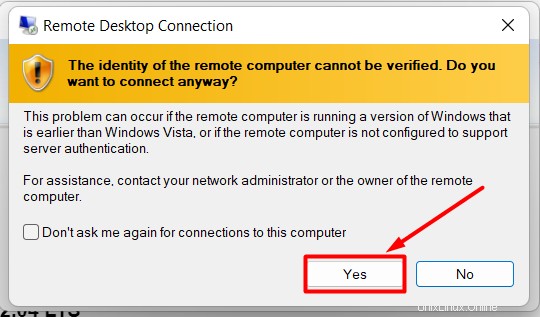
Diese Berechtigung öffnet den Xrdp-Remote-Desktop. Um sich beim Xrdp-Server (Remote-Desktop) anzumelden, fügen Sie den Benutzernamen hinzu und Passwort.
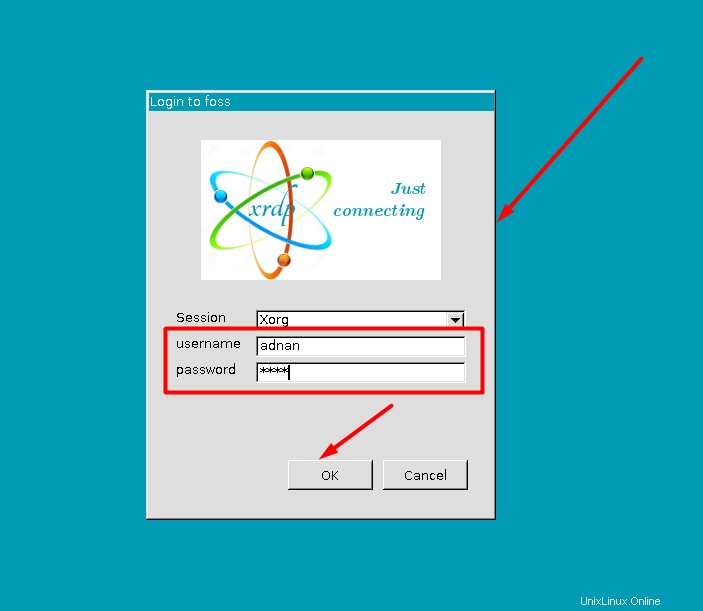
Nach der Anmeldung ist der Remote-Server geöffnet und einsatzbereit.
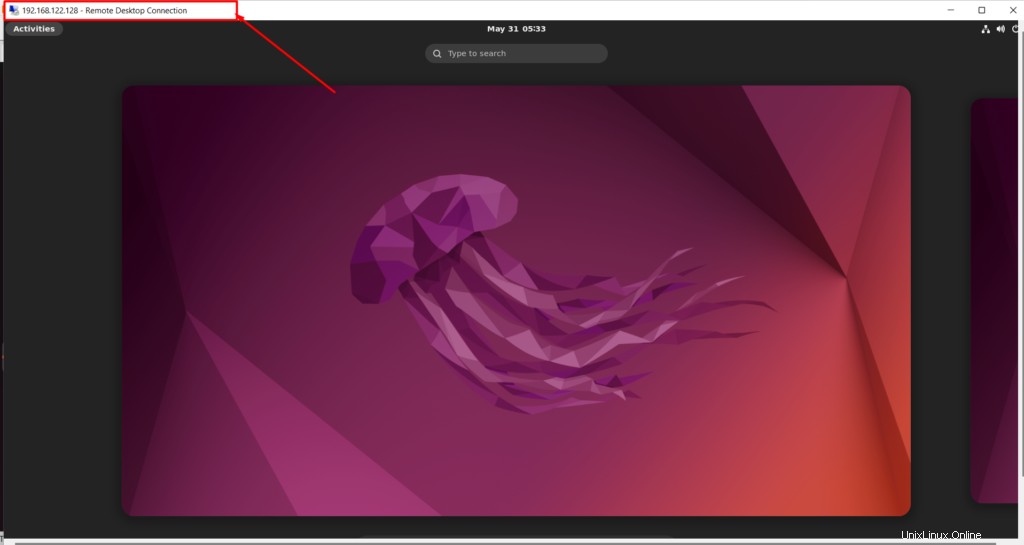
Herzlichen Glückwunsch!
Sie haben den Xrdp-Server installiert und auch gelernt, den Ubuntu-Computer über den Xrdp-Server zu verbinden.
So entfernen Sie den Xrdp-Server von Ubuntu 22.04
Sie können die Anwendung auch jederzeit aus Ubuntu entfernen. Um jedoch die Anwendung Xrdp-Server (Remote Desktop) von Ubuntu zu deinstallieren, führen Sie den folgenden Befehl im Terminal aus:
$ sudo apt remove xrdp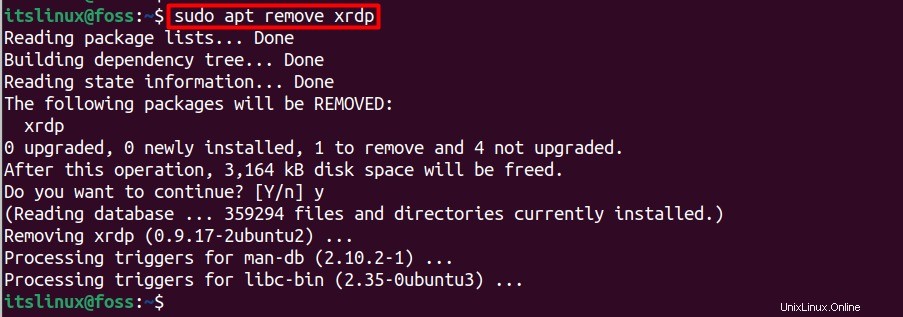
Die Anwendung Xrdp-Server (Remote Desktop) wurde erfolgreich aus Ubuntu 22.04 entfernt.
Schlussfolgerung
Der Xrdp-Server (Remote Desktop) kann aus dem offiziellen Repository von Ubuntu 22.04 installiert werden. Dieser Artikel gab einen tiefen Einblick in die Installation des Xrdp-Servers auf Ubuntu 22.04. Xrdp-Server ist ein Open-Source- und kostenloses Remote-Desktop-Protokoll, das das virtuelle oder entfernte System für die Kommunikation steuert. Wir haben die Konfigurationsschritte bereitgestellt, um über Xrdp eine Verbindung zu einem Ubuntu 22.04-Computer herzustellen.