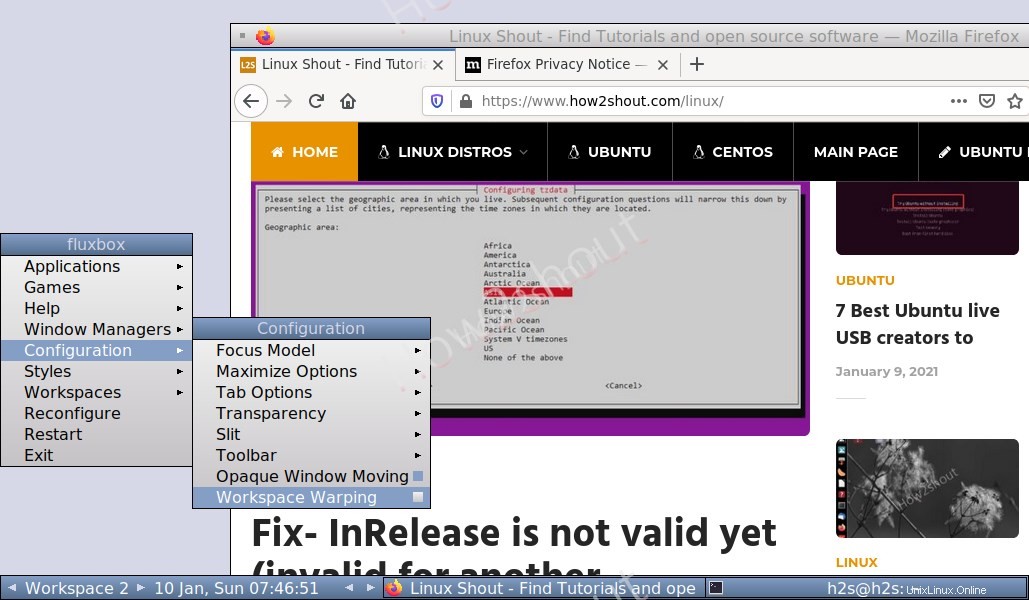Fluxbox Desktop ist ein extrem leichter Stack-basierter X-Windows-Manager für Linux-Systeme wie Ubuntu, Debian, Arch und andere… Wenn Sie eine Befehlszeilenschnittstelle mit Ubuntu 20.04 / 18.04 LTS oder Debian-Server haben und Fluxbox installieren möchten Darauf dann hier das Tutorial.
Wenn Sie zwar einen Befehlszeilenschnittstellenserver haben, sind Sie bereits mit Befehlen vertraut, aber wenn Sie Browser und andere Programme mit grafischer Benutzeroberfläche darauf verwenden möchten, ohne Ihre Systemressourcen stark zu belasten, dann ist Fluxbox eine gute Option, die Sie in Betracht ziehen sollten. Natürlich wird es kein auffälliger grafischer Desktop sein, sondern ein sehr minimalistischer Anbieter von grafischen Schnittstellen.
Schritte zur Installation von Fluxbox auf einem Ubuntu 20.04/18.04 LTS-Server
Die Schritte zum Installieren dieser minimalen Desktop-Umgebung für Linux 20.04 LTS sind für frühere Versionen wie den Ubuntu 18.04 LTS-Server identisch.
1. Öffnen Sie das Befehlsterminal
Ich weiß, wenn Sie sich auf dem Befehlszeilenserver befinden, verwenden Sie bereits die Befehlsschnittstelle. Diese befinden sich jedoch auf einer GUI, sie sollten zu Anwendungen gehen und Zugriff auf Terminal erhalten.
2. Systemaktualisierung ausführen
Als Erstes führen Sie den Update-Befehl unter Linux aus, um sicherzustellen, dass nicht nur alle Pakete aktualisiert werden, sondern auch die Repositories auf dem neuesten Stand des Caches sind.
sudo apt update
3. Installieren Sie Xorg
Xorg ist der voll funktionsfähige Anzeigeserver, auch bekannt als X-Server, und es ist eine Open-Source-Implementierung des X Window Systems. Um also die GUI-Schnittstelle zu erhalten, müssen wir diese auf unserem System haben.
sudo apt install xorg
4. Installieren Sie Fluxbox Desktop auf Ubuntu 20.4 oder 18.04
Führen Sie abschließend den Fluxbox Window Manager-Befehl aus, der die Fluxbox installiert auf unserem Ubuntu Server System. Das Beste ist, dass wir kein Drittanbieter-Repository hinzufügen müssen, alle Pakete zum Einrichten sind im offiziellen Repo verfügbar.
sudo apt install fluxbox
Fluxbox starten
exec startfluxbox
5. Server neu starten
Geben Sie nun sudo reboot ein um Ihren Server neu zu starten.
6. Wählen Sie Fluxbox Desktop und melden Sie sich an
Wenn Sie Ihr System neu starten, sehen Sie einen Benutzeranmeldebildschirm mit grafischer Benutzeroberfläche, und hier müssen wir die FluxBox auswählen. Klicken Sie dazu auf das Zahnradsymbol und wählen Sie es aus. Geben Sie danach Ihr Login-Passwort ein.
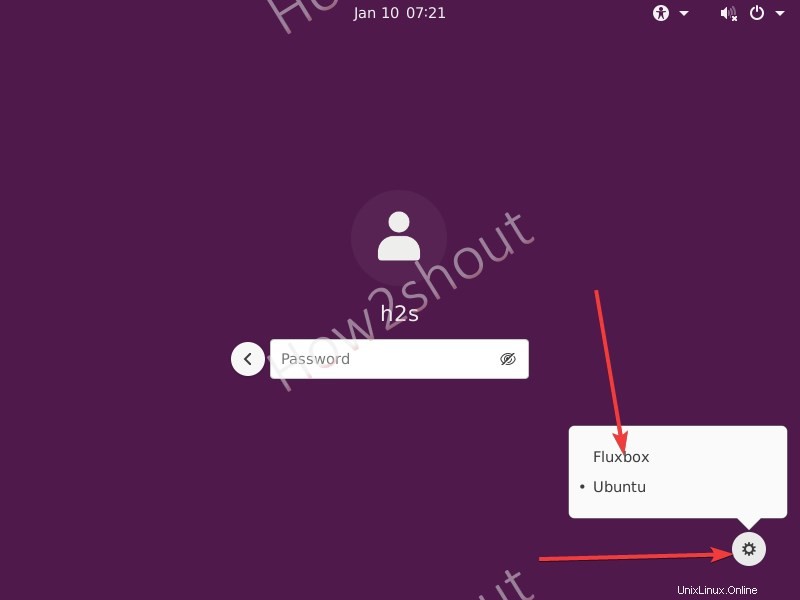
Hier ist die letzte Schnittstelle, die Sie haben werden. Sie können das Aussehen anpassen, indem Sie Designs installieren oder einfach Stile auswählen.