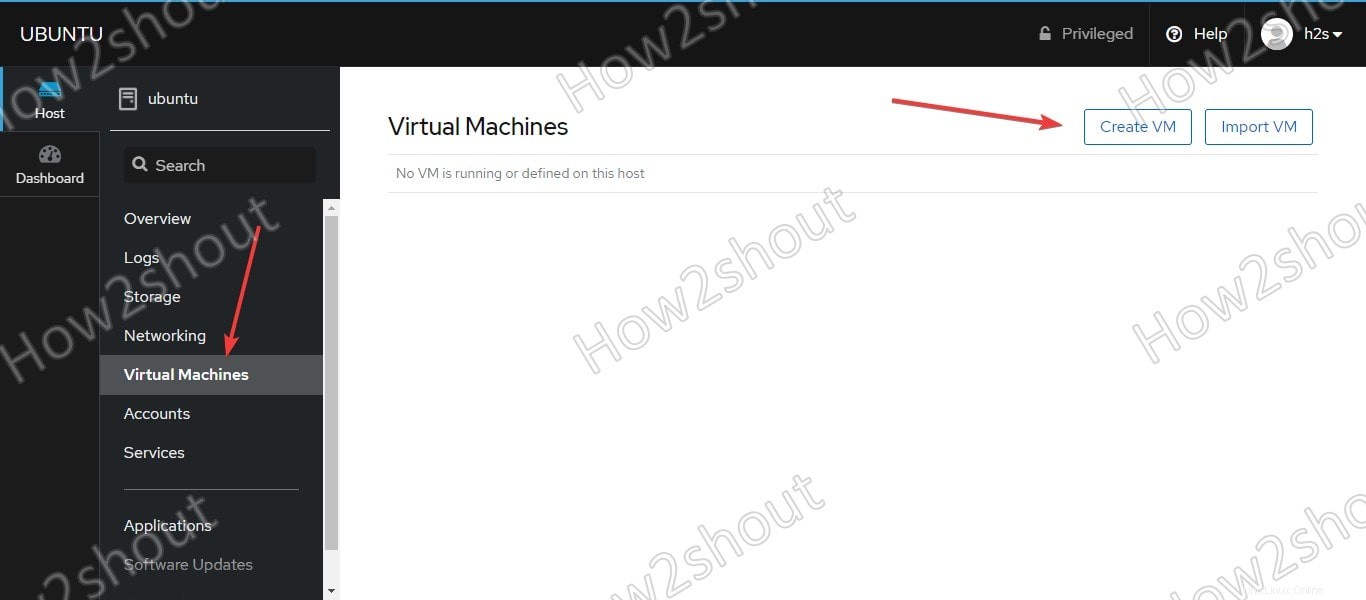Verwalten Sie Ihren Ubuntu 20.04 oder 18.04 LTS-Befehlszeilenserver mit der webbasierten grafischen Benutzeroberfläche des Cockpit-Server-Managers.
Mit Cockpit lässt sich ein Linux-System bequem über einen Browser aus der Ferne administrieren und steuern. Der Admin kann unter anderem einen Blick in das systemd-Journal werfen, die Auslastung prüfen, Dienste starten und stoppen, mit Root-Rechten auf Terminals zugreifen und mehr. Dank Responsive Design passt sich die Benutzeroberfläche automatisch an unterschiedliche Bildschirmgrößen an, was wiederum einen bequemen Zugriff über Smartphones ermöglicht.
Da die Administratoren jederzeit zur Befehlszeile wechseln können, um neue Benutzerkonten und Passwörter zu erstellen, einen Webserver zu verwalten, Pakete zu installieren und mehr, wird dieses Tool zu einer One-Stop-Lösung zum Verwalten und Überwachen verschiedener Server… Darüber hinaus von a Mit einer einzigen Weboberfläche von Cockpit können wir mehrere Linux-Systeme verwalten, aber auf allen sollte Cockpit installiert sein.
Cockpit Server Management-Installation auf Ubuntu 20.04 LTS
Die hier angegebenen Schritte sind die gleichen für andere Ubuntu-basierte Linux-Systeme.
1. Apt-Update ausführen
Wenn Sie physischen Zugriff auf Ihren Server haben, führen Sie den Systemaktualisierungsbefehl aus. Andernfalls verwenden Sie SSH auf Ihrem lokalen Computer, um eine Verbindung zum Remote-Server herzustellen, auf dem Sie Cockpit installieren möchten, und verwenden Sie dann die folgende Syntax.
sudo apt update
2. Befehl zur Installation von Cockpit auf Ubuntu 20.04/18.04
Die Pakete, die wir zur Installation des Cockpit-Server-Managers benötigen, befinden sich bereits im offiziellen Repository von Ubuntu 20.04, daher müssen wir sie nur mit dem APT-Paket-Manager herunterladen und auf unserem Server- oder Desktop-System installieren.
sudo apt install cockpit or sudo apt install cockpit-*
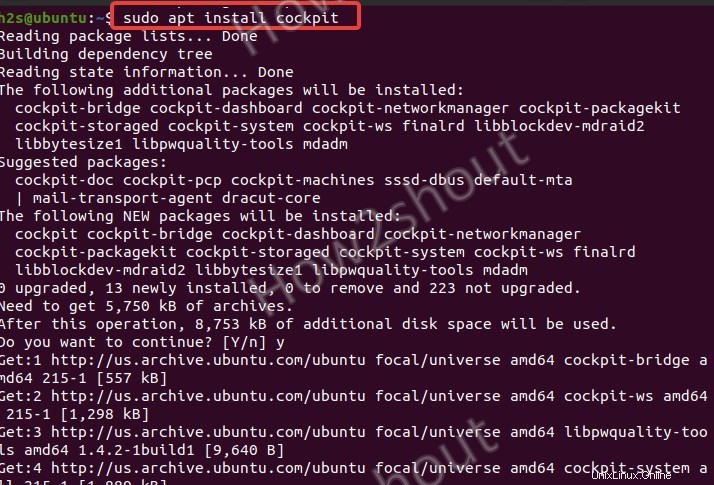
3. Greifen Sie auf die Weboberfläche zu
Öffnen Sie den Browser auf Ihrem lokalen System und geben Sie die IP-Adresse des Remote- oder lokalen Servers ein, auf dem Sie den Cockpit-Manager installiert haben, zusammen mit einer Portnummer 9090 .
Zum Beispiel :192.168.0.111:9090
4. Login-Cockpit-Server-Manager
Sobald Sie die Weboberfläche dieses Open-Source-Server-Managers öffnen, erhalten Sie die Anmeldeoberfläche. Geben Sie dort den Benutzernamen und das Passwort Ihres Servers ein, auf dem Sie das Cockpit installiert haben.
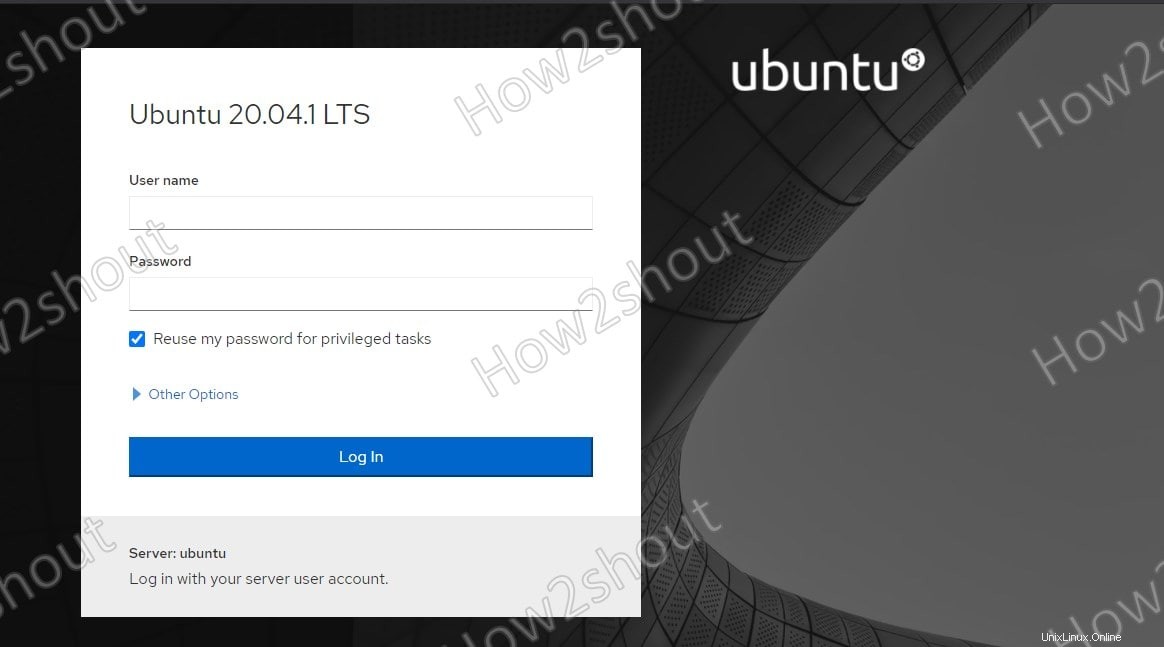
5. Dashboard
Schließlich haben Sie das Dashboard von Cockpit zusammen mit anderen Optionen wie Service Manager, Terminal, Networking, Storage und mehr, um den Ubuntu CLI- oder GUI-Server über die Weboberfläche dieses Tools zu verwalten.
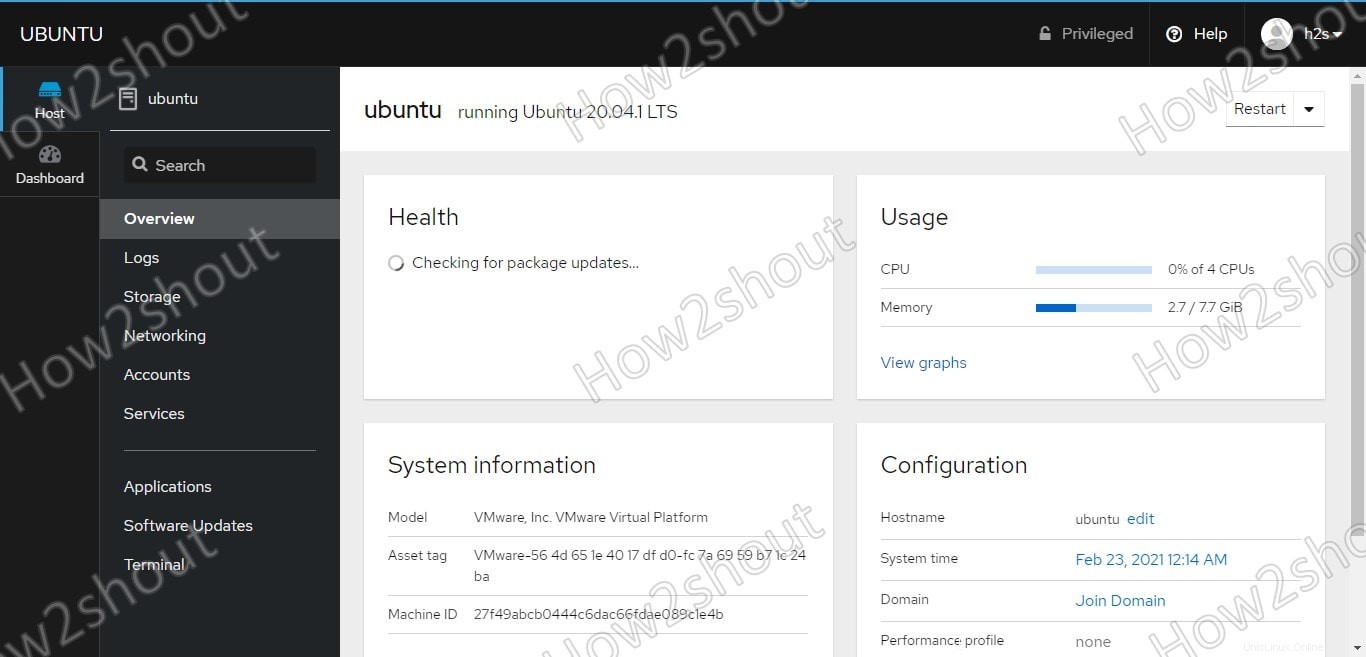
6. Virtuelle Cockpit-Maschinen
Standardmäßig steht die Option der virtuellen Maschine im Cockpit nicht zur Verfügung, da wir sie manuell installieren müssen. Klicken Sie einfach auf die Terminal-Option im Dashboard von Cockpit und führen Sie den folgenden Befehl aus:
sudo install cockpit-machines
Sobald die Installation abgeschlossen ist, sehen Sie im Menü die Option „VirtualMachines“. Wählen Sie diese aus und klicken Sie auf die Schaltfläche VM erstellen, um direkt über die Cockpit-Oberfläche mit einer neuen VM zu beginnen.