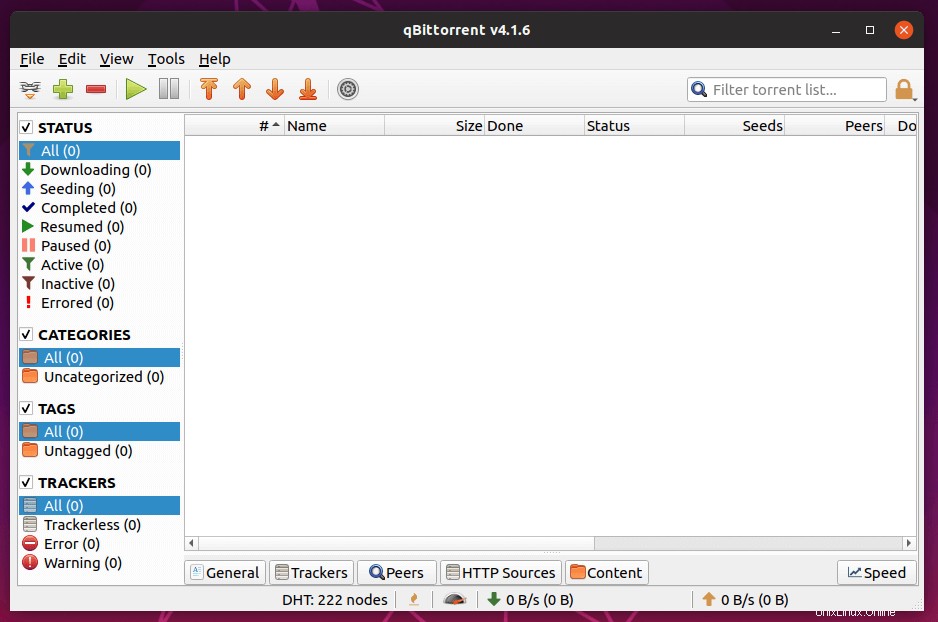Dieses Tutorial zeigt Ihnen, wie Sie qBittorrent auf Ubuntu 19.04 installieren. qBittorrent ist ein kostenloser, schneller und leichter P2P-BitTorrent-Client auf Open-Source-Basis, der in C++ / Qt geschrieben wurde und für Linux, FreeBSD, MacOS und Windows verfügbar ist. Es zielt darauf ab, eine Open-Source-Alternative zu uTorrent bereitzustellen, einem unter Windows-Benutzern sehr beliebten BitTorrent-Client.
qBittorrent-Funktionen:
- Eine uTorrent-ähnliche Schnittstelle
- Unterstützt die wichtigsten BitTorrent-Erweiterungen wie DHT, Peer Exchange, vollständige Verschlüsselung (Vuze-kompatibel)
- Es bietet eine gute integrierte Suchmaschine
- Es kommt auch mit UPnP-Portweiterleitung / NAT-PMP
- Sie können es auch über die qBittorrent-Webschnittstelle fernsteuern.
- Torrent-Erstellungstool
- Und viele mehr
Installieren Sie qBittorrent auf Ubuntu 19.04 Desktop über PPA
qBittorrent ist im standardmäßigen Ubuntu-Software-Repository enthalten. Sie können es einfach auf dem Ubuntu 19.04-Desktop installieren, indem Sie den folgenden Befehl in einem Terminalfenster ausführen.
sudo apt install qbittorrent
Es ist jedoch veraltet (v4.1.5). Die neueste Version 4.1.6 wurde am 6. Mai 2019 veröffentlicht. Um die neueste Version von qBittorrent zu erhalten, müssen Sie sie aus dem offiziellen qBitorrent PPA (Personal Package Archive) installieren. Führen Sie zuerst den folgenden Befehl aus, um das PPA hinzuzufügen.
sudo add-apt-repository ppa:qbittorrent-team/qbittorrent-stable
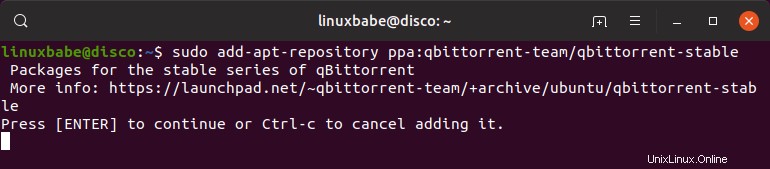
Drücken Sie Enter weitermachen. Der Software-Repository-Index wird aktualisiert. Führen Sie danach den folgenden Befehl aus, um die neueste Version von qBittorrent zu installieren.
sudo apt install qbittorrent
Dieses PPA funktioniert auch auf anderen Linux-Distributionen, die auf Ubuntu basieren, wie Linux Mint und Elementary OS. Wenn auf Ihrem System bereits qBittorrent installiert ist, aktualisieren die obigen Befehle qBittorrent auf die neueste Version. Keine Sorge, Ihre vorhandenen Torrents sind sicher. Nach der Installation können Sie qBittorrent über das Anwendungsmenü starten.
So aktivieren Sie die qBittorrent-Web-UI auf Ubuntu 19.04 Desktop
Die Web-Benutzeroberfläche ermöglicht es Ihnen, qBittorrent in einem Webbrowser fernzusteuern.
- Gehe im qBittorrent-Anwendungsfenster zu
tools>Preferences>Web UI. - Markieren Sie
Web User Interface (Remote Control)Möglichkeit. - Sie können auch UPnP/NAT-PMP verwenden, um den Port von Ihrem Router weiterzuleiten, sodass Sie von außerhalb des Netzwerks auf qBittorrent zugreifen können.
- Standardmäßig ist die Web-Benutzeroberfläche über Port 8080 zugänglich. Wenn ein anderer Dienst Port 8080 verwendet, müssen Sie die Portnummer in qBittorrent ändern.
- Legen Sie einen Benutzernamen und ein Passwort fest. (Standardmäßig „admin“ bzw. „adminadmin“).
- Unten können Sie auch einen von zwei dynamischen DNS-Diensten auswählen:DynDNS und No-IP.
- Klicken Sie auf
ApplySchaltfläche.
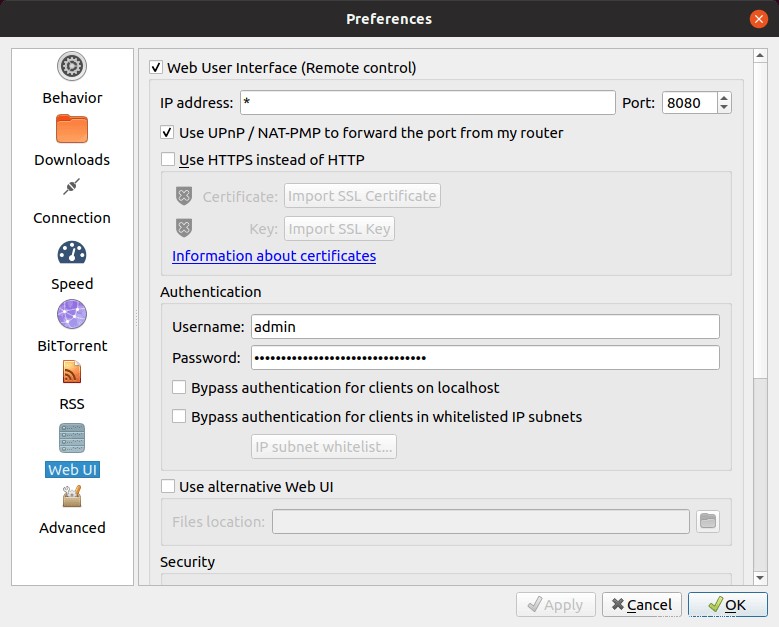
Jetzt kann ich in meinem lokalen Netzwerk über 192.168.0.102:8080 auf die qBittorrent-Webschnittstelle zugreifen .
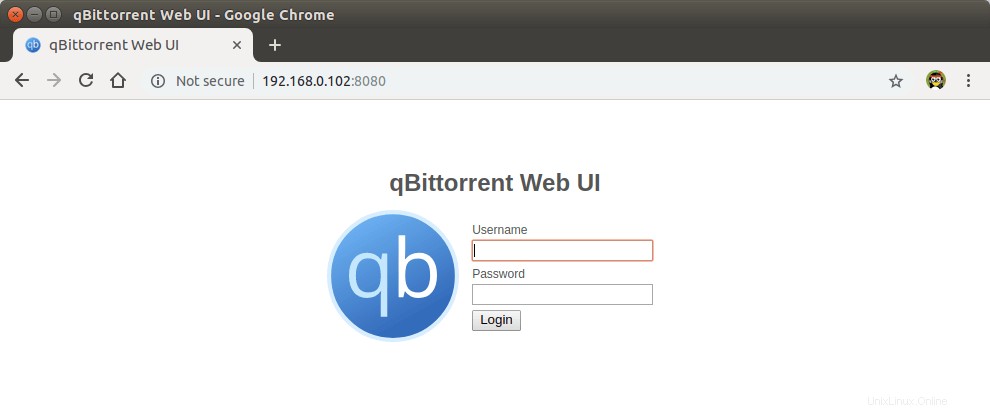
Wenn Sie von einem externen Netzwerk auf qBittorrent zugreifen möchten, stellen Sie sicher, dass Sie UPnP/NAT-PMP aktiviert haben, und Sie müssen etwas wie unten in den Webbrowser eingeben.
12.34.56.78:8080
Ersetzen Sie 12.34.56.78 durch die öffentliche IP-Adresse Ihres Routers.
QBittorrent automatisch beim Systemstart starten lassen
Um den Autostart zu aktivieren, öffnen Sie die Startup Applications aus Ihrem Anwendungsmenü. Es kann auch durch Ausführen des folgenden Befehls im Terminalfenster gestartet werden.
gnome-session-properties
Klicken Sie dann auf Add Schaltfläche, um ein neues Startprogramm hinzuzufügen. Im Feld Name können Sie so etwas wie „qBittorrent“ eingeben. Geben Sie im Befehlsfeld /usr/bin/qbittorrent ein . Sie können das Kommentarfeld leer lassen. Klicken Sie danach auf Add Schaltfläche.
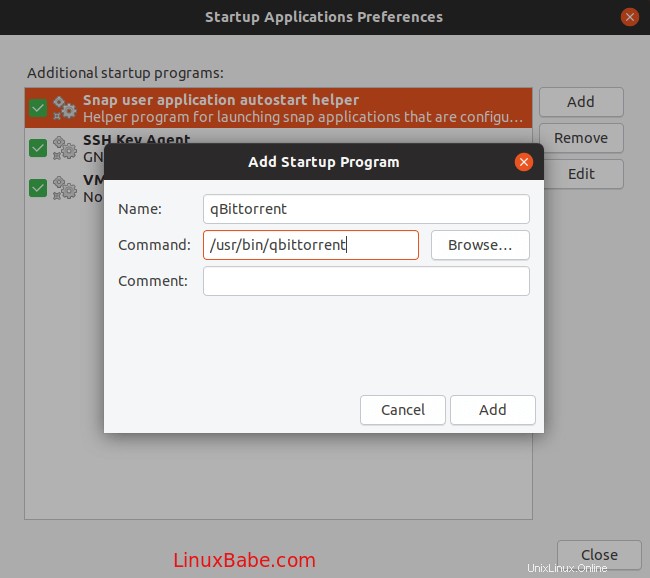
So installieren Sie qBittorrent auf Ubuntu 19.04 Server
Sie können den qBittorrent-Befehlszeilenclient auf einem kopflosen Ubuntu 19.04-Server installieren und ihn über die qBittorrent-Weboberfläche verwalten (Sie steuern ihn in einem Webbrowser). SSH in Ihren Ubuntu 19.04-Server und verwenden Sie dasselbe PPA, um den qBittorrent-Daemon zu installieren.
sudo add-apt-repository ppa:qbittorrent-team/qbittorrent-stable sudo apt install qbittorrent-nox
Beachten Sie, dass wir qbittorrent-nox installieren müssen (ohne X), statt qbittorrent . qBittorrent-nox soll über seine funktionsreiche Web-Benutzeroberfläche gesteuert werden, auf die standardmäßig unter http://localhost:8080 zugegriffen werden kann . Der Zugriff auf die Web-Benutzeroberfläche ist gesichert und der Benutzername des Standardkontos lautet „admin “ mit „adminadmin “ als Passwort. Sie können qBitorrent-nox starten mit:
qbittorrent-nox
Es wird jedoch nicht empfohlen, qBittorrent-nox auf diese Weise zu starten, da Sie während der Ausführung keine anderen Befehle ausführen können. Drücken Sie Ctrl+C um es jetzt zu beenden. Wir können eine systemd-Diensteinheit erstellen, damit sie im Hintergrund ausgeführt und auch beim Systemstart gestartet werden kann.
Erstellen Sie qbittorrent-nox Benutzer und Gruppe, damit es als nicht privilegierter Benutzer ausgeführt werden kann, was die Sicherheit Ihres Servers erhöht.
sudo adduser --system --group qbittorrent-nox
Das --system Flag bedeutet, dass wir einen Systembenutzer anstelle eines normalen Benutzers erstellen. Ein Systembenutzer hat kein Passwort und kann sich nicht anmelden, was Sie sich für einen Torrent-Client wünschen würden. Ein Home-Verzeichnis /home/qbittorent-nox wird für diesen Benutzer erstellt. Möglicherweise möchten Sie Ihr Benutzerkonto zur Gruppe qbittorrent-nox hinzufügen mit dem folgenden Befehl, damit das Benutzerkonto Zugriff auf die von qBittorrent-nox heruntergeladenen Dateien hat. Dateien werden nach /home/qbittorrent-nox/Downloads/ heruntergeladen standardmäßig. Beachten Sie, dass Sie sich erneut anmelden müssen, damit die Gruppenänderung wirksam wird.
sudo adduser your-username qbittorrent-nox
Erstellen Sie dann mit Ihrem bevorzugten Texteditor wie Nano eine systemd-Dienstdatei für qbittorrent-nox.
sudo nano /etc/systemd/system/qbittorrent-nox.service
Kopieren Sie die folgenden Zeilen und fügen Sie sie in die Datei ein. Wenn ein anderer Dienst Port 8080 verwendet, müssen Sie die Portnummer für qBitorrent in etwas anderes wie 8081 ändern. Beachten Sie auch, dass der -d Die Option (daemonize) wird in dieser systemd-Diensteinheit benötigt.
[Unit] Description=qBittorrent Command Line Client After=network.target [Service] #Do not change to "simple" Type=forking User=qbittorrent-nox Group=qbittorrent-nox UMask=007 ExecStart=/usr/bin/qbittorrent-nox -d --webui-port=8080 Restart=on-failure [Install] WantedBy=multi-user.target
Um eine Datei im Nano-Texteditor zu speichern, drücken Sie Ctrl+O , und drücken Sie dann Enter bestätigen. Drücken Sie Ctrl+X beenden. Starten Sie nun qBittorrent-nox mit folgendem Befehl.
sudo systemctl start qbittorrent-nox
Beachten Sie, dass Sie, wenn Sie eine systemd-Dienstdatei ändern, den systemd-Daemon neu laden müssen, damit die Änderung wirksam wird.
sudo systemctl daemon-reload
Möglicherweise möchten Sie auch den automatischen Start beim Systemstart aktivieren.
sudo systemctl enable qbittorrent-nox
Überprüfen Sie den Status:
systemctl status qbittorrent-nox
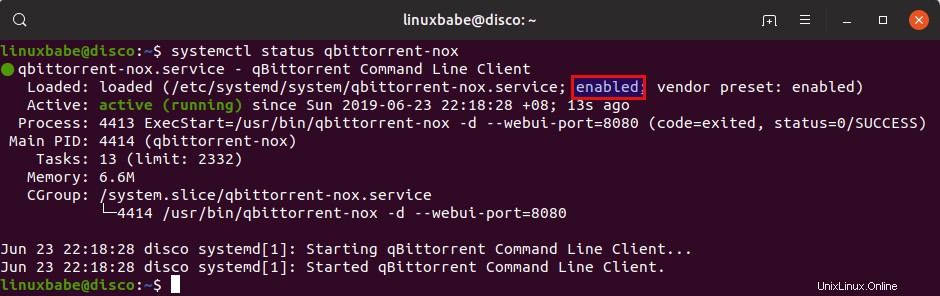
Sie können sehen, dass qBittorrent-nox ausgeführt wird und der automatische Start beim Booten aktiviert ist.
Zugriff auf die qBittorrent-Web-Benutzeroberfläche
Um über das lokale Netzwerk auf die qBittorrent-Webbenutzeroberfläche zuzugreifen, geben Sie die private IP-Adresse des Ubuntu-Servers gefolgt von der Portnummer wie unten ein.
192.168.0.101:8080
Benutzername ist admin. Das Standardkennwort lautet „adminadmin“.
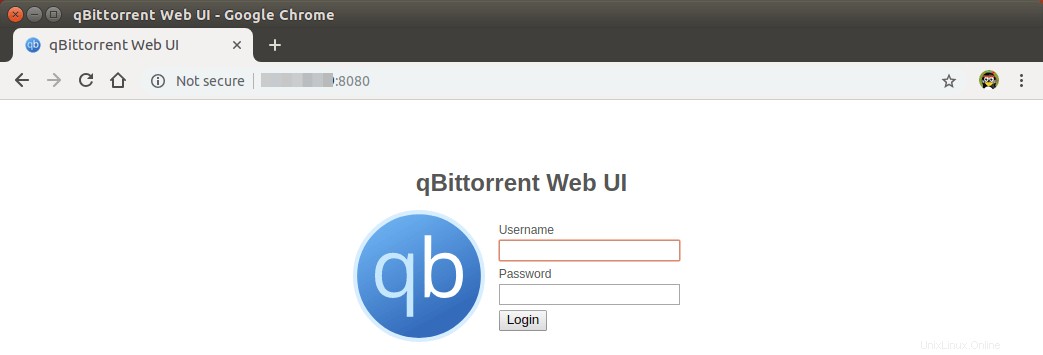
Die Standard-Weboberfläche.
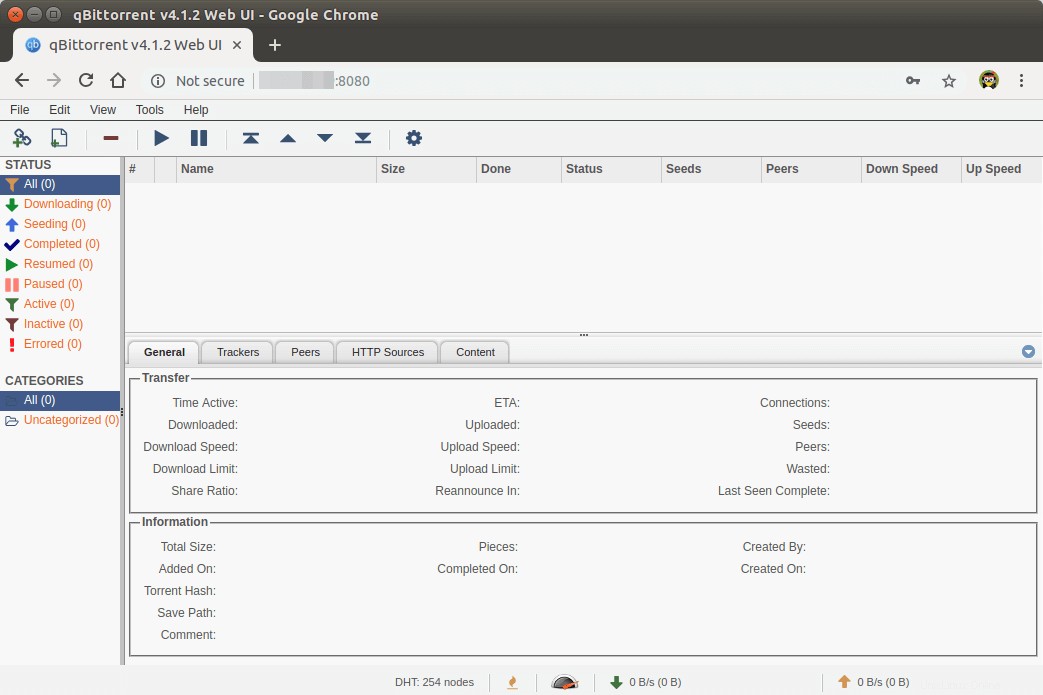
Es wird dringend empfohlen, den Standardbenutzernamen und das Standardkennwort zu ändern. Gehen Sie zu Tools> Options und wählen Sie die Registerkarte Web-UI aus. Ändern Sie im Abschnitt Authentifizierung sowohl den Benutzernamen als auch das Passwort.
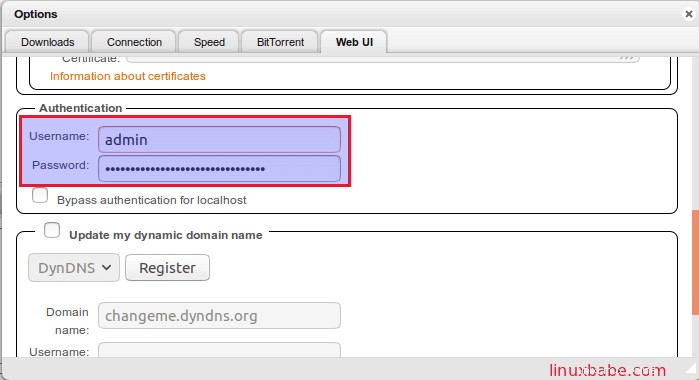
Und jetzt können Sie Torrents auf Ihren Ubuntu 19.04-Server herunterladen. Sie haben die Möglichkeit, lokale Torrents hochzuladen oder Magnetlinks hinzuzufügen. Dateien werden unter /home/qbittorrent-nox/Downloads/ heruntergeladen standardmäßig.
Externe Festplatte als Download-Zielordner verwenden
Sie können den standardmäßigen Download-Zielordner in Tools ändern -> Options -> Downloads . Um Torrrent herunterzuladen, muss der qbittorrrent-nox Der Benutzer muss über Schreibberechtigung für den Download-Zielordner verfügen. Wenn Ihre externe Festplatte unter /external-hdd gemountet ist , führen Sie dann den folgenden Befehl aus und gewähren Sie qbittorrrent-nox Benutzer-Schreibberechtigung für den Download-Zielordner.
sudo setfacl -R -m "u:qbittorrent-nox:rwx" /external-hdd
Meiner Meinung nach sollte setfacl (Set File Access Control List) anstelle von chown verwendet werden ist ein flexiblerer und besserer Ansatz für Managerberechtigungen. setfacl ändert nicht den Besitz eines Ordners, sondern gewährt nur zusätzlichen Benutzern Berechtigungen.
Möglicherweise müssen Sie Ihren Torrent löschen und erneut hinzufügen, nachdem Sie den Befehl setfacl ausgeführt haben.
Zugriff auf die qBittorrent-Webschnittstelle außerhalb Ihres Heimnetzwerks
Wenn Sie von Ihrem Mobiltelefon oder öffentlichen WLAN aus auf die qBittorrent-Webbenutzeroberfläche zugreifen möchten, müssen Sie die Portweiterleitung in Ihrem Router einrichten. Außerdem empfehle ich, Nginx Reverse Proxy einzurichten und das HTTPS-Protokoll zu aktivieren, um die Kommunikation zu verschlüsseln.
Nginx-Reverse-Proxy für qBittorrent-WebUI einrichten
Ein Reverse-Proxy ist ein Proxy für einen anderen Webserver. In diesem Fall fungiert Nginx als Reverse-Proxy für die qBittorrent-WebUI. Das Einrichten des Nginx-Reverse-Proxys erleichtert die Aktivierung des HTTPS-Protokolls. Führen Sie den folgenden Befehl aus, um Nginx unter Ubuntu 19.04 zu installieren.
sudo apt install nginx
Starten Sie Nginx.
sudo systemctl start nginx
Erstellen Sie dann eine Nginx-Serverblockdatei für qBittorrent WebUI.
sudo nano /etc/nginx/conf.d/qbittorrent-webui.conf
Kopieren Sie die folgenden Texte und fügen Sie sie in die Datei ein. Ersetzen Sie den roten Text durch Ihren eigenen Domainnamen. Sie sollten auch den A-Eintrag für Ihren Domainnamen festlegen. Wenn Sie noch keinen Domainnamen haben, empfehle ich den Kauf eines Domainnamens von Namecheap, da der Preis niedriger ist als bei GoDaddy und Sie Whois-Datenschutz kostenlos erhalten.
server {
listen 80;
server_name torrent.your-domain.com;
access_log /var/log/nginx/torrent.your-domain.com.access;
error_log /var/log/nginx/torrent.your-domain.com.error;
location / {
proxy_pass http://localhost:8080/;
proxy_set_header X-Forwarded-Host $server_name:$server_port;
proxy_hide_header Referer;
proxy_hide_header Origin;
proxy_set_header Referer '';
proxy_set_header Origin '';
add_header X-Frame-Options "SAMEORIGIN";
}
} Speichern und schließen Sie die Datei. Testen Sie dann die Nginx-Konfiguration.
sudo nginx -t
Wenn der Test erfolgreich ist, laden Sie Nginx neu
sudo systemctl reload nginx
Leiten Sie nun in Ihrem Router die HTTP-Anfrage (Port 80) an die IP-Adresse Ihres Ubuntu-Servers weiter. Danach können Sie über Ihren Domainnamen (torrent.your-domain.com) auf die qBittorrent-WebUI zugreifen ).
Hinweis :Wenn Ihr ISP Ihnen eine NAT-IP-Adresse gibt, d. h. keine öffentliche IP-Adresse, funktioniert die Portweiterleitung nicht. Stattdessen müssen Sie PageKite verwenden, um den lokalen Webserver dem Internet zugänglich zu machen.
HTTPS aktivieren, um die Kommunikation zu verschlüsseln
Um die Web-Benutzeroberfläche zu sichern, können Sie ein kostenloses TLS-Zertifikat installieren, das von Let’s Encrypt ausgestellt wird. Zuerst müssen Sie den Let’s Encrypt-Client (certbot) auf dem Ubuntu 19.04-Server installieren.
sudo apt install software-properties-common sudo add-apt-repository ppa:certbot/certbot sudo apt install certbot python3-certbot-nginx
Python3-certbot-nginx ist das Certbot Nginx-Plugin. Führen Sie nach der Installation den folgenden Befehl aus, um das Let’s Encrypt-Zertifikat automatisch zu erhalten und zu installieren.
sudo certbot --nginx --redirect --agree-tos --hsts --staple-ocsp --email your-email-address -d torrent.your-domain.com
Aktualisieren Sie anschließend die qBittorrent-Webbenutzeroberfläche. Es wird automatisch zur HTTPS-Verbindung umgeleitet.
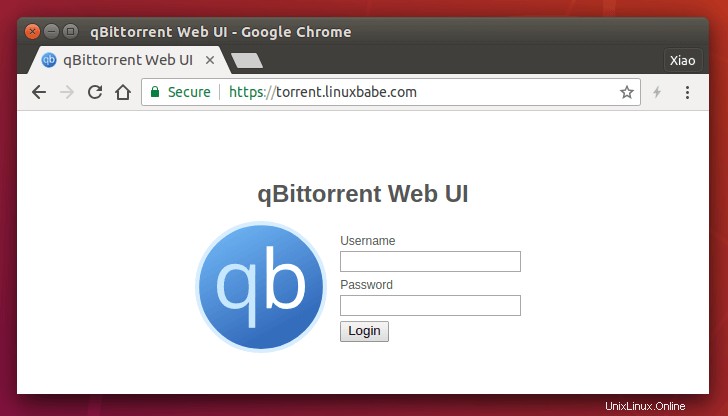
Ich hoffe, dieses Tutorial hat Ihnen geholfen, qBittorrent auf einem Ubuntu 19.04-Desktop oder -Server zu installieren. Pass auf dich auf.