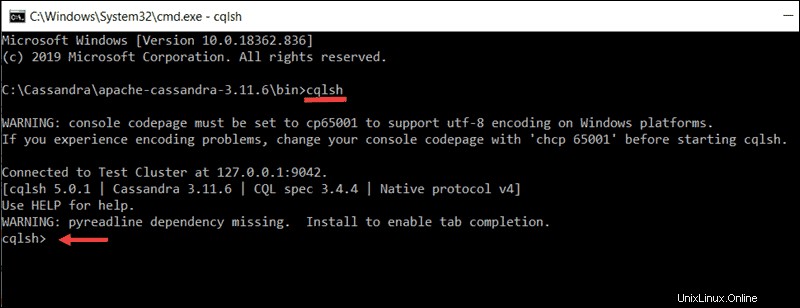Einführung
Apache Cassandra ist eine etablierte NoSQL-Datenbank mit breiten Spalten. Es verwendet ein spaltenbasiertes Speichermodell, um große Mengen unstrukturierter Daten zu erfassen.
Cassandra konzentriert sich auf den Betrieb in einem verteilten Cluster von Commodity-Servern und zeichnet sich durch hohe Verfügbarkeit und flexible horizontale Skalierung aus.
Dieses ausführliche Tutorial zeigt Ihnen, wie Sie Apache Cassandra unter Windows installieren.
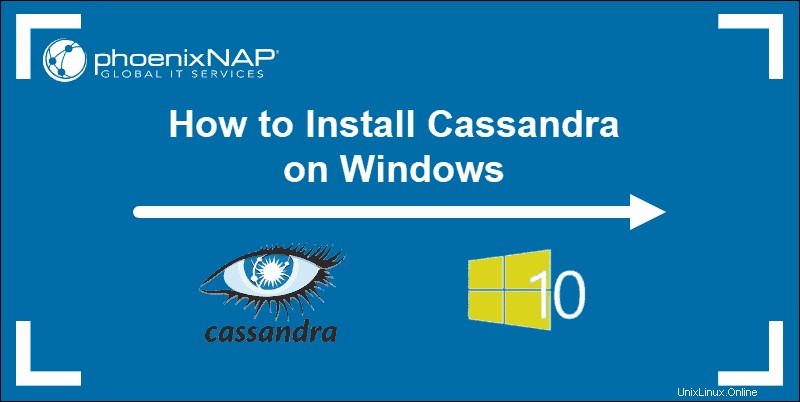
Abhängigkeiten
Apache Cassandra erfordert Java 8, um auf einem Windows-System ausgeführt zu werden. Außerdem kann die Cassandra-Befehlszeilen-Shell (cqlsh ) ist abhängig von Python 2.7, um korrekt zu funktionieren.
Um Cassandra unter Windows installieren zu können, müssen Sie zuerst:
- Laden Sie Java 8 herunter und installieren Sie es und Umgebungsvariablen setzen.
- Laden Sie Python 2.7 herunter und installieren Sie es und Umgebungsvariablen setzen.
Wenn Sie diese Abhängigkeiten bereits installiert haben, überprüfen Sie Ihre Version von Python und Java. Wenn Sie Java 8 und Python 2.7 haben. Fühlen Sie sich frei, mit dem dritten Abschnitt dieses Leitfadens fortzufahren.
Schritt 1:Installieren Sie Java 8 unter Windows
Das Java-Entwicklungskit enthält alle Tools und Software, die Sie zum Ausführen von in Java geschriebenen Anwendungen benötigen. Es ist eine Voraussetzung für Softwarelösungen wie Apache Cassandra.
Oracle JDK 8 (Java Development Kit) herunterladen
1. Besuchen Sie die offizielle Oracle-Downloadseite und laden Sie das Oracle JDK 8-Softwarepaket herunter.
2. Scrollen Sie nach unten und suchen Sie das Java SE Development Kit 8u251 für Windows x64-Download-Link. Der Java 8-Download startet automatisch nach der Anmeldung.
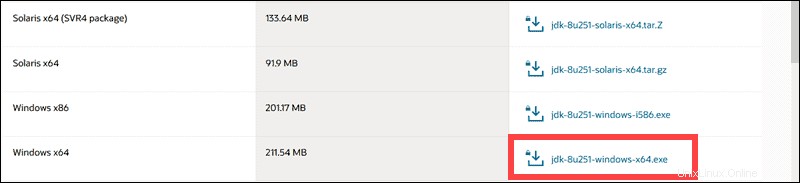
3. Doppelklicken Sie nach Abschluss des Downloads auf die heruntergeladene ausführbare Datei. Wählen Sie Weiter aus auf dem anfänglichen Installationsbildschirm.
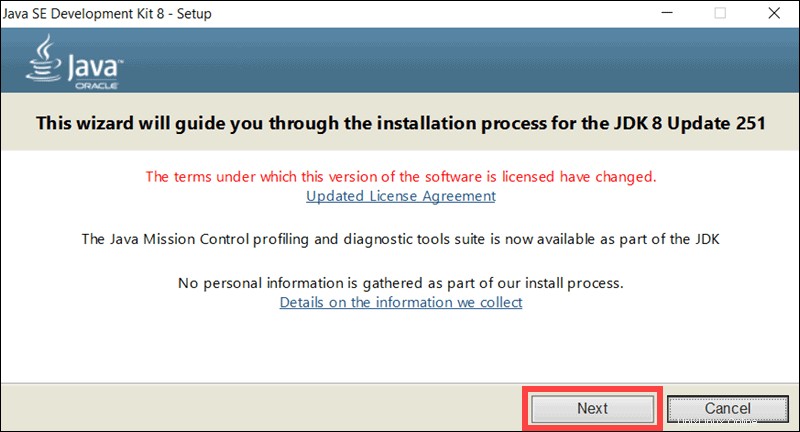
4. Im folgenden Abschnitt können Sie optionale Funktionen auswählen und den Speicherort des Installationsordners festlegen. Akzeptieren Sie die Standardeinstellungen und notieren Sie sich den vollständigen Pfad zum Installationsordner, C:Program FilesJavajdk1.8.0_251. Wenn Sie bereit sind, mit der Installation fortzufahren, klicken Sie auf Weiter.
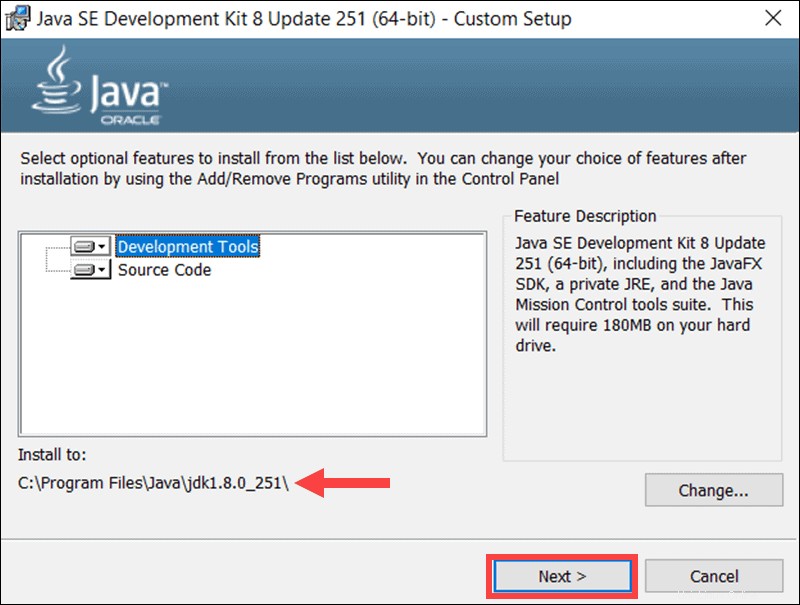
5. Der Installationsvorgang kann mehrere Minuten dauern. Wählen Sie Schließen aus sobald der Vorgang abgeschlossen ist.
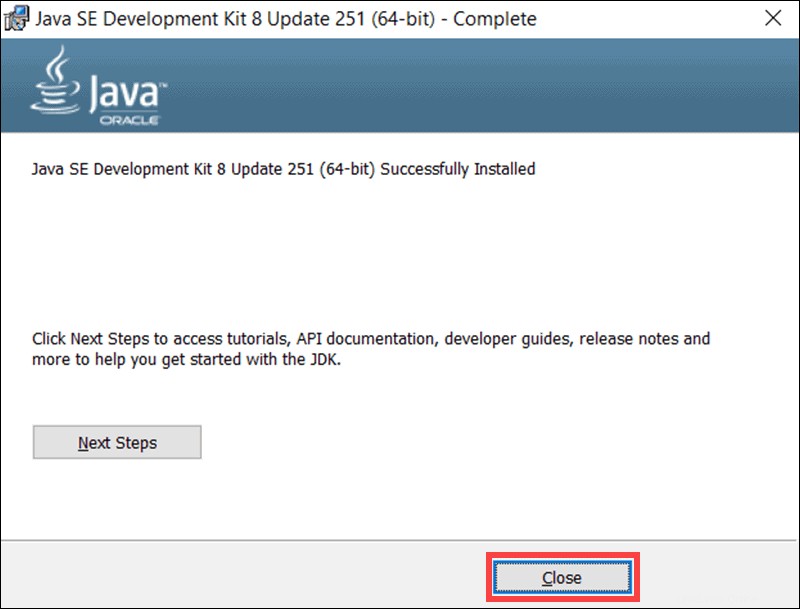
Umgebungsvariablen für Java 8 konfigurieren
Es ist wichtig, die Umgebungsvariablen in Windows zu konfigurieren und den richtigen Pfad zum Installationsordner von Java 8 zu definieren.
1. Navigieren Sie zu Dieser PC> Eigenschaften .
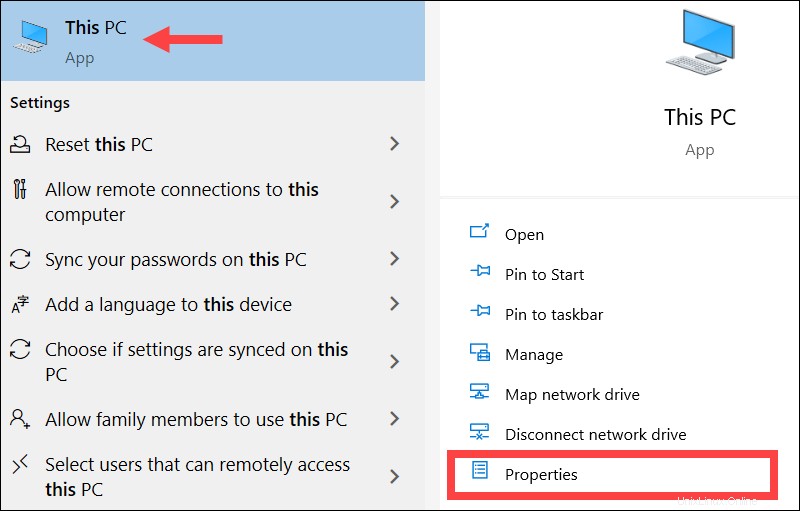
2. Wählen Sie Erweiterte Systemeinstellungen .
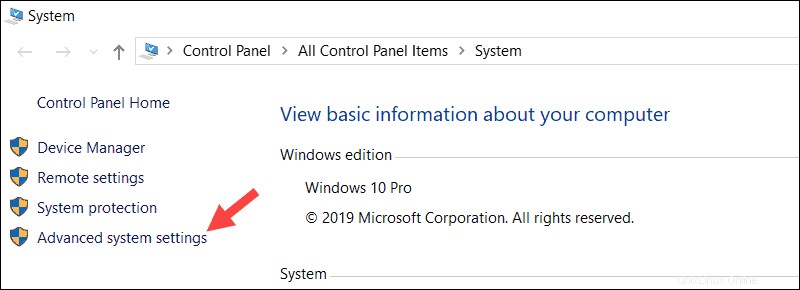
3. Klicken Sie auf Umgebungsvariablen… Schaltfläche.
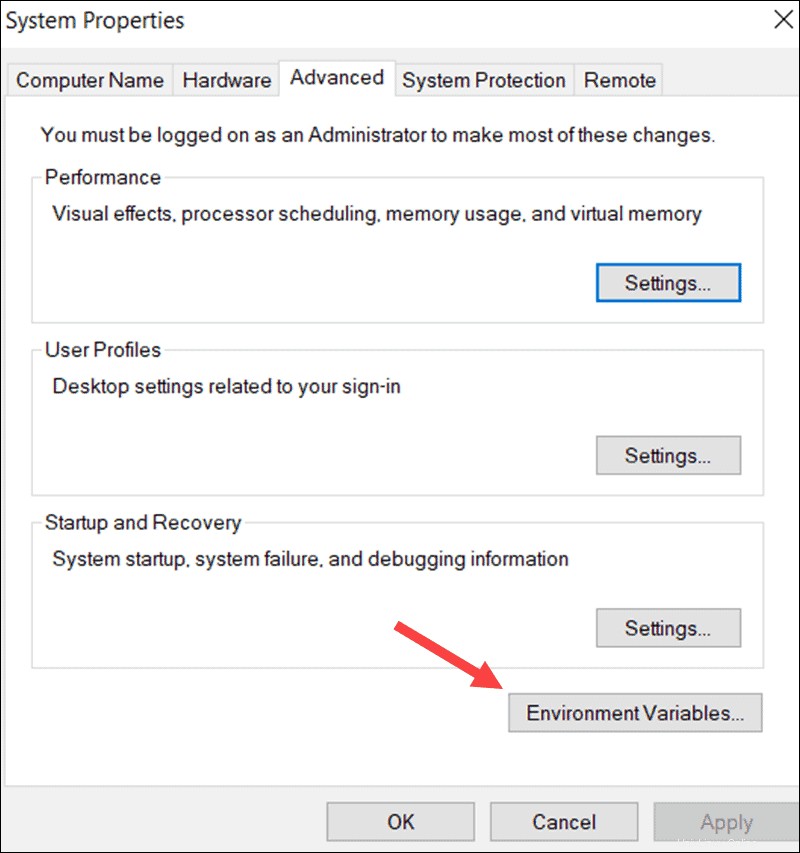
4. Wählen Sie Neu in der Systemvariablen Abschnitt.
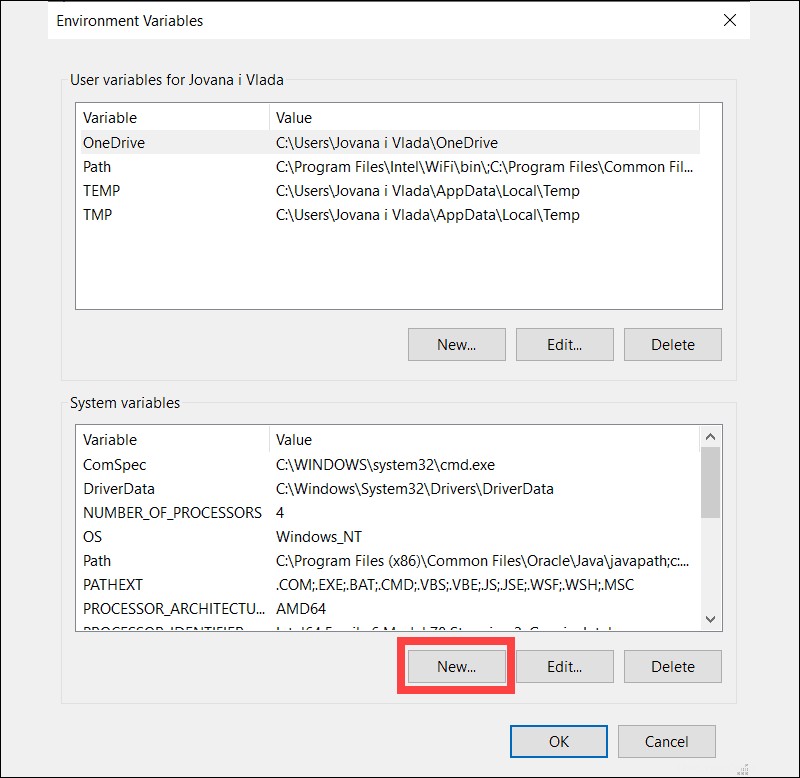
5. Geben Sie JAVA_HOME ein für den neuen Variablennamen. Wählen Sie den Variablenwert aus Feld und dann Verzeichnis durchsuchen Option.
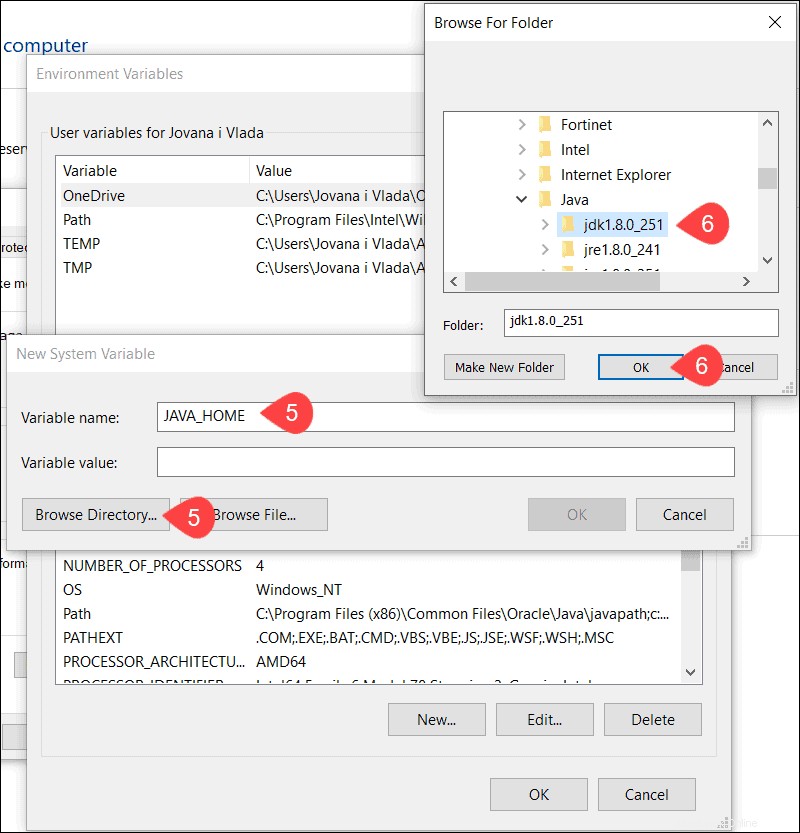
6. Navigieren Sie zu Dieser PC> Lokale Festplatte C:> Programme> Java> jdk1.8.0_251 und wählen Sie OK .
7. Nachdem der korrekte Pfad zum JDK 8-Installationsordner zu JAVA_HOME hinzugefügt wurde Systemvariable klicken Sie auf OK .
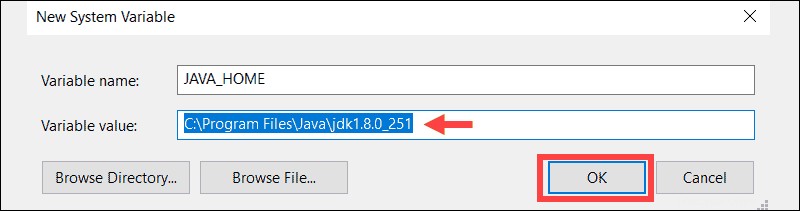
8. Sie haben das JAVA_HOME erfolgreich hinzugefügt Systemvariable mit dem korrekten JDK 8-Pfad zur Variablenliste. Wählen Sie OK in den Haupt-Umgebungsvariablen Fenster, um den Vorgang abzuschließen.
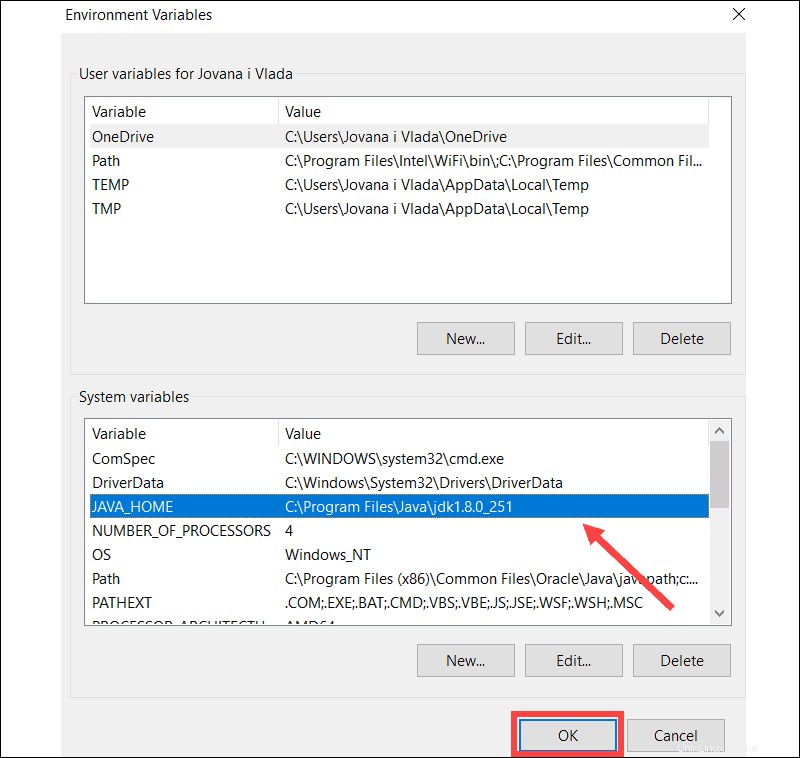
Schritt 2:Python 2.7 unter Windows installieren und konfigurieren
Benutzer interagieren mit der Cassandra-Datenbank, indem sie cqlsh verwenden Bash-Shell. Sie müssen Python 2.7 für cqlsh installieren Benutzeranfragen richtig zu bearbeiten.
Installieren Sie Python 2.7 unter Windows
1. Besuchen Sie die offizielle Download-Seite von Python und wählen Sie den Link für die Windows x64-Version aus.
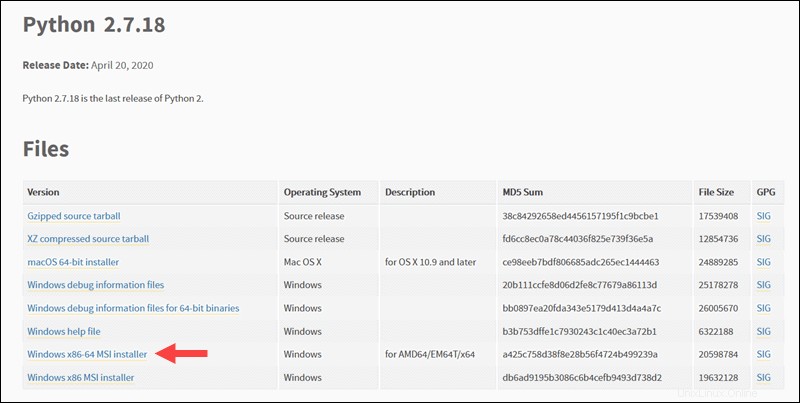
2. Legen Sie fest, ob Python für alle Benutzer auf diesem Computer oder nur für Ihr Benutzerkonto verfügbar sein soll, und wählen Sie Weiter .
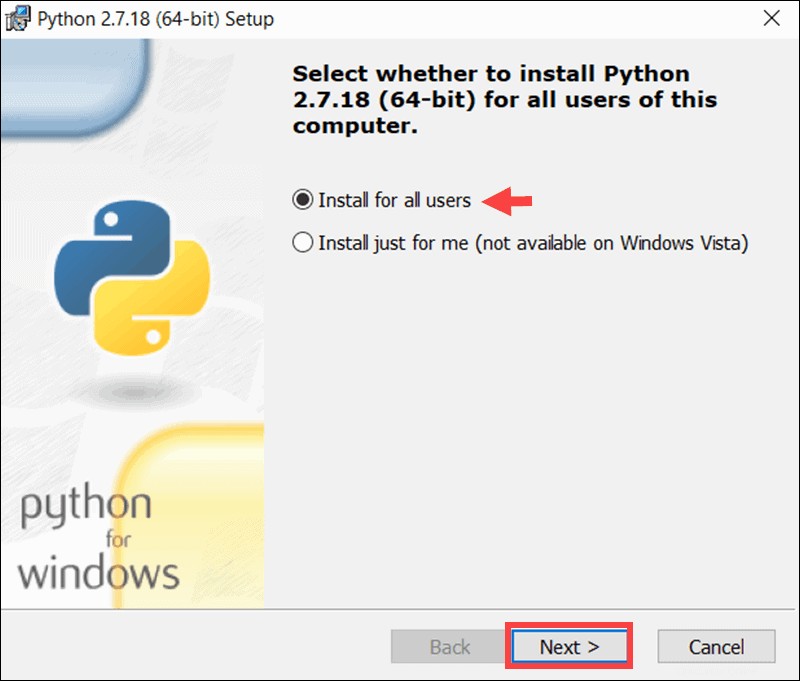
3. Geben Sie den Speicherort des Python-Installationsordners an und notieren Sie ihn. Sie können den Standardspeicherort C:Python27 beibehalten indem Sie auf Weiter. klicken
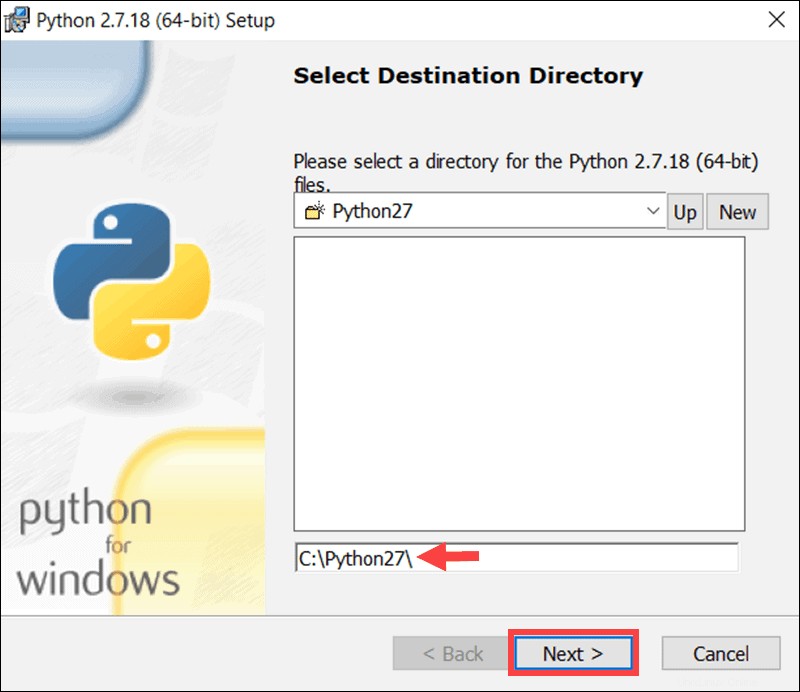
4. Im folgenden Schritt können Sie das Python-Installationspaket anpassen. Wählen Sie Weiter aus um die Installation mit den Standardeinstellungen fortzusetzen.
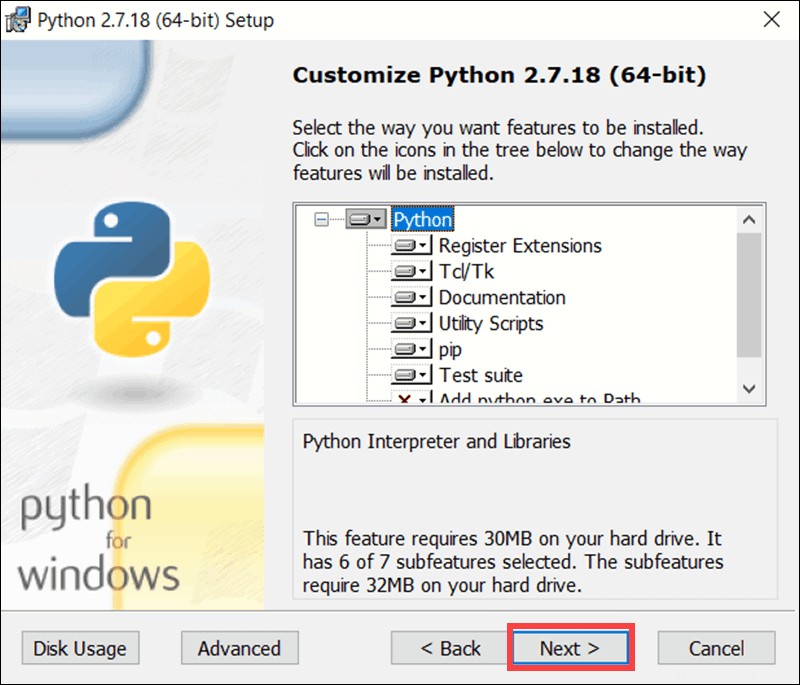
5. Der Installationsvorgang dauert einige Augenblicke. Wählen Sie nach Abschluss des Vorgangs Fertig stellen um den Installationsvorgang abzuschließen.
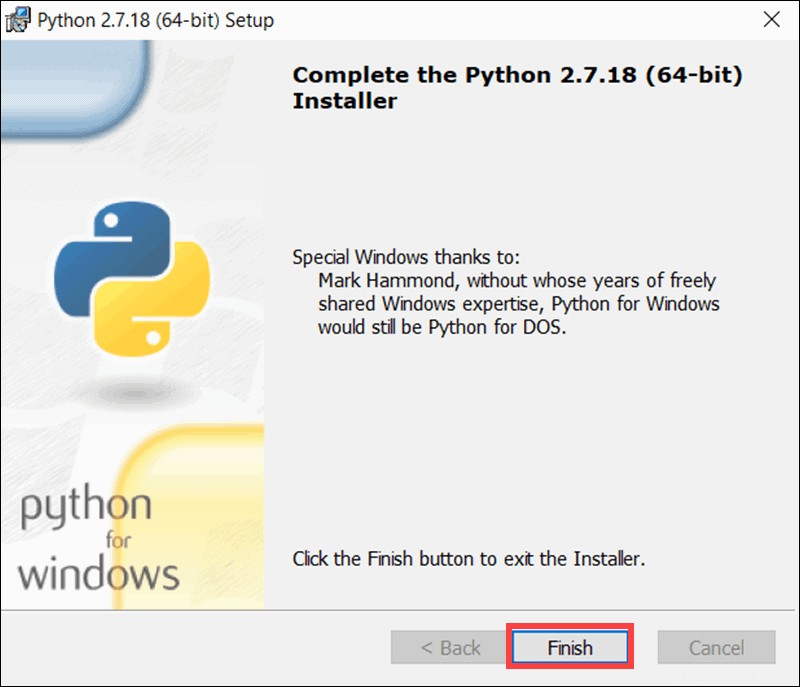
Umgebungsvariable für Python 2.7 bearbeiten
1. Navigieren Sie zu Dieser PC> Eigenschaften .
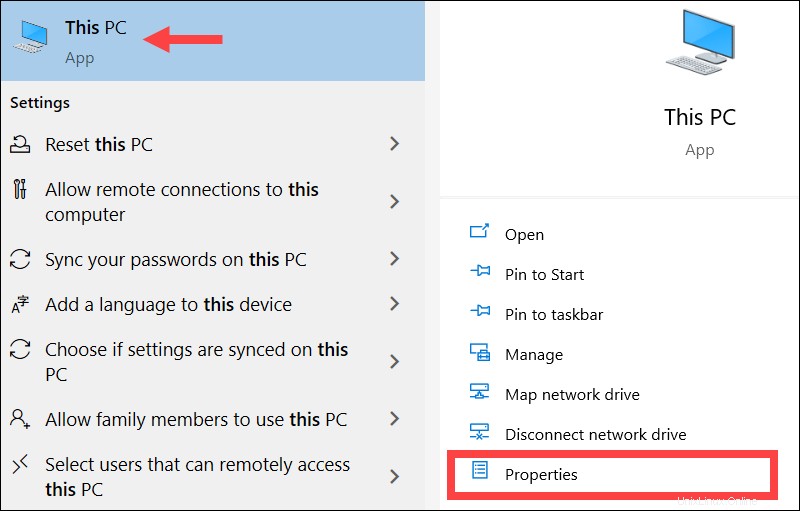
2. Wählen Sie die Erweiterten Systemeinstellungen aus Option.
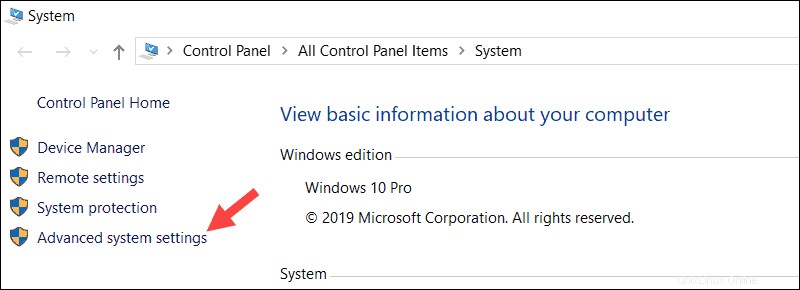
3. Klicken Sie auf Umgebungsvariablen…
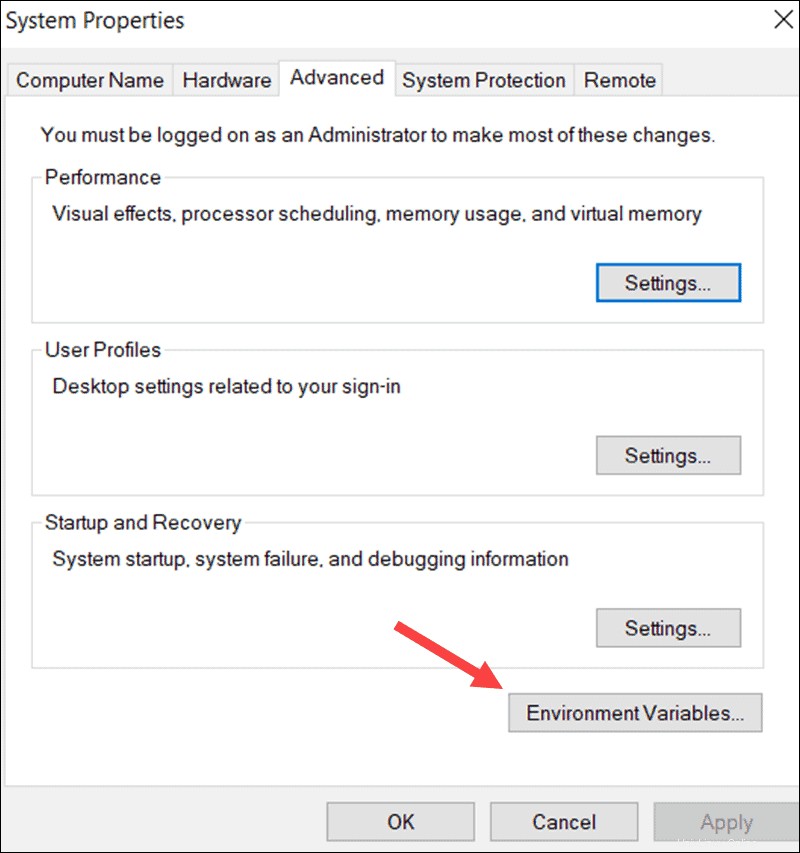
4. Doppelklicken Sie auf den bestehenden Pfad Systemvariable.
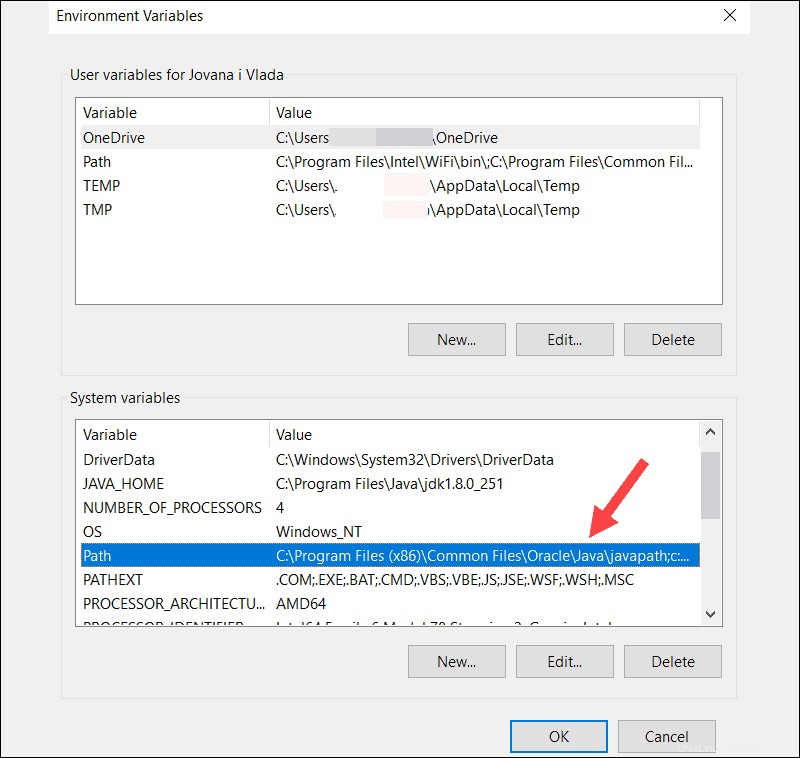
5. Wählen Sie Neu und dann Durchsuchen um den Python-Installationsordner schnell zu finden. Nachdem Sie bestätigt haben, dass der Pfad korrekt ist, klicken Sie auf OK .
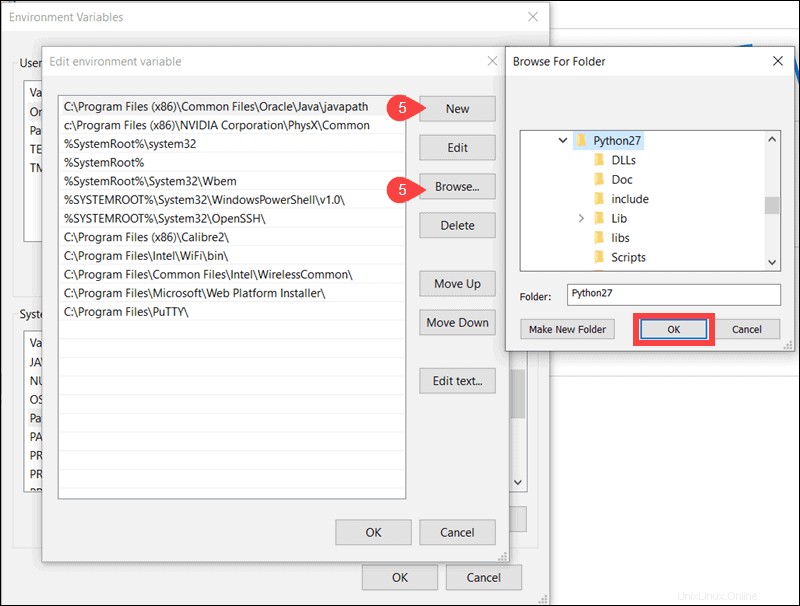
6. Fügen Sie den Python 2.7-Pfad zum Pfad hinzu Systemvariable, indem Sie OK auswählen .
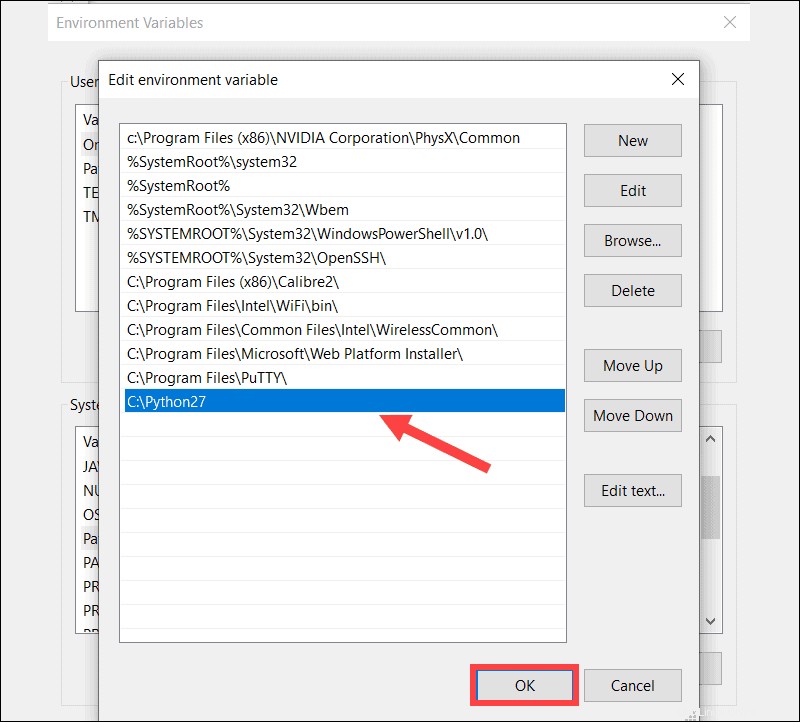
Schritt 3:Apache Cassandra herunterladen und einrichten
Cassandra tar.gz-Ordner herunterladen und extrahieren
1. Besuchen Sie die offizielle Download-Seite von Apache Cassandra und wählen Sie die Version aus, die Sie herunterladen möchten. Derzeit ist die neueste verfügbare Version 3.11.6.
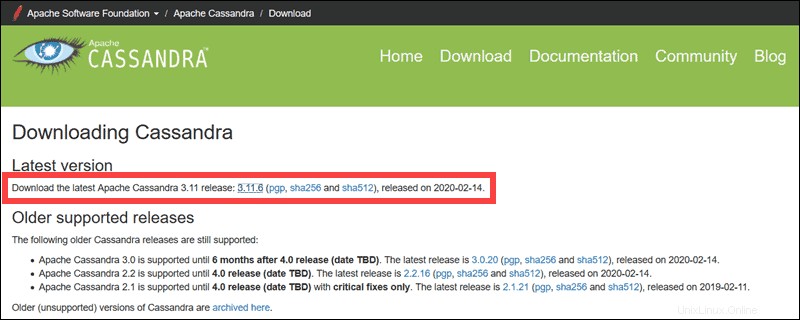
2. Klicken Sie auf den vorgeschlagenen Mirror-Download-Link um den Download-Vorgang zu starten.
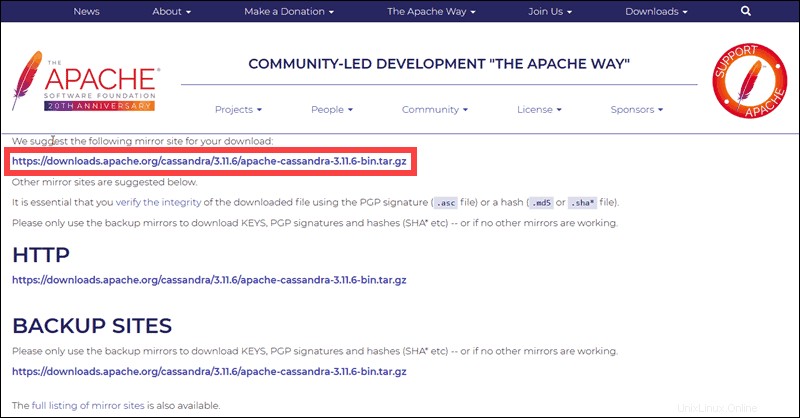
4. Entpacken Sie den komprimierten tar.gz-Ordner mit einem Komprimierungstool wie 7-Zip oder WinZip. In diesem Beispiel wurde der komprimierte Ordner entpackt und der Inhalt in C:Cassandraapache-cassandra-3.11.6 abgelegt Ordner.
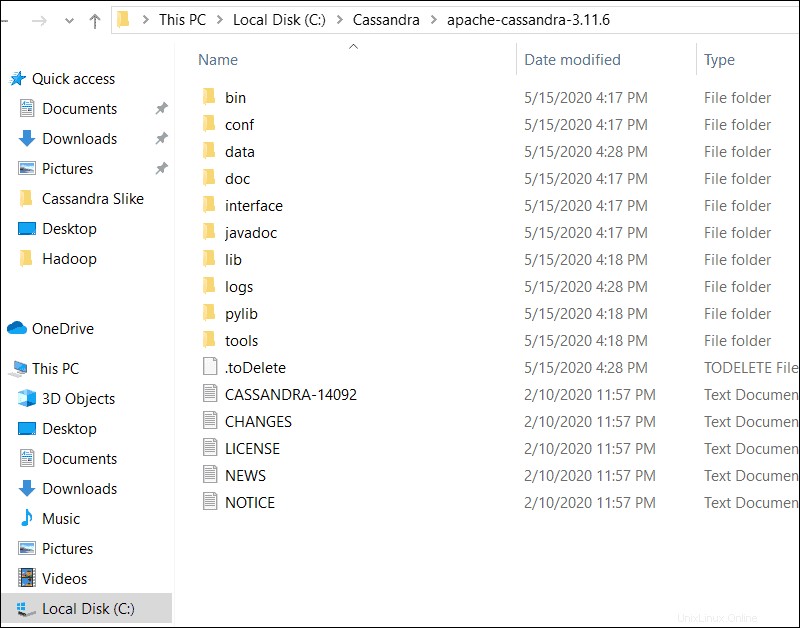
Umgebungsvariablen für Cassandra konfigurieren
Richten Sie die Umgebungsvariablen für Cassandra ein, damit die Datenbank mit anderen Anwendungen interagieren und unter Windows ausgeführt werden kann.
1. Gehen Sie zu Dieser PC> Eigenschaften.
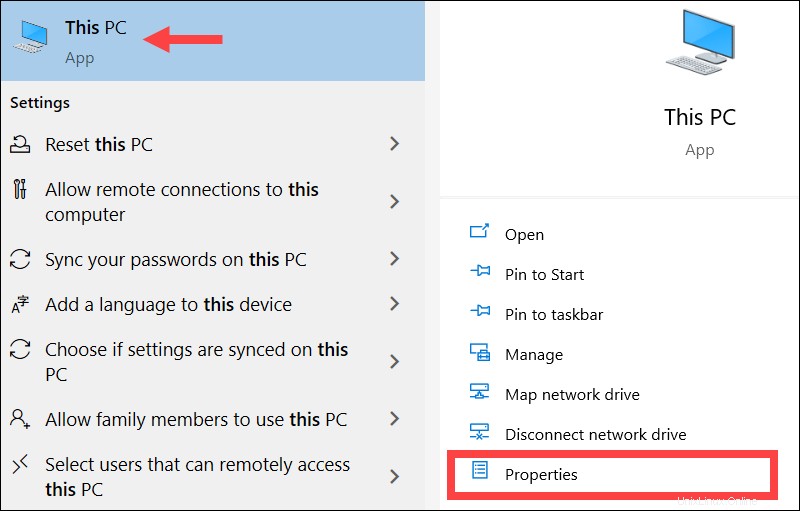
2. Gehen Sie zu Erweiterte Systemeinstellungen .
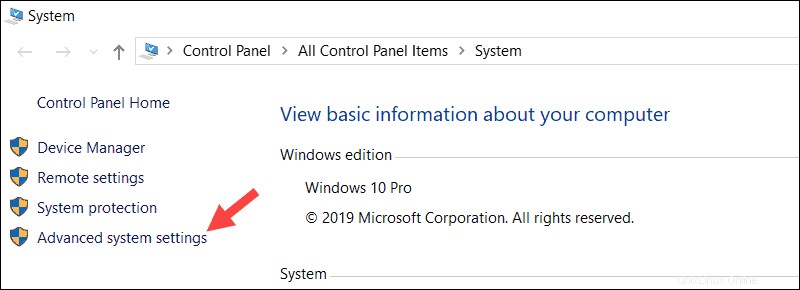
3. Klicken Sie auf Umgebungsvariablen… Schaltfläche.
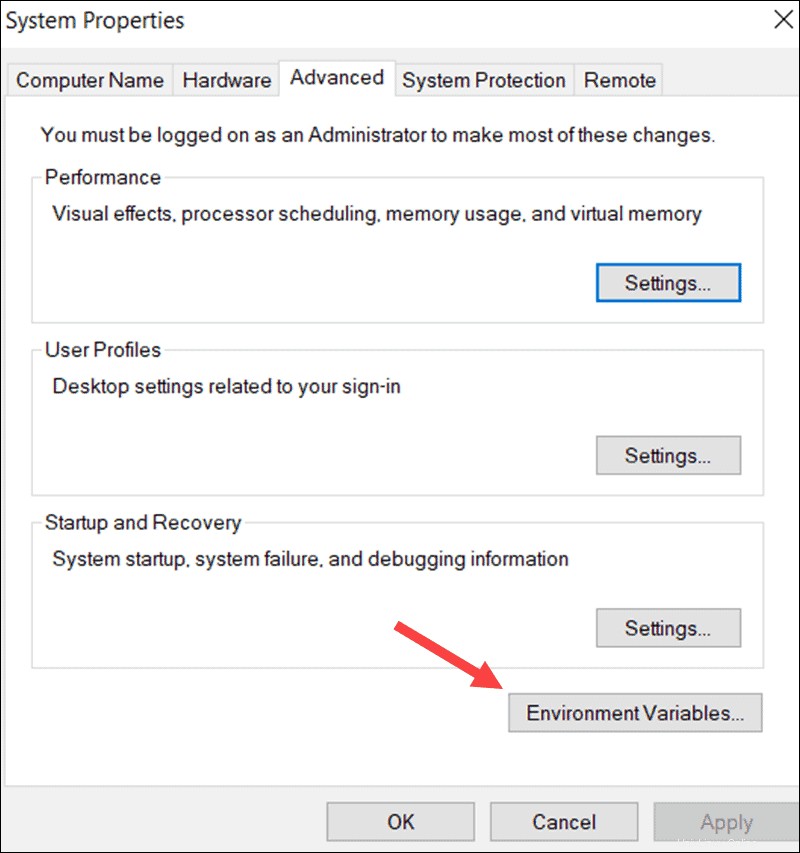
4. Fügen Sie einen komplett neuen Eintrag hinzu, indem Sie auf Neu klicken Option.
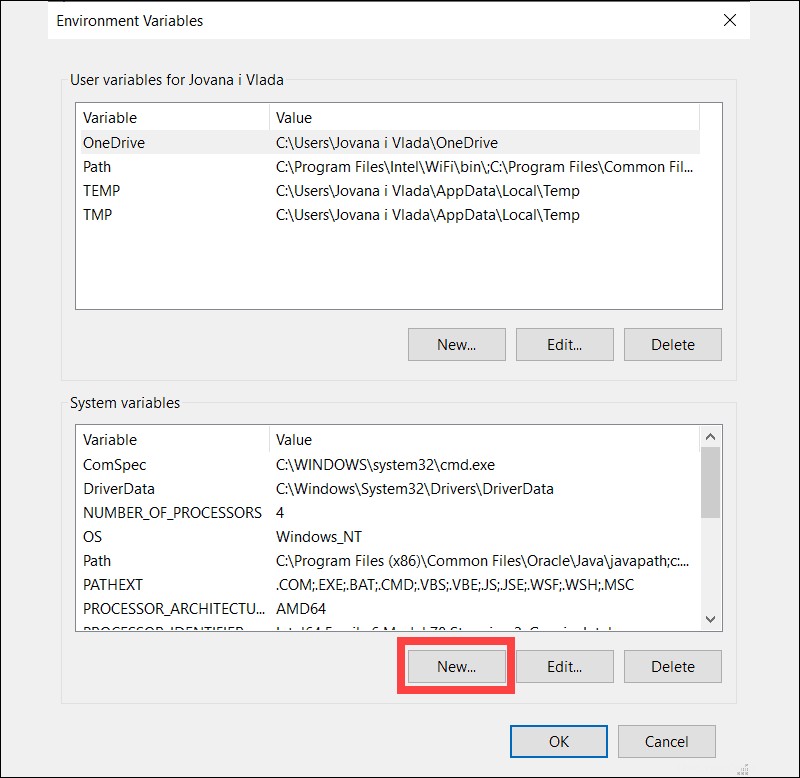
5. Geben Sie CASSANDRA_HOME ein für Variablenname , dann für denVariablenwert Spalte wählen Sie den Speicherort des entpackten Apache Cassandra aus Ordner.
Basierend auf den vorherigen Schritten ist der Speicherort C:Cassandraapache-cassandra-3.11.6. Nachdem Sie bestätigt haben, dass der Standort korrekt ist, klicken Sie auf OK.
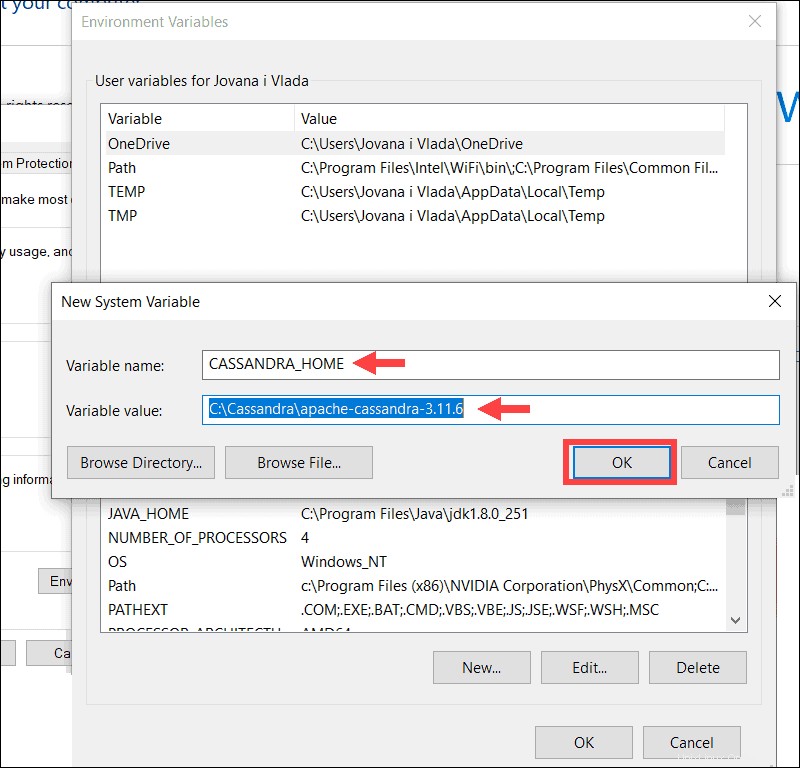
6. Doppelklicken Sie auf den Pfad Variable.
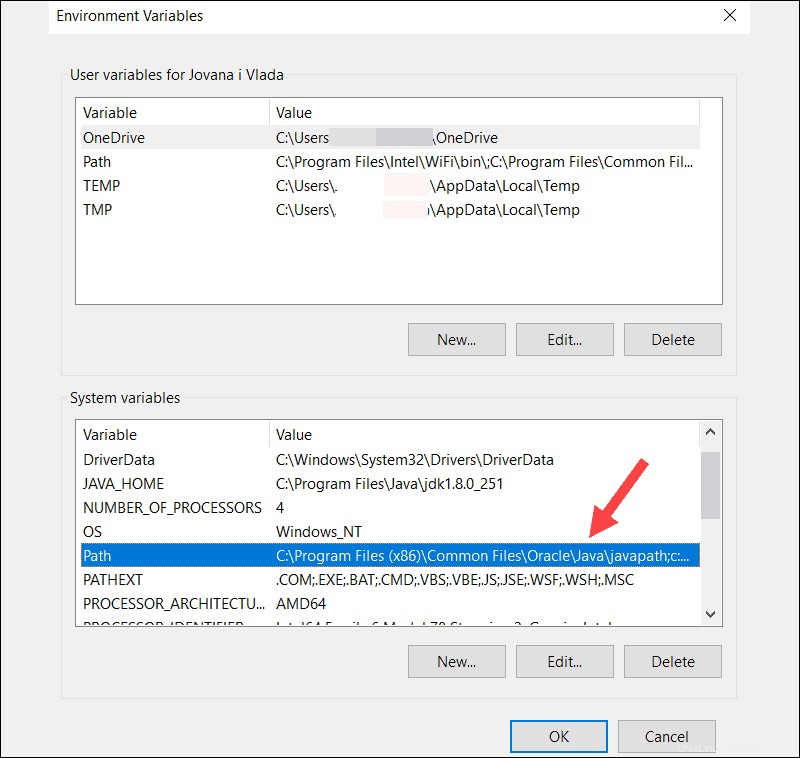
7. Wählen Sie Neu und dann Durchsuchen . In diesem Fall müssen Sie den vollständigen Pfad zur bin hinzufügen Ordner im Apache Cassandra-Ordner, C:Cassandraapache-cassandra-3.11.6bin .
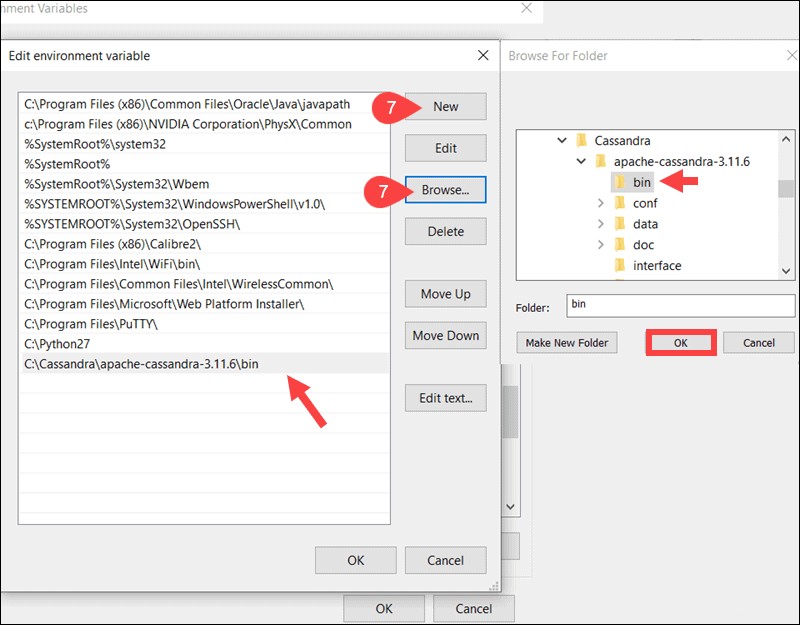
8. Klicken Sie auf OK -Taste und dann wieder OK um die bearbeiteten Variablen zu speichern.
Schritt 4:Cassandra von Windows CMD starten
Navigieren Sie zum Bin-Ordner von Cassandra. Starten Sie die Windows-Eingabeaufforderung direkt aus dem bin-Ordner, indem Sie cmd eingeben in der Adressleiste und drücken Sie Enter .
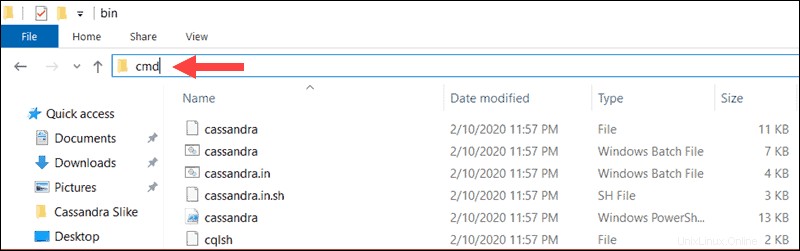
Geben Sie den folgenden Befehl ein, um den Cassandra-Server zu starten:
cassandraDas System fährt mit dem Starten des Cassandra-Servers fort.
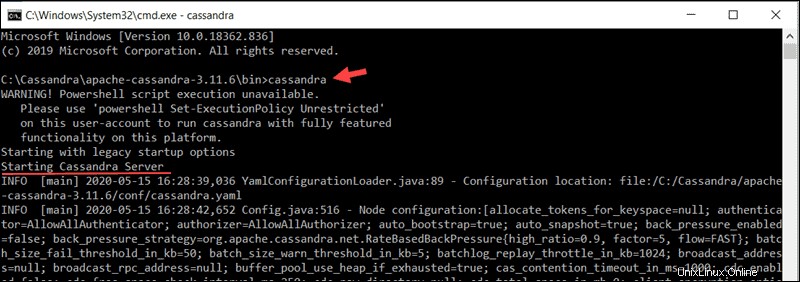
Schließen Sie nicht die aktuelle cmd Sitzung.
Schritt 5:Greifen Sie über Windows CMD auf Cassandra cqlsh zu
Während die anfängliche Eingabeaufforderung noch ausgeführt wird, öffnen Sie eine neue Eingabeaufforderung aus demselben bin-Ordner. Geben Sie den folgenden Befehl ein, um auf Cassandra cqlsh zuzugreifen Bash-Shell:
cqlshSie haben jetzt Zugriff auf die Cassandra-Shell und können mit der Ausgabe grundlegender Datenbankbefehle an Ihren Cassandra-Server fortfahren.