Einführung
Jenkins ist ein Open-Source-Automatisierungsserver für die Softwareentwicklung. Jenkins speichert alle Bereitstellungsprotokolle, geklonten Repositories, Build-Artefakte und Plugin-Konfigurationen im Jenkins Home-Verzeichnis.
In diesem Tutorial zeigen wir Ihnen, wie Sie den standardmäßigen Jenkins Home-Verzeichnisspeicherort finden und ihn in einen benutzerdefinierten ändern.
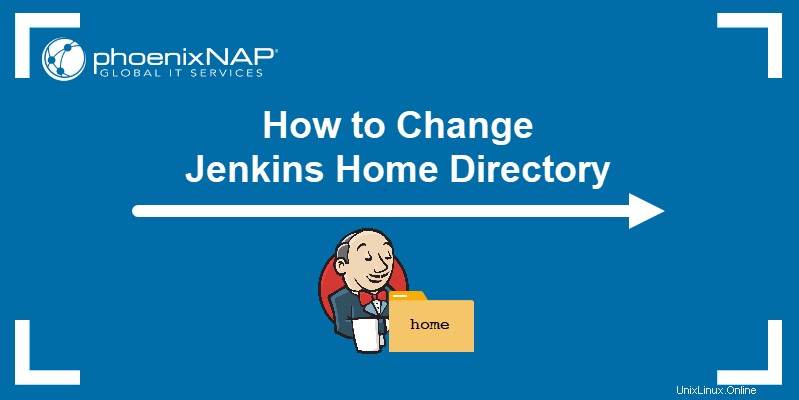
Voraussetzungen
- Eine installierte und einsatzbereite Kopie von Jenkins
- Zugriff auf ein Konto mit sudo/Administratorrechten.
- Zugriff auf das Terminalfenster oder die Eingabeaufforderung.
- Zugriff auf einen Webbrowser.
- Zugriff auf einen Texteditor wie Notepad oder Nano.
Wo befindet sich das Jenkins-Home-Verzeichnis?
Der Standardspeicherort des Jenkins Home-Verzeichnisses hängt vom verwendeten Betriebssystem ab:
| Betriebssystem | Speicherort des Jenkins-Basisverzeichnisses |
| Windows (als WAR-Datei) | C:\Benutzer\Eigentümer\.jenkins |
| Windows (als Installation) | C:\ProgramData\Jenkins\.jenkins oder C:\Windows\System32\config\systemprofile\AppData\Local\Jenkins\.jenkins\secrets |
| Linux | var\lib\jenkins |
1. Um den standardmäßigen Speicherort des Jenkins Home-Verzeichnisses zu überprüfen, verwenden Sie einen Webbrowser, um das Jenkins-Dashboard zu öffnen. In unserem Fall navigieren wir zu http://localhost:8080/ .
2. Klicken Sie auf Jenkins verwalten Option auf der linken Seite des Dashboards.
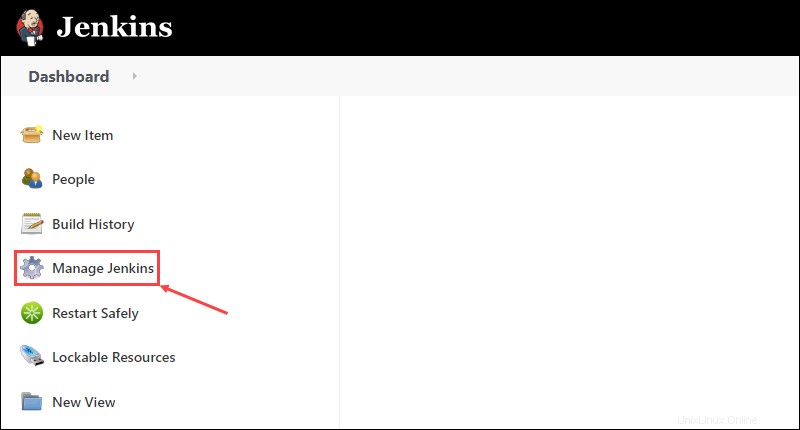
3. Unter Systemkonfiguration , klicken Sie auf System konfigurieren Schaltfläche.
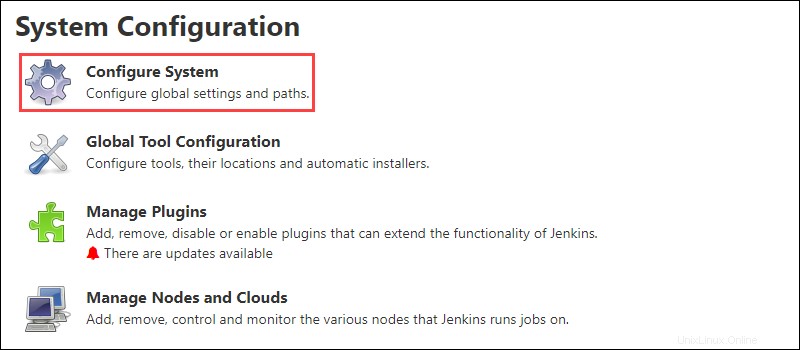
4. Das erste Element in der Liste zeigt den Speicherort des aktuellen Jenkins Home-Verzeichnisses an.

Ändern Sie die Jenkins-Startseite unter Windows
Ab Jenkins 2.0 erfordert das Ändern des Home-Verzeichnisses unter Windows das Hinzufügen oder Bearbeiten von JENKINS_HOME Umgebungsvariable. Dazu:
1. Öffnen Sie die Eingabeaufforderung als Administrator.
2. Beenden Sie den Jenkins-Dienst mit:
net stop jenkins3. Erstellen Sie ein neues Jenkins Home-Verzeichnis. Für dieses Beispiel verwenden wir E:\jenkins_home\.jenkins .
4. Drücken Sie Windows + R , um die Windows-Eingabeaufforderung „Ausführen“ zu öffnen.
5. Geben Sie sysdm.cpl ein und klicken Sie auf OK .
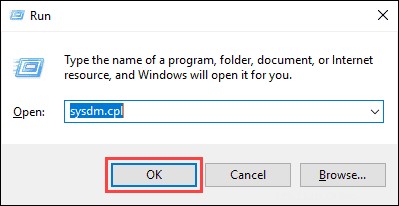
6. Wählen Sie Erweitert und klicken Sie auf die Umgebungsvariablen Schaltfläche in den Systemeigenschaften Fenster.
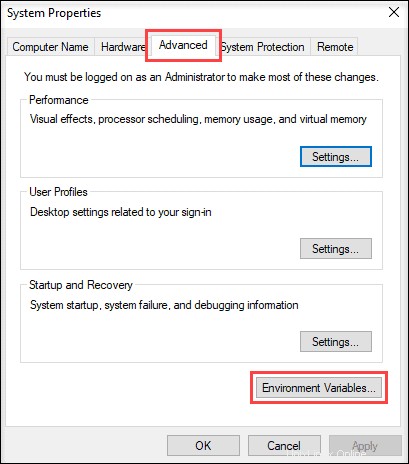
7. Klicken Sie auf Neu Schaltfläche unter den Systemvariablen Abschnitt, um eine neue Variable hinzuzufügen.
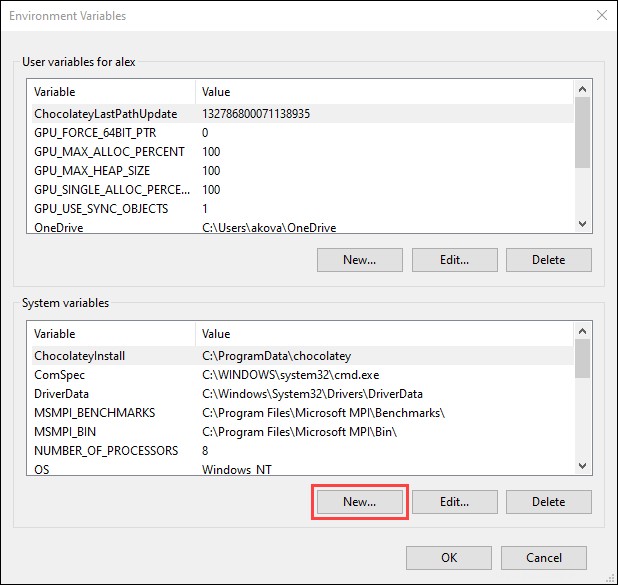
8. Legen Sie JENKINS_HOME fest als Variablennamen und fügen Sie den neuen Speicherort des Jenkins-Home-Verzeichnisses als Variablenwert hinzu. Klicken Sie auf OK um die neue Variable zu bestätigen.
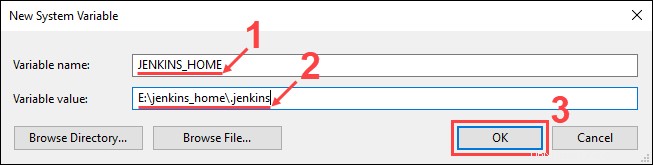
9. Klicken Sie auf OK in den Umgebungsvariablen Fenster, um die Änderungen an den Systemvariablen zu speichern.
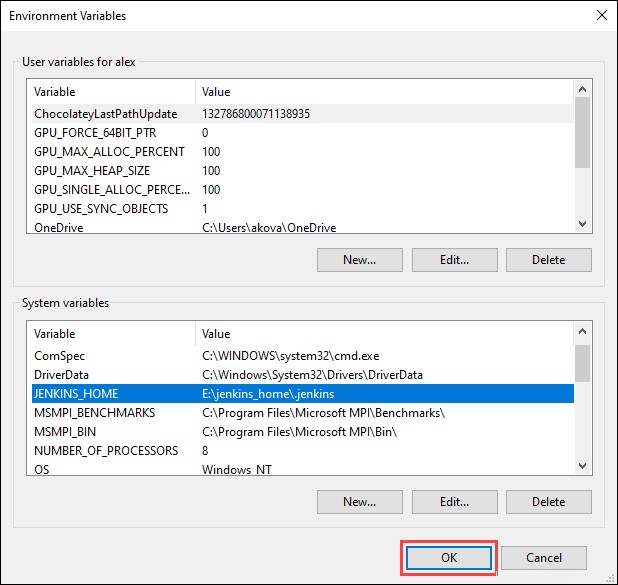
10. Kopieren Sie den Inhalt des standardmäßigen Jenkins Home-Verzeichnisses in das neue Home-Verzeichnis.
11. Verwenden Sie einen Texteditor (z. B. Notepad), um jenkins.xml zu öffnen im Installationsverzeichnis von Jenkins (C:\Program Files\Jenkins standardmäßig).
12. Ändern Sie die Zeile mit env name="JENKINS_HOME" value= um den Pfad zum neuen Jenkins Home-Verzeichnis einzufügen. Fügen Sie beispielsweise E:\jenkins_home\.jenkins hinzu als neuer Pfad:
<env name="JENKINS_HOME" value="E:\jenkins_home\.jenkins"/>13. Speichern Sie die Änderungen in jenkins.xml und beenden.
14. Starten Sie den Jenkins-Dienst in der Eingabeaufforderung neu mit:
net start jenkinsJenkins-Startseite unter Linux ändern
Um das Jenkins Home-Verzeichnis unter Linux zu ändern, erstellen Sie ein neues Home-Verzeichnis, kopieren Sie den Inhalt des alten Home-Verzeichnisses in das neue und bearbeiten Sie die Jenkins-Konfigurationsdatei. Im folgenden Beispiel verwenden wir Ubuntu 18.04.
1. Stoppen Sie im Terminalfenster den Jenkins-Dienst mit dem folgenden Befehl:
sudo systemctl stop jenkins
2. Erstellen Sie mit mkdir ein neues Jenkins Home-Verzeichnis Befehl. Für dieses Beispiel erstellen wir /home/jenkins_home :
sudo mkdir /home/jenkins_home3. Ändern Sie die Berechtigungen für das neue Home-Verzeichnis mit:
sudo chown jenkins:jenkins /home/jenkins_home4. Kopieren Sie den Inhalt aus dem alten Jenkins Home-Verzeichnis in das neue:
sudo cp -prv /var/lib/jenkins /home/jenkins_home5. Weisen Sie Jenkins als Benutzer für das neue Home-Verzeichnis zu mit:
sudo usermod -d /home/jenkins_home jenkins6. Öffnen Sie die Jenkins-Konfigurationsdatei mit einem Texteditor (z. B. Nano):
sudo nano /etc/default/jenkins
7. Scrollen Sie nach unten, bis Sie JENKINS_HOME erreichen Eintrag. Bearbeiten Sie die Zeile so, dass sie den Pfad zum neuen Home-Verzeichnis enthält. In diesem Beispiel fügen wir /home/jenkins_home hinzu als neuer Pfad:
JENKINS_HOME=/home/jenkins_home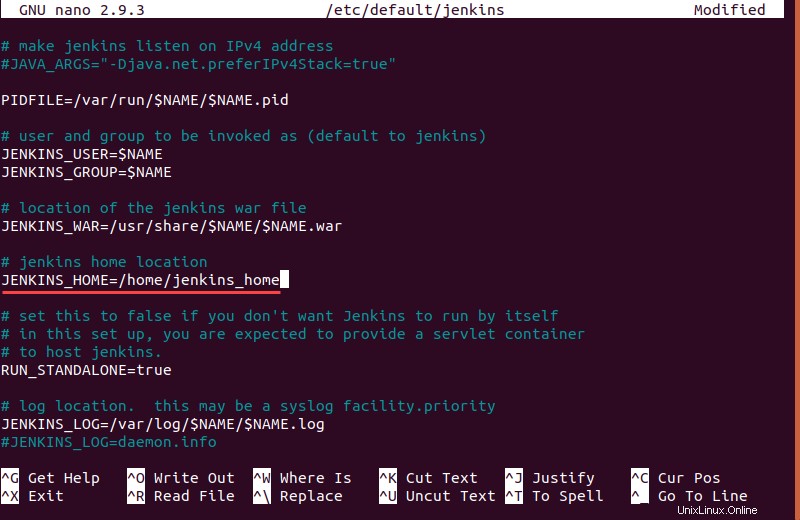
8. Drücken Sie Strg + X , und geben Sie dann Y ein und drücken Sie Enter um die Änderungen zu speichern.
9. Starten Sie den Jenkins-Dienst neu, um die neue Konfiguration anzuwenden:
sudo systemctl start jenkins