Einführung
Diese Anleitung führt Sie durch die Installation von Hyper-V auf Ihrem Windows Server 2008 R2. Hyper-V wird verwendet, um virtuelle Maschinen innerhalb Ihres Servers zu verwalten.
Voraussetzungen
Ein Windows-Server mit Administratorzugriff. Wenn Sie einen Server benötigen, können Sie mit Atlantic.net in weniger als 30 Sekunden einen zuverlässigen Cloud-Hosting-Server einrichten.
Installieren der Hyper-V-Rolle auf Windows Server 2008 R2 Server
Hyper-V wird als Dienst im Rollen- und Dienste-Manager installiert in Ihrem Server-Manager. Sie können Server Manager öffnen indem Sie auf das Symbol unten links auf dem Bildschirm klicken.

Server-Manager-Versuchssymbol
Sobald Sie sich im Server-Manager befinden , klicken Sie auf Rollen auf der linken Seite, um die Rollenseite Ihres Servers zu öffnen. Klicken Sie dann auf Rollen hinzufügen Link auf der rechten Seite des Fensters, um den Assistenten zum Hinzufügen von Rollen zu öffnen
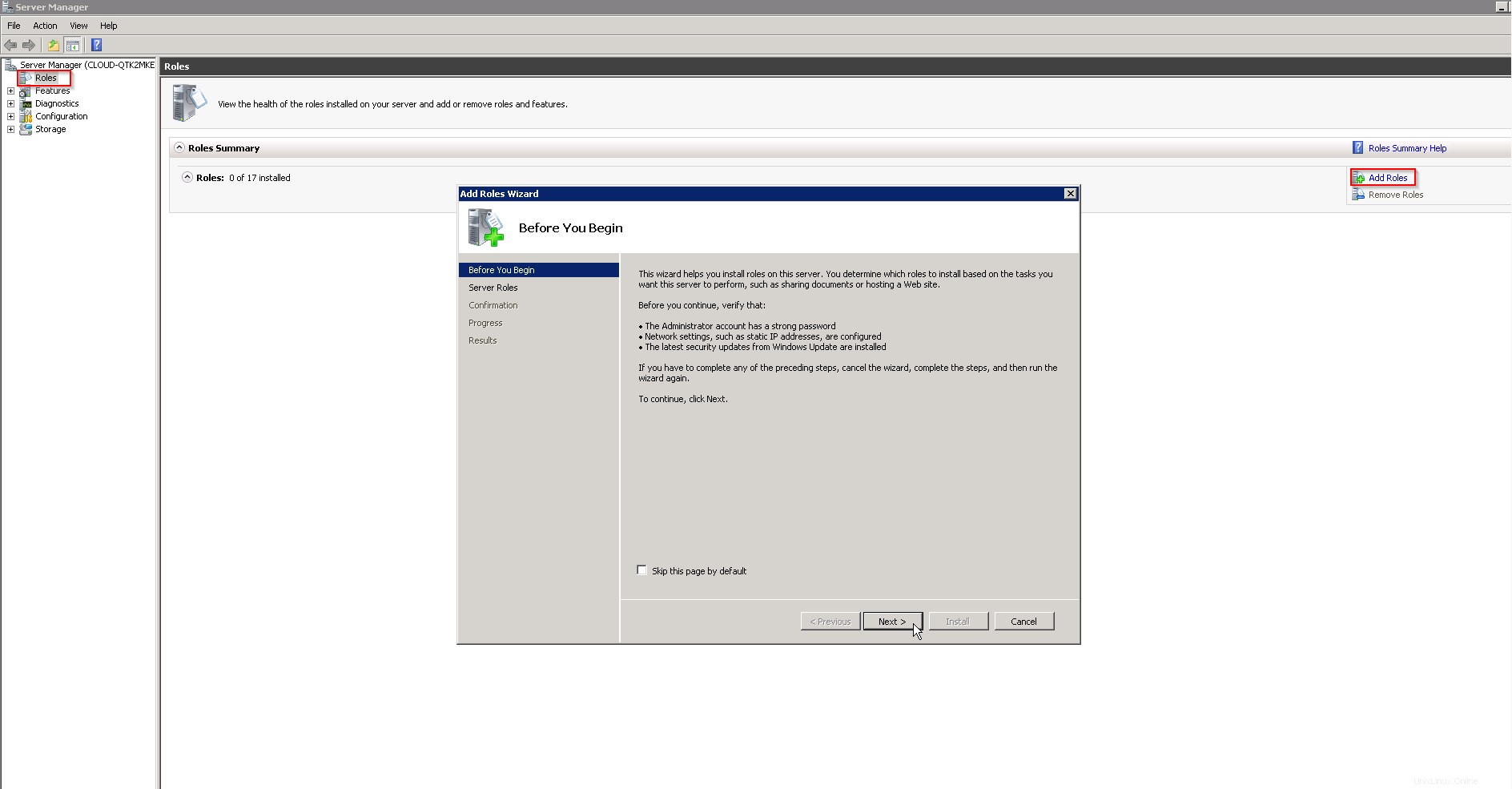
Bevor Sie beginnen
Klicken Sie auf Weiter um die Installation fortzusetzen. Das Installationsprogramm stellt eine Liste möglicher zu installierender Rollen bereit. Prüfen Sie Hyper-V und klicken Sie auf Weiter
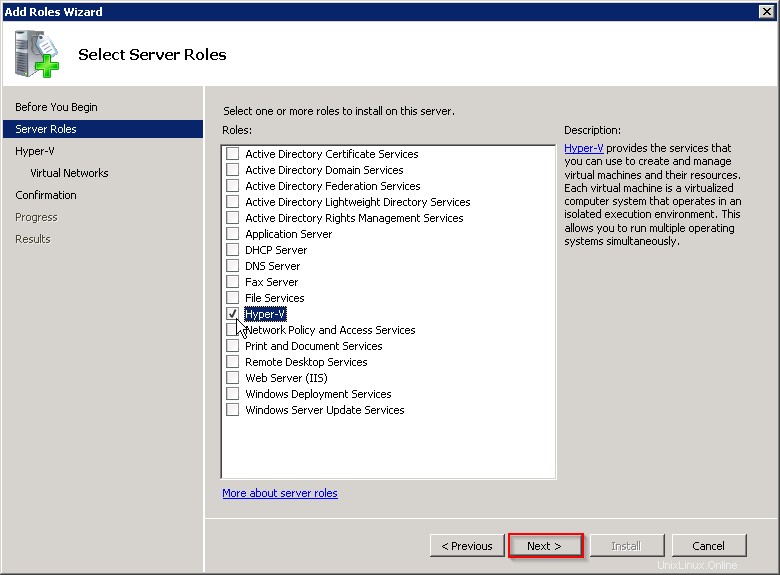
Wählen Sie Serverrollen aus
Der Installer stellt Ihnen dann hilfreiche Links zur Nutzung und Erstkonfiguration von Hyper-V zur Verfügung. Sie können diese zuerst lesen, wenn Sie möchten. Klicken Sie auf Weiter wenn Sie bereit sind, weiterzumachen. Auf der folgenden Seite können Sie einen Netzwerkadapter verwenden, um ein virtuelles Netzwerk zwischen Ihren virtuellen Maschinen zu ermöglichen. Dies ist nützlich, wenn Sie beabsichtigen, dass Ihre virtuellen Maschinen miteinander kommunizieren. Wir können dies später hinzufügen, also lassen Sie uns diesen Schritt vorerst überspringen. Klicken Sie auf Weiter um fortzufahren.
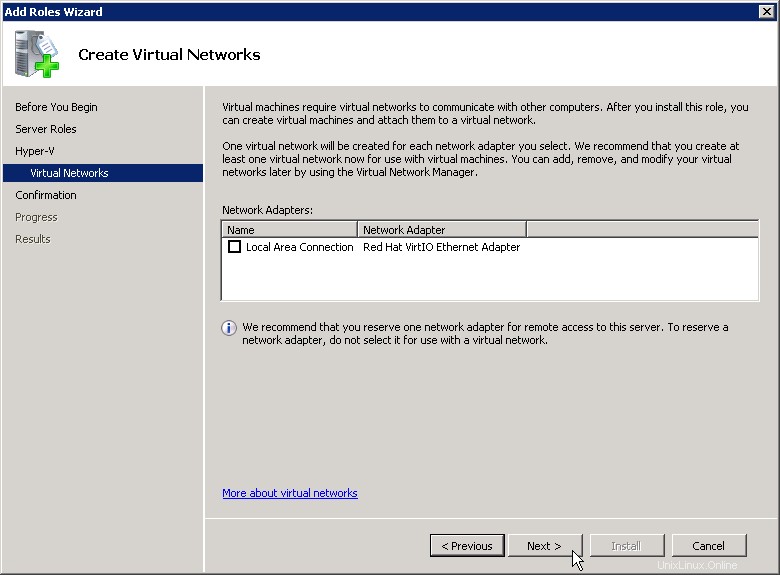
Virtuelle Netzwerke erstellen
Klicken Sie auf Installieren auf der folgenden Seite, um die Installation der Rolle abzuschließen.
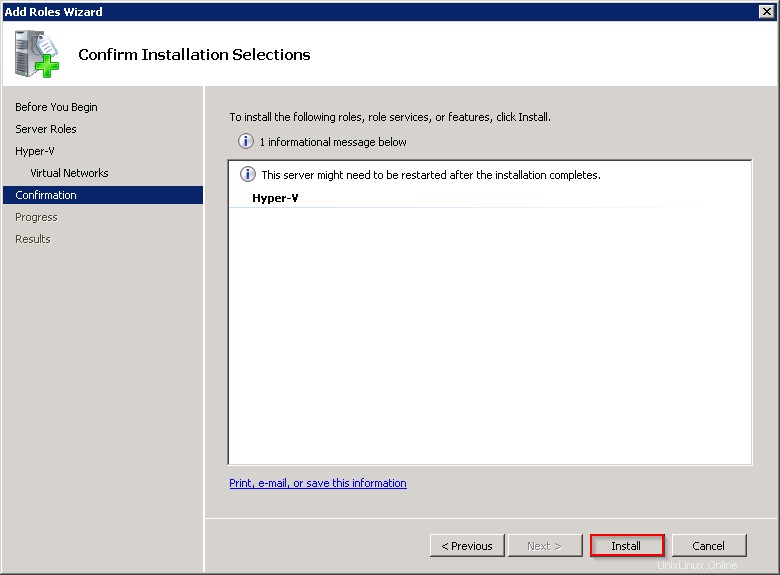
Installationsauswahl bestätigen
Der Server benachrichtigt Sie, dass Sie Ihren Server neu starten müssen, damit die Rolle die Installation abschließen kann. Klicken Sie auf Schließen und es erscheint eine Aufforderung, den Server neu zu starten. Klicken Sie auf Ja um Ihren Server neu zu starten.
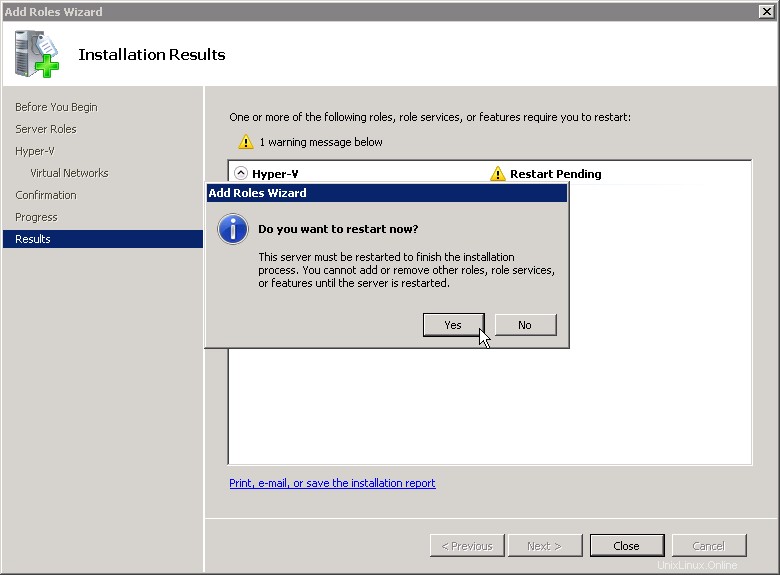
Starten Sie den Server neu
Nach dem Neustart des Servers wird der Installationsvorgang automatisch fortgesetzt. Klicken Sie anschließend auf Schließen .
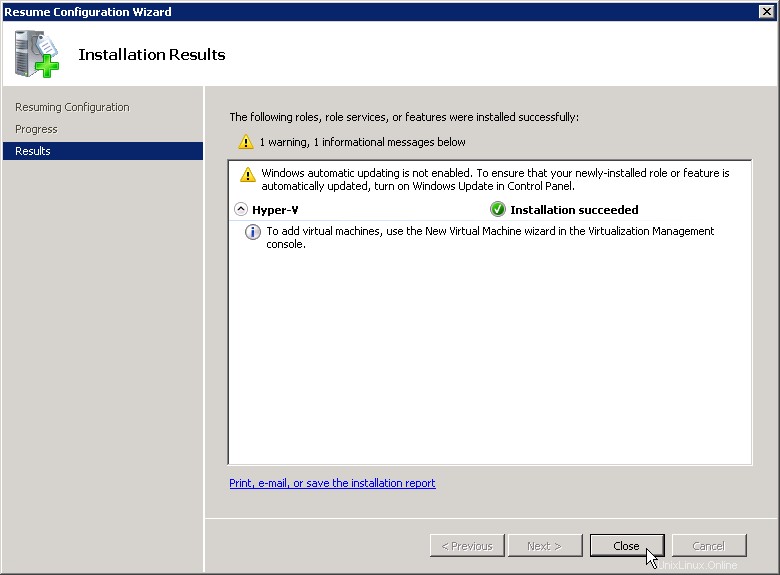
Installationsergebnisse
Hyper-V ist jetzt erfolgreich installiert! Sie können über das Startmenü Ihres Systems auf Hyper-V zugreifen .
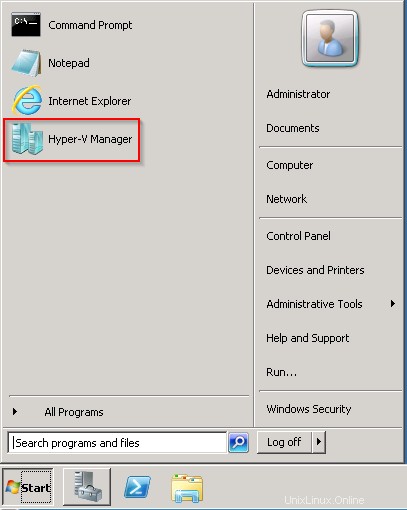
Hyper-V-Manager
Vielen Dank, dass Sie diesem How-To folgen. Sehen Sie sich den folgenden Artikel an – How to Expand a VM Hard Disk in Hyper-V on Windows Server 2012.
Mehr über Atlantic.Net
Atlantic.Net bietet erstklassige Hosting-Lösungen, einschließlich VPS-Hosting-Services. Sehen Sie sich unseren VPS-Hosting-Preis an.