Kurz :Diese ausführliche Anleitung zeigt Ihnen verschiedene Möglichkeiten, Anwendungen zu installieren n Ubuntu-Linux und es zeigt auch, wie man installierte Software von Ubuntu entfernt .
Wenn Sie zu Linux wechseln, kann die Erfahrung am Anfang überwältigend sein. Selbst grundlegende Dinge wie das Installieren von Anwendungen auf Ubuntu können verwirrend erscheinen.
Mach dir keine Sorgen. Linux bietet so viele Möglichkeiten, dieselbe Aufgabe zu erledigen, dass es nur natürlich ist, sich zumindest am Anfang verloren zu fühlen. Du bist nicht allein. Wir waren alle in diesem Stadium.
In diesem Anfängerleitfaden zeige ich Ihnen die beliebtesten Methoden zur Installation von Software in Ubuntu. Ich zeige Ihnen auch, wie Sie die Software deinstallieren, die Sie in Ubuntu installieren.
Ich werde auch meine Empfehlungen dazu geben, welche Methoden Sie für die Installation von Software auf Ubuntu verwenden sollten. Sitzen Sie fest und passen Sie auf. Dies ist ein langer und detaillierter Artikel, der Ihnen viele hilfreiche Informationen geben wird.
So installieren Sie Anwendungen auf Ubuntu und wie entfernen Sie installierte Software
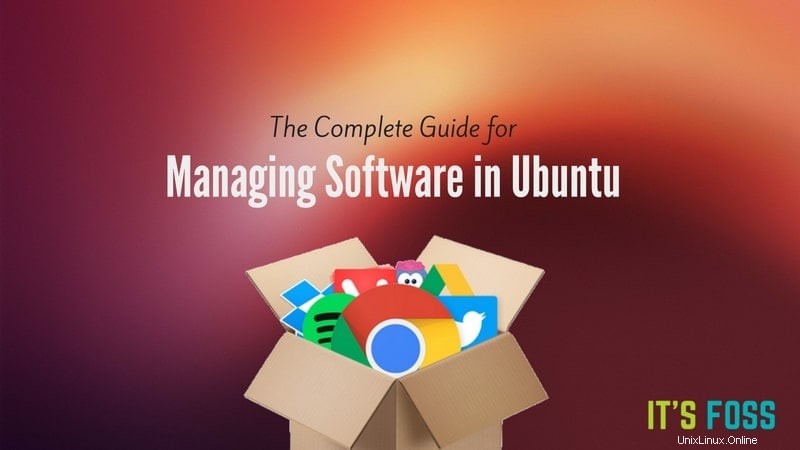
In diesem Handbuch verwende ich Ubuntu 16.04 mit der Unity-Desktopumgebung. Abgesehen von ein paar Screenshots gilt diese Anleitung für alle anderen Varianten von Ubuntu.
1.1 Software mit Ubuntu Software Center installieren [empfohlen]
Der einfachste und bequemste Weg, Software in Ubuntu zu finden und zu installieren, ist die Verwendung des Ubuntu Software Centers. Auf Ubuntu Unity können Sie in Dash nach Ubuntu Software Center suchen und darauf klicken, um es zu öffnen:
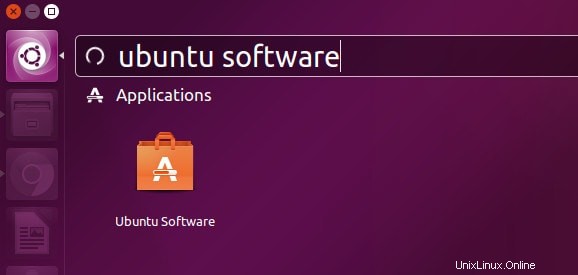
Sie können sich das Ubuntu Software Center wie den Play Store von Google oder den App Store von Apple vorstellen. Es zeigt die gesamte für Ihr Ubuntu-System verfügbare Software. Sie können entweder anhand des Namens nach einer Anwendung suchen oder einfach durch verschiedene Softwarekategorien blättern. Sie können sich auch für die Auswahl der Redaktion entscheiden. Sie haben die Wahl.
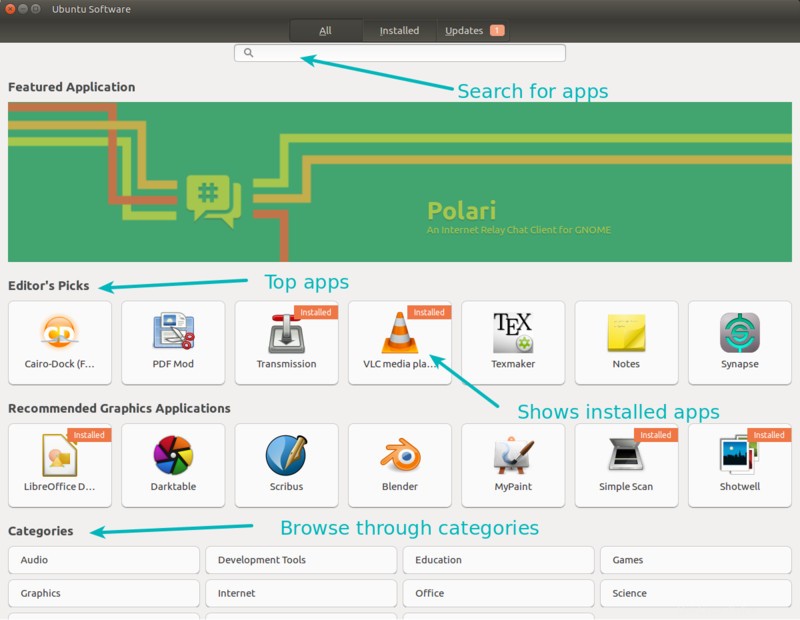
Wenn Sie die gewünschte Anwendung gefunden haben, klicken Sie einfach darauf. Dadurch wird eine Seite im Software Center mit einer Beschreibung der Anwendung geöffnet. Sie können die Beschreibung lesen, die Bewertung sehen und auch Bewertungen lesen. Sie können auch Ihre eigene Rezension schreiben, wenn Sie möchten.
Sobald Sie überzeugt sind, dass Sie die Anwendung möchten, können Sie auf die Schaltfläche „Installieren“ klicken, um sie zu installieren. Sie müssen Ihr Passwort eingeben, um Anwendungen auf Ubuntu zu installieren.
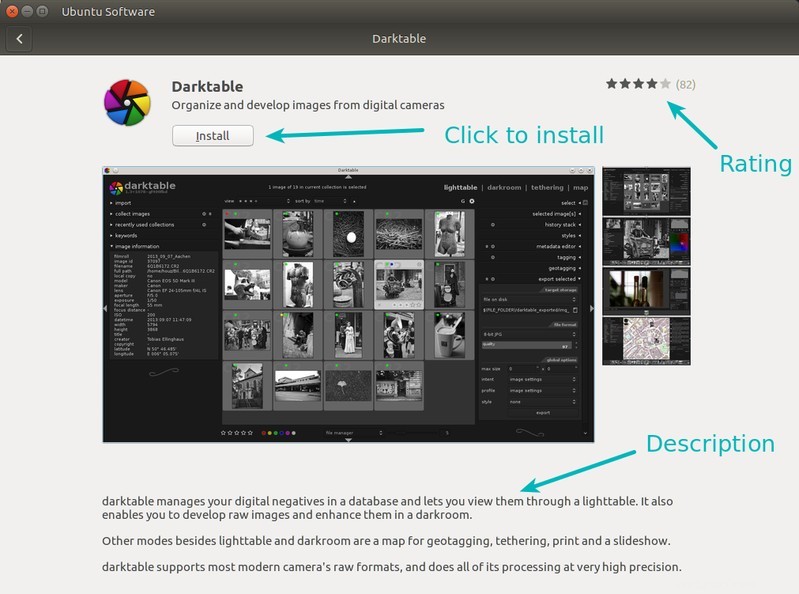
Könnte es einfacher sein? Ich bezweifle es.
Tipp :Wie ich im Artikel Dinge, die nach der Installation von Ubuntu 16.04 zu tun sind, erwähnt habe, sollten Sie das Canonical-Partner-Repository aktivieren. Standardmäßig stellt Ubuntu nur Software bereit, die aus seinem eigenen Repository stammt (von Ubuntu verifiziert).
Aber es gibt auch ein Canonical Partner Repository, das nicht direkt von Ubuntu kontrolliert wird und proprietäre Closed-Source-Software enthält. Wenn Sie dieses Repository aktivieren, erhalten Sie Zugriff auf mehr Software. Die Installation von Skype auf Ubuntu wird durch diese Methode erreicht.
Suchen Sie im Unity Dash nach Software &Updates.

Und hier drin, unter der Registerkarte Andere Software, überprüfen Sie die Optionen für Canonical Partners.
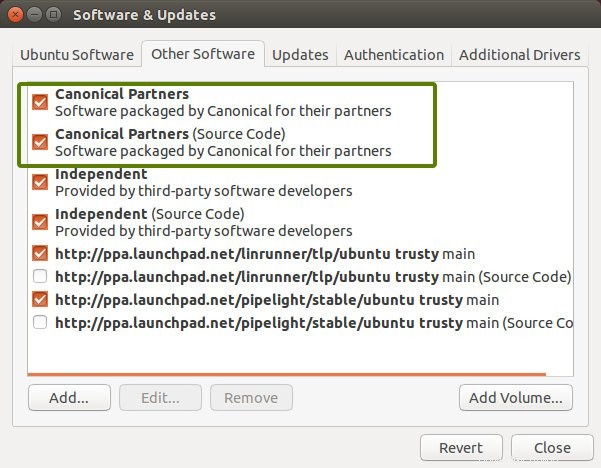
1.2 Software mit Ubuntu Software Center entfernen [empfohlen]
Wir haben gerade gesehen, wie man Software mit dem Ubuntu Software Center installiert. Wie wäre es mit dem Entfernen von Software, die Sie mit dieser Methode installiert haben?
Die Deinstallation von Software mit dem Ubuntu Software Center ist so einfach wie der Installationsprozess.
Öffnen Sie das Software Center und klicken Sie auf die Registerkarte Installiert. Es zeigt Ihnen die gesamte installierte Software. Alternativ können Sie die Anwendung auch einfach nach Namen suchen.
Um die Anwendung von Ubuntu zu entfernen, klicken Sie einfach auf die Schaltfläche Entfernen. Auch hier müssen Sie Ihr Passwort eingeben.
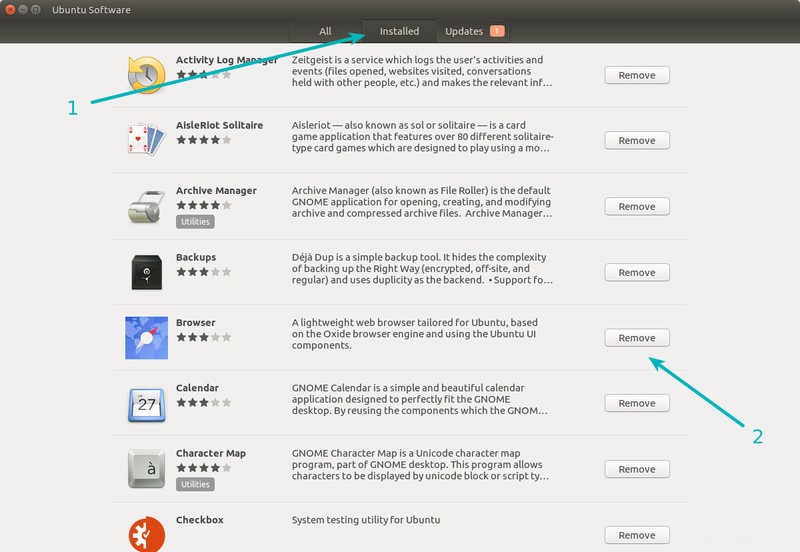
2.1 Software auf Ubuntu mit .deb-Dateien installieren
.deb-Dateien ähneln .exe-Dateien unter Windows. Sie sind eine einfache Möglichkeit, die Installation von Software zu ermöglichen. Viele Softwareanbieter stellen ihre Software im .deb-Format bereit:Google Chrome ist ein Beispiel.
Sie können die .deb-Datei von der offiziellen Website herunterladen.
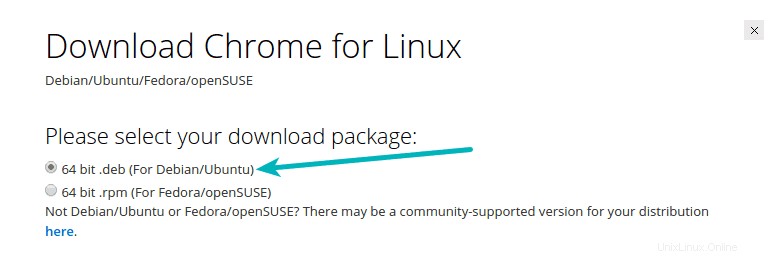
Sobald Sie die .deb-Datei heruntergeladen haben, doppelklicken Sie einfach darauf, um sie auszuführen. Es wird im Ubuntu Software Center geöffnet und Sie können es auf die gleiche Weise installieren, wie wir es in Abschnitt 1.1 gesehen haben.
Alternativ können Sie das leichtgewichtige Programm Gdebi verwenden, um .deb-Dateien in Ubuntu zu installieren.
Sobald Sie die Software installiert haben, können Sie die heruntergeladene .deb-Datei löschen.
Tipp: Ein paar Dinge, die Sie beim Umgang mit .deb-Dateien beachten sollten:
- Stellen Sie sicher, dass Sie die .deb-Datei von der offiziellen Quelle herunterladen. Verwenden Sie nur die offizielle Website oder GitHub-Seiten.
- Stellen Sie sicher, dass Sie die .deb-Datei für den richtigen Systemtyp (32-Bit oder 64-Bit) herunterladen. Lesen Sie unsere Kurzanleitung, wenn Sie wissen möchten, ob Ihr Ubuntu-System 32-Bit oder 64-Bit ist.
2.2 Software entfernen, die mit .deb installiert wurde
Das Entfernen von Software, die von einer .deb-Datei installiert wurde, ist der gleiche Prozess, den wir zuvor in Abschnitt 1.2 gesehen haben. Gehen Sie einfach zum Ubuntu Software Center, suchen Sie nach dem Namen der Anwendung und klicken Sie auf Entfernen, um sie zu deinstallieren.
Alternativ können Sie den Synaptic Package Manager verwenden. Dies ist normalerweise nicht der Fall, aber es kann vorkommen, dass die installierte Anwendung im Ubuntu Software Center nicht sichtbar ist. Synaptic Package Manager listet alle Software auf, die für Ihr System verfügbar ist, und alle Software, die dort bereits installiert ist. Es ist ein sehr mächtiges und sehr nützliches Tool.
Bevor das Ubuntu Software Center ins Leben gerufen wurde, um einen benutzerfreundlicheren Ansatz für die Softwareinstallation bereitzustellen, war Synaptic das Standardprogramm zum Installieren und Deinstallieren von Software auf Ubuntu.
Sie können Synaptic Package Manager installieren, indem Sie auf den Link unten klicken (es öffnet das Ubuntu Software Center).
Installieren Sie den Synaptic Package ManagerÖffnen Sie Synaptic Manager und suchen Sie dann nach der Software, die Sie deinstallieren möchten. Installierte Software ist mit einem grünen Button gekennzeichnet. Klicken Sie darauf und wählen Sie „Zum Entfernen markieren“. Klicken Sie anschließend auf „Anwenden“, um die ausgewählte Software zu entfernen.
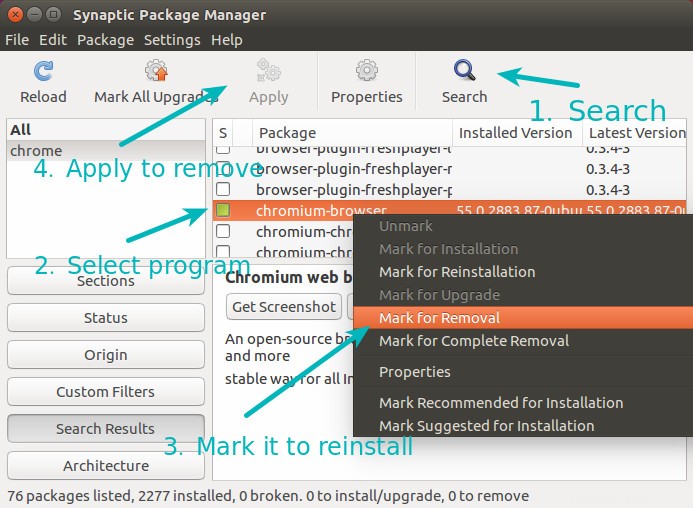
3.1 Software auf Ubuntu mit apt-Befehlen installieren [empfohlen]
Sie haben vielleicht eine Reihe von Websites bemerkt, die Ihnen einen Befehl wie „sudo apt-get install“ geben, um Software in Ubuntu zu installieren.
Dies ist eigentlich das Kommandozeilen-Äquivalent zu dem, was wir in Abschnitt 1 gesehen haben. Im Grunde verwenden Sie statt der grafischen Oberfläche des Ubuntu Software Centers die Kommandozeilen-Oberfläche. Sonst ändert sich nichts.
Die Verwendung des apt-get-Befehls zur Installation von Software ist extrem einfach. Alles, was Sie tun müssen, ist, einen Befehl wie diesen zu verwenden:
sudo apt-get install package_nameHier gewährt Ihnen sudo „admin“- oder „root“-Rechte (in der Linux-Terminologie). Sie können Paketname durch den Namen der gewünschten Software ersetzen.
apt-get-Befehle verfügen über eine automatische Vervollständigung. Wenn Sie also ein paar Buchstaben eingeben und die Tabulatortaste drücken, werden alle Programme aufgelistet, die diesen Buchstaben entsprechen.
3.2 Software auf Ubuntu mit apt-Befehlen entfernen [empfohlen]
Sie können Software, die mit dem Ubuntu Software Center, dem apt-Befehl oder einer .deb-Datei über die Befehlszeile installiert wurde, problemlos entfernen.
Alles, was Sie tun müssen, ist den folgenden Befehl zu verwenden – ersetzen Sie einfach Paketname durch den Namen der Software, die Sie löschen möchten.
sudo apt-get remove package_nameAuch hier können Sie von der automatischen Vervollständigung profitieren, indem Sie die Tabulatortaste drücken.
Die Verwendung von apt-get-Befehlen ist keine Raketenwissenschaft. Es ist eigentlich sehr bequem. Mit diesen einfachen Befehlen können Sie sich mit dem Befehlszeilenteil von Ubuntu Linux vertraut machen und es hilft auf lange Sicht. Ich empfehle, meine ausführliche Anleitung zur Verwendung von apt-get-Befehlen zu lesen, um mehr darüber zu erfahren.
4.1 Anwendungen unter Ubuntu mit einem PPA installieren
PPA steht für Personal Package Archive. Es ist eine weitere Methode, die Entwickler verwenden, um Ubuntu-Benutzern ihre Software zur Verfügung zu stellen.
In Abschnitt 1 sind Sie auf den Begriff „Repository“ gestoßen. Ein Repository enthält im Grunde eine Sammlung von Software. Das offizielle Repository von Ubuntu enthält Programme, die von Ubuntu genehmigt wurden. Das Partner-Repository von Canonical enthält Software von Partneranbietern.
Auf die gleiche Weise ermöglicht ein PPA einem Entwickler, sein eigenes APT-Repository zu erstellen. Wenn ein Endbenutzer (d. h. Sie) dieses Repository zum System hinzufügt (sources.list wird mit diesem Eintrag geändert), wird Software, die vom Entwickler in seinem/ihrem Repository bereitgestellt wird, für den Benutzer verfügbar.
Jetzt fragen Sie sich vielleicht, was die Notwendigkeit von PPAs ist, wenn wir bereits das offizielle Ubuntu-Repository haben?
Die Antwort ist, dass nicht alle Software automatisch zum offiziellen Repository von Ubuntu hinzugefügt wird. Nur vertrauenswürdige Software schafft es auf diese Liste. Stellen Sie sich vor, Sie haben eine coole Linux-Anwendung entwickelt und möchten Ihren Benutzern regelmäßige Updates bereitstellen, aber es wird Monate dauern, bis sie dem Repository von Ubuntu hinzugefügt werden kann (und möglicherweise wird sie überhaupt nicht hinzugefügt). Ein PPA ist in solchen Fällen praktisch.
Darüber hinaus enthält das offizielle Repository von Ubuntu oft nicht die neueste Version eines Programms. Dies geschieht, um die Stabilität des Ubuntu-Systems zu gewährleisten. Eine brandneue Softwareversion kann eine Regression aufweisen, die sich auf das System auswirken könnte. Aus diesem Grund dauert es einige Zeit, bis eine neue Version in das offizielle Repository gelangt – manchmal Monate.
Aber was ist, wenn Sie nicht warten möchten, bis die neueste Version in Ubuntus offiziellem Repository erscheint? Hier kann ein PPA den Tag retten. Wenn Sie das PPA verwenden, erhalten Sie die neuere Version.
Typischerweise werden PPAs mit drei Befehlen verwendet. Der erste fügt das PPA-Repository zur Quellenliste hinzu. Die zweite aktualisiert den Cache Ihrer Softwareliste, um Ihr System auf die neue verfügbare Software aufmerksam zu machen. Und der dritte installiert die Software aus dem PPA.
Ich zeige Ihnen ein Beispiel anhand des Numix-Theme-PPA:
sudo add-apt-repository ppa:numix/ppa
sudo apt-get update
sudo apt-get install numix-gtk-theme numix-icon-theme-circleIm obigen Beispiel haben wir ein vom Numix-Projekt bereitgestelltes PPA hinzugefügt. Und nach der Aktualisierung der Softwareinformationen haben wir zwei Programme hinzugefügt, die im Numix PPA verfügbar sind.
Wenn Sie eine GUI-Anwendung wünschen, können Sie die Y-PPA-Anwendung verwenden. Damit können Sie besser nach PPAs suchen und Software hinzufügen und entfernen.
Tipp: Die Sicherheit von PPAs wurde oft diskutiert. Mein Rat ist, dass Sie PPAs aus einer vertrauenswürdigen Quelle hinzufügen sollten, vorzugsweise aus offiziellen Quellen.
4.2 Anwendungen entfernen, die mit einem PPA installiert wurden
Ich habe das Entfernen von PPAs von Ubuntu bereits ausführlich besprochen. Sie sollten diesen Artikel lesen, um mehr Einblicke in den Umgang mit der PPA-Entfernung zu erhalten.
Um es hier schnell zu erklären, können Sie die folgenden zwei Befehle verwenden.
sudo apt-get remove numix-gtk-theme numix-icon-theme-circlesudo add-apt-repository --remove ppa:numix/ppaDer erste Befehl entfernt die über das PPA installierte Software. Der zweite Befehl entfernt das PPA aus der sources.list.
5.1 Installieren von Software mithilfe des Quellcodes unter Ubuntu Linux [Nicht empfohlen]
Das Installieren von Software mithilfe des Quellcodes würde ich Ihnen nicht empfehlen. Es ist mühsam, lästig und nicht sehr bequem. Sie müssen sich durch Abhängigkeiten und so weiter kämpfen. Sie müssen die Quellcodedateien auf Ihrem System behalten, sonst können Sie die Software später nicht mehr deinstallieren.
Aber das Bauen aus dem Quellcode ist immer noch die bevorzugte Methode einiger Leute, auch wenn sie keine eigene Software entwickeln. Um die Wahrheit zu sagen, das letzte Mal, dass ich Quellcode ausgiebig verwendet habe, war vor 5 Jahren, als ich ein Praktikant war und ein Programm mit Ubuntu entwickeln musste. Seitdem bevorzuge ich andere Möglichkeiten, Anwendungen auf Ubuntu zu installieren. Für normale Desktop-Linux-Benutzer sollte die Installation aus dem Quellcode vermieden werden.
Ich werde mich in diesem Abschnitt kurz fassen und nur die Schritte zum Installieren von Software aus dem Quellcode auflisten:
- Laden Sie den Quellcode des Programms herunter, das Sie installieren möchten.
- Extrahieren Sie die heruntergeladene Datei.
- Gehen Sie in das extrahierte Verzeichnis und suchen Sie nach einer README- oder INSTALL-Datei. Gut entwickelte Software kann eine solche Datei enthalten, um Installations- und/oder Entfernungsanweisungen bereitzustellen.
- Suchen Sie nach einer Datei namens configure. Falls vorhanden, führen Sie die Datei mit dem Befehl ./configure aus – Dadurch wird überprüft, ob Ihr System über die gesamte erforderliche Software (in der Softwareterminologie als „Abhängigkeiten“ bezeichnet) verfügt, um das Programm zu installieren. Beachten Sie, dass nicht jede Software eine Konfiguration enthält Datei, was meiner Meinung nach eine schlechte Entwicklungspraxis ist.
- Wenn configure Sie über fehlende Abhängigkeiten benachrichtigt, installieren Sie diese.
- Sobald Sie alles haben, verwenden Sie den Befehl make um das Programm zu kompilieren.
- Sobald das Programm kompiliert ist, führen Sie den Befehl sudo make install aus um die Software zu installieren.
Beachten Sie, dass einige Software Ihnen ein Installationsskript zur Verfügung stellt, und wenn Sie einfach diese Datei ausführen, wird die Software für Sie installiert. Aber so viel Glück wirst du meistens nicht haben.
Beachten Sie auch, dass Programme, die Sie mit dieser Methode installieren, nicht automatisch aktualisiert werden, wie Programme, die aus dem Ubuntu-Repository oder PPAs oder .deb-Dateien installiert werden.
Ich empfehle, diesen ausführlichen Artikel über die Verwendung von Quellcode in Ubuntu zu lesen, wenn Sie darauf bestehen, Quellcode zu verwenden.
5.2 Entfernen von Software, die mithilfe des Quellcodes installiert wurde [Nicht empfohlen]
Wenn Sie dachten, dass die Installation von Software aus dem Quellcode schwierig war, denken Sie noch einmal darüber nach. Das Entfernen der mithilfe des Quellcodes installierten Software könnte noch mühsamer sein.
- Zunächst müssen Sie den Quellcode behalten, den Sie zur Installation des Programms verwendet haben.
- Zweitens sollten Sie bei der Installation sicherstellen, dass es eine Möglichkeit gibt, das Programm zu deinstallieren. Ein schlecht konfiguriertes Programm bietet möglicherweise keine Möglichkeit, das Programm zu deinstallieren, und dann müssen Sie alle von der Software installierten Dateien manuell entfernen.
Normalerweise sollten Sie in der Lage sein, das Programm zu deinstallieren, indem Sie in das entpackte Verzeichnis gehen und diesen Befehl verwenden:
sudo make uninstallDies ist jedoch keine Garantie dafür, dass Sie diese Methode immer verwenden werden.
Sie sehen, Quellcode ist mit vielen Wenn und Aber verbunden und nicht mit vielen Vorteilen. Aus diesem Grund empfehle ich nicht, Quellcode zu verwenden, um Software auf Ubuntu zu installieren.
Ein paar weitere Möglichkeiten, Anwendungen in Ubuntu zu installieren
Es gibt ein paar weitere (nicht so beliebte) Möglichkeiten, wie Sie Software auf Ubuntu installieren können. Da dieser Artikel schon viel zu lang ist, werde ich sie hier nicht behandeln. Ich werde sie einfach unten auflisten:
- Das neue Snap-Paket von Ubuntu
- dpkg-Befehle
- AppImage verwenden
- pip :Wird zum Installieren von Python-basierten Programmen verwendet
Wie installiert man Anwendungen auf Ubuntu?
Wenn Sie bereits Ubuntu verwenden, wie installieren Sie Software am liebsten unter Ubuntu Linux? Fanden Sie diesen Leitfaden hilfreich? Teilen Sie Ihre Ansichten, Vorschläge und Fragen mit.