Einführung
Unter Linux der Kernel ist der Kern des Betriebssystems. Wenn neue Linux-Versionen veröffentlicht werden, wird Ihr System möglicherweise auf einen neueren Kernel aktualisiert.
Standardmäßig behalten moderne Linux-Versionen den aktuellen Kernel plus eine ältere Version. In einigen Fällen entfernt Linux jedoch keine alten Versionen des Kernels. Ein häufiges Problem bei alten Kerneln ist eine umfangreiche Liste bootfähiger Kernel im GRUB-(Boot-)Menü.
Diese Anleitung hilft Ihnen, alte und ungenutzte Linux-Kernel auf Ihrem Ubuntu-System zu entfernen.
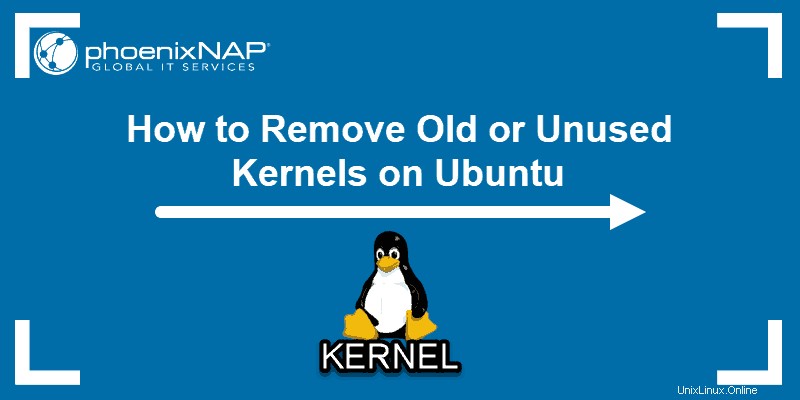
Voraussetzungen
- Ein System mit Ubuntu 19.04, 18.04, 16.04
- Ein Terminalfenster / Befehlszeile (Strg+Alt+T, Suche> Terminal)
- Ein Benutzerkonto mit sudo Privilegien
Entfernen Sie den alten Kernel Ubuntu 18.04 und 19.04
Zeige eine Liste der Kernel-Versionen
Um eine Liste aller installierten Kernel-Versionen anzuzeigen, geben Sie Folgendes ein:
sudo dpkg ––list | egrep –i ––color ‘linux-image|linux-headers’Die Ausgabe zeigt eine Liste aller Dateien mit der Bezeichnung linux-image oder linux-header . Verwenden Sie dies, um eine ungefähre Anzahl alter Kernel auf Ihrem System zu erhalten.
Sie können die Anzahl der Kernel auch mit dem Befehl zählen:
sudo dpkg ––list | egrep –i ––color ‘linux-image|linux-headers’ | wc –lDieser Befehl zeigt die Gesamtzahl sowohl des Linux-Image als auch der Linux-Header an.

Müssen Sie herausfinden, welche Ubuntu-Kernel-Version läuft?
Entfernen Sie alle alten Kernel über die Befehlszeile
Die passende Paketmanager kann automatisch alle alten Kernel entfernen . Führen Sie dazu den folgenden Befehl aus:
sudo apt-get ––purge autoremove
Das System sucht nach unbenutzten Kerneln und zeigt eine Zusammenfassung der Dateien an, die es löschen möchte. Es fordert Sie auf, Ihre Wahl zum Entfernen alter Kernel zu bestätigen, indem Sie y drücken und Enter zu löschen.
Manuelles Entfernen einzelner Kernel aus der Befehlszeile
Sie können einen einzelnen Kernel manuell entfernen, indem Sie ihn speziell benennen.
1. Listen Sie zuerst die Kernel auf mit ihrem Installationsstatus:
dpkg -l | tail -n +6 | grep -E 'linux-image-[0-9]+' | grep -Fv $(uname -r)Die ersten beiden Buchstaben für jeden Kernel geben seinen Status an:
- rc – bereits entfernt
- ii – installiert, kann entfernt werden
- iU – heruntergeladen und zur Installation in die Warteschlange gestellt
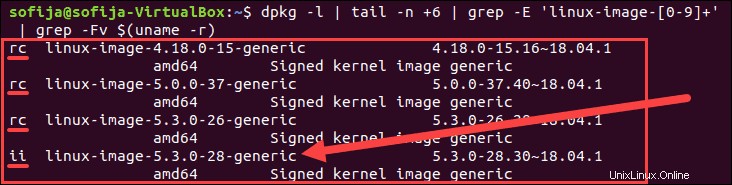
2. Entfernen Sie einen Kernel mit ii Zustand:
sudo dpkg ––purge [kernel_version]Stellen Sie sicher, dass Sie den genauen Namen und die Nummer des Kernels eingeben, den Sie entfernen möchten. Zum Beispiel:
sudo dpkg ––purge linux-image-5.3.0-28-genericVerwenden Sie grafische Tools, um alte Kernel in Ubuntu 18.04 zu entfernen.
Die Befehlszeilenschnittstelle kann manchmal schwierig zu navigieren sein, wenn Sie mit großen Datensätzen arbeiten. Die Verwendung zusätzlicher grafischer Tools kann Ihnen eine bessere Perspektive geben und Sie vor kostspieligen Fehlern bewahren.
Dieser Abschnitt konzentriert sich darauf, wie Sie alte Kernel mit Synaptic und Ubuntu Cleaner entfernen auf Ubuntu 18.04. Diese Tools können eine Vielzahl nicht benötigter Daten entfernen, z. B. zwischengespeicherte Webbrowser-Verläufe, alte Kernel und andere unerwünschte Software.
So entfernen Sie einen alten Kernel mit Synaptic
Synaptic ist ein grafisches Frontend für den apt-Paketmanager und ermöglicht es Ihnen, Softwarepakete zu installieren, zu entfernen und zu aktualisieren.
Wie bei den meisten Tools dieser Art ist es notwendig, die Softwarepakete zu finden, die Sie entfernen möchten, sie zum Entfernen zu markieren und Ihre Auswahl zu bestätigen, um den Entfernungsvorgang abzuschließen.
Installieren Sie Synaptic, indem Sie den folgenden Befehl in Ihre Befehlszeile eingeben:
sudo apt install synaptic -yDie Installation dauert einige Augenblicke. Starten Sie die Synaptic-Oberfläche von Ihrem Terminal aus, indem Sie Folgendes eingeben:
sudo synapticSie haben jetzt Zugriff auf die grafische Oberfläche des Synaptic Package Managers.
1. Klicken Sie auf die Abschnitte Registerkarte.
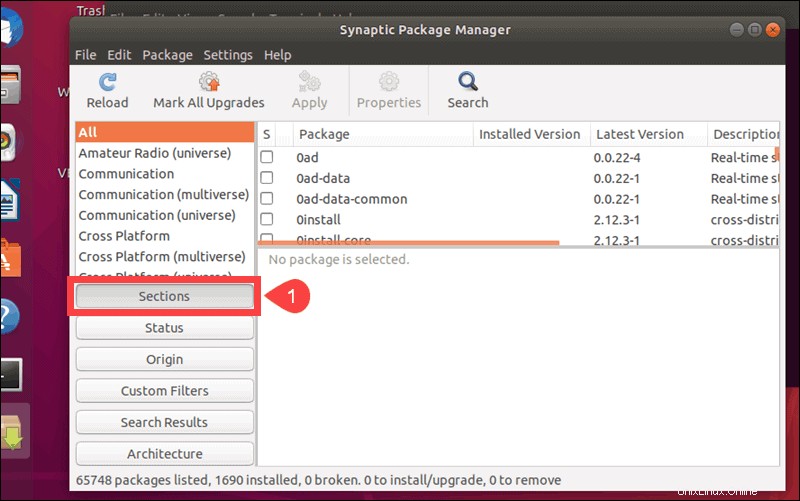
- Suchen Sie den Kernel und die Module Option aus der Liste.
- Klicken Sie auf den Kernel, den Sie entfernen möchten, und wählen Sie Zum vollständigen Entfernen markieren aus Möglichkeit.
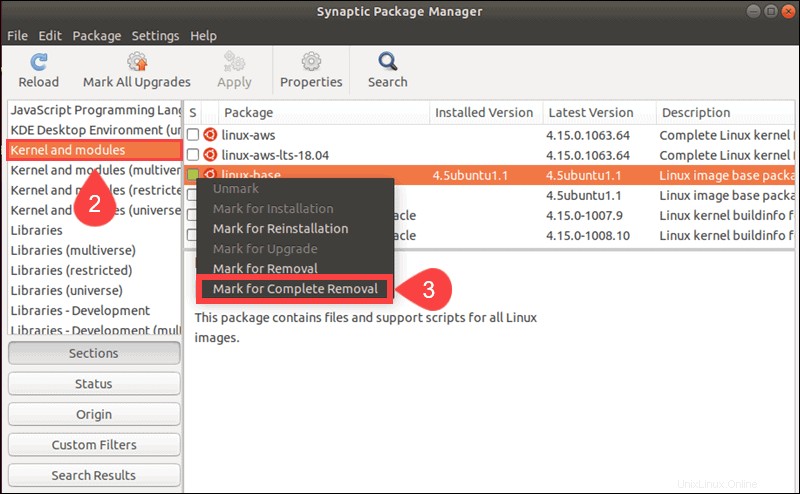
- Synaptic informiert Sie, dass abhängige Pakete ebenfalls entfernt werden müssen. Glücklicherweise markiert Synaptic sie automatisch für Sie, sobald Sie auf Markieren klicken Möglichkeit.
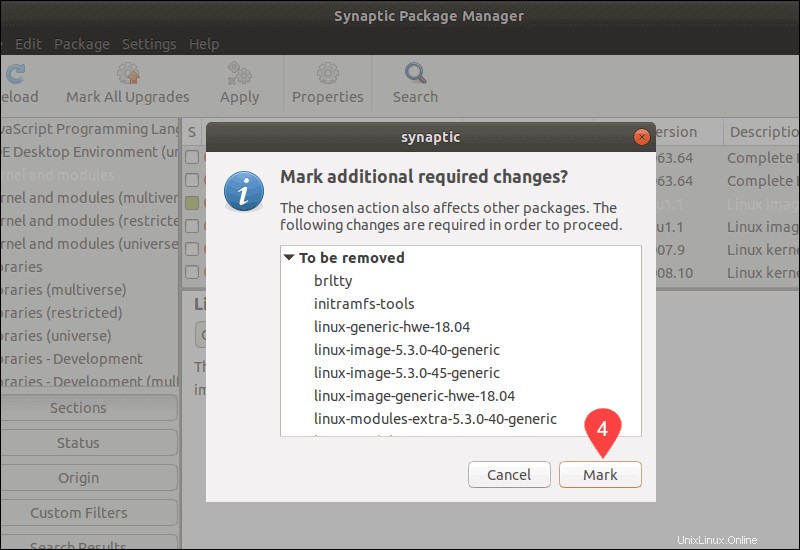
- Überprüfen Sie die markierten Pakete und klicken Sie auf Anwenden sobald Sie zufrieden sind.
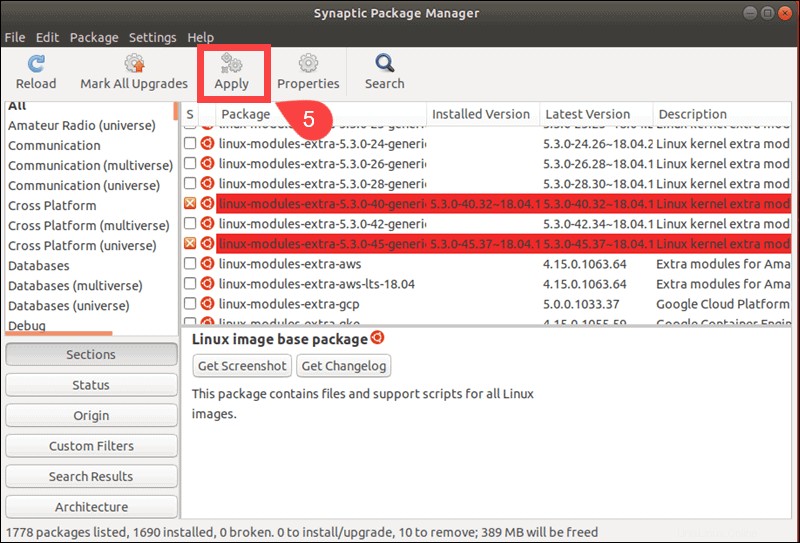
- Um den Entfernungsprozess abzuschließen, klicken Sie auf Anwenden in der Pop-up-Zusammenfassung Fenster.
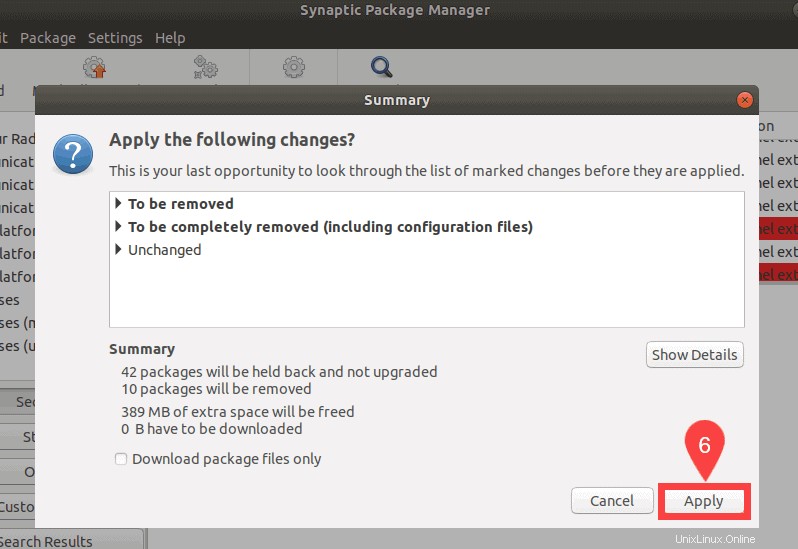
- Ein Fortschrittsbalken ermöglicht es Ihnen, den Entfernungsprozess zu steuern und zu überprüfen. Schließen Sie das Fenster manuell, sobald das System informiert, dass es die alten Kernel erfolgreich entfernt hat. Aktivieren Sie alternativ das Kontrollkästchen zum automatischen Schließen, sobald der Vorgang abgeschlossen ist.
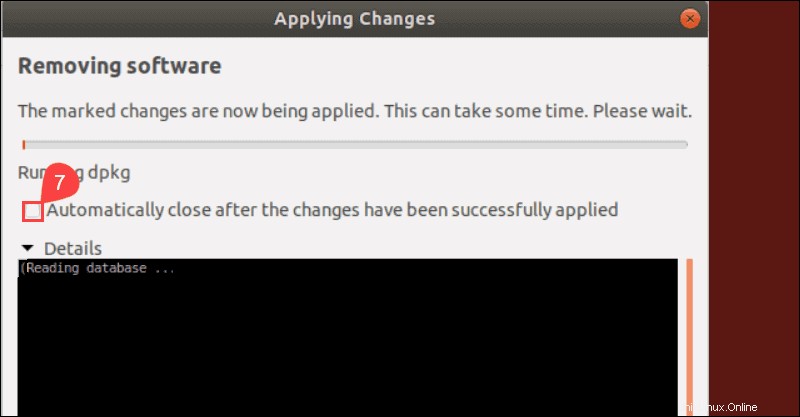
So entfernen Sie einen alten Kernel mit Ubuntu Cleaner
Ubuntu Cleaner ermöglicht es Ihnen, Ihr System auf optimalem Niveau zu halten, indem unnötige Browser-Caches, Pakete und Software-Installer entfernt werden.
Diese Open-Source-Software ist nicht in offiziellen Repositories verfügbar und muss als PPA abgerufen werden und dann installiert.
Geben Sie den folgenden Befehl in Ihr Terminal ein, um den Ubuntu Cleaner PPA hinzuzufügen:
sudo add-apt-repository ppa:gerardpuig/ppaInstallieren Sie nach dem Hinzufügen des PPA Ubuntu Cleaner:
sudo apt install ubuntu-cleaner -ySobald der Installationsprozess abgeschlossen ist, geben Sie den folgenden Befehl ein, um auf Ubuntu Cleaner zuzugreifen:
sudo ubuntu-cleanerVerwenden Sie die grafische Benutzeroberfläche von Ubuntu Cleaner, um die alten Kernel zu entfernen:
- Prüfen Sie den alten Kernel Feld.
- Wählen Sie die Kernel aus, die Sie vollständig entfernen möchten.
- Klicken Sie auf die Schaltfläche "Reinigen" .
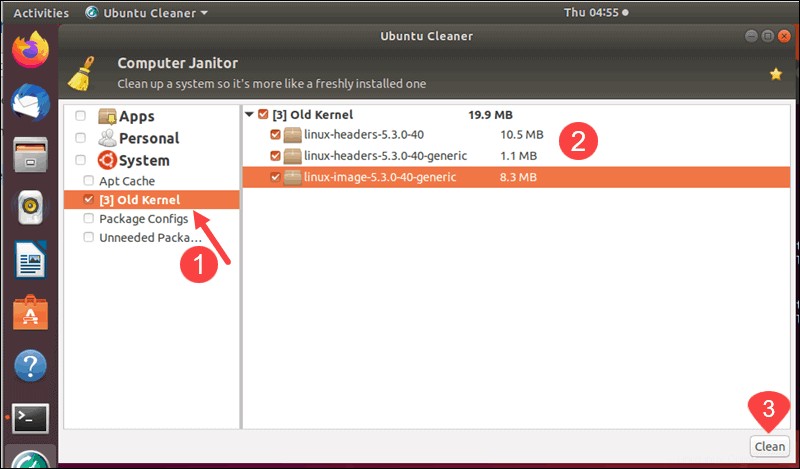
- Das Ubuntu Cleaner-Tool informiert Sie möglicherweise darüber, dass weitere Änderungen erforderlich sind, um den Vorgang abzuschließen. Klicken Sie auf Weiter wenn Sie damit einverstanden sind.
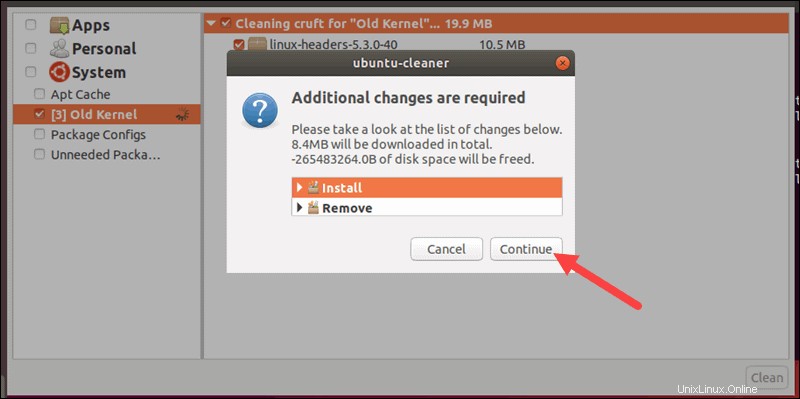
- Der alte Kernel-Entfernungsprozess ist jetzt im Gange.
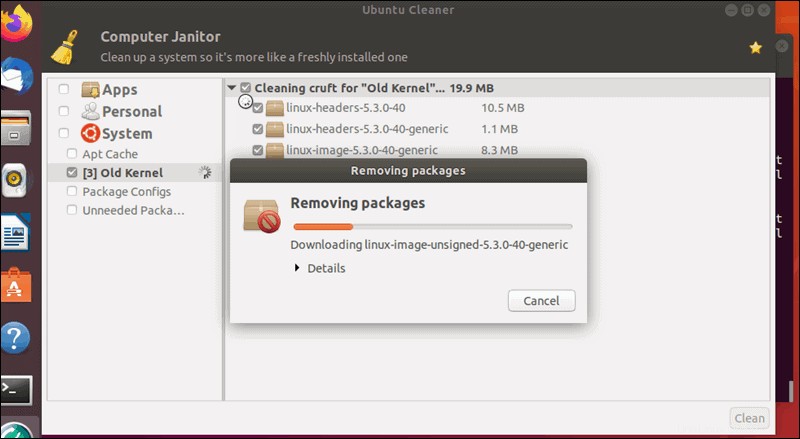
- Sobald der Vorgang abgeschlossen ist, erhalten Sie den Cool! Ihr System ist sauber! Nachricht als Bestätigung.
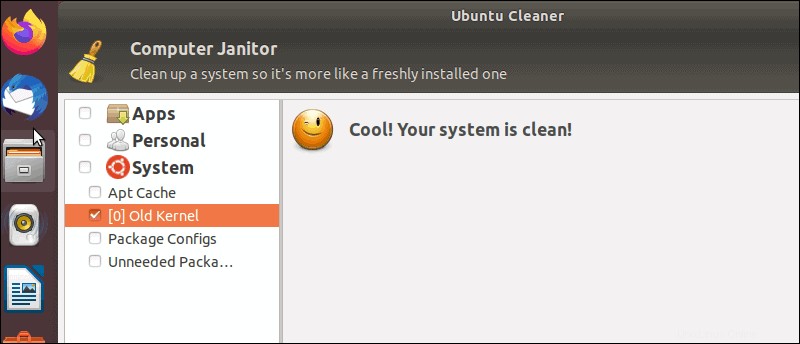
So löschen Sie alte unbenutzte Kernel in Ubuntu 16.04 und älter
Frühere Linux-Versionen enthielten standardmäßig keine Tools zur Verwaltung alter Kernel.
1. Um alte Linux-Kernel zu entfernen, müssen Sie zuerst den installieren byobu-Tool :
sudo apt-get install byobu2. Führen Sie dann das Dienstprogramm aus indem Sie Folgendes eingeben:
sudo purge-old-kernels
Das Dienstprogramm scannt Ihr System und entfernt alle bis auf die letzten beiden Kernel. Wenn Sie mehr als die standardmäßigen zwei behalten möchten, verwenden Sie ––keep Möglichkeit:
sudo purge-old-kernels ––keep 3 –qyWeitere Informationen zum byobu-Tool , geben Sie Folgendes ein:
man purge-old-kernelsAlte Kernel mit dem Ubuntu Software Center entfernen
In älteren Versionen von Ubuntu können Sie Kernel manuell über das Software Center entfernen. Diese Option funktioniert nur, wenn Sie eine grafische Benutzeroberfläche (GUI) ausführen.
1. Öffnen Sie das Ubuntu Software Center .
2. Aktivieren Sie die Suchleiste und suchen Sie nach linux-image .
3. In der linken unteren Ecke sollten Sie einen Hyperlink für Xx technische Elemente anzeigen sehen . Klicken Sie auf diesen Link, um die Liste der Linux-Kernel anzuzeigen.
4. Greifen Sie auf Ihren aktuellen Kernel zurück, der auf dem System verbleiben muss. Wählen Sie eine der älteren Versionen aus und klicken Sie auf Entfernen Schaltfläche.
5. Aktualisieren Sie das GRUB-Menü (Startmenü) indem Sie Folgendes in ein Terminalfenster eingeben:
sudo update-grubLassen Sie mindestens einen früheren Kernel auf Ihrem System. Ihr System hat sich mit diesem Kernel als stabil erwiesen. Wenn Sie nach einem Software-Update Schwierigkeiten haben, können Sie zum vorherigen (funktionierenden) Linux-Kernel zurückkehren.