ScreenCloud ist eine Open Source (GPL) und benutzerfreundliche Anwendung zum Teilen von Screenshots. Es ist für Linux, Mac OS X und Windows verfügbar. Dieses Tutorial zeigt Ihnen, wie Sie den ScreenCloud-Desktop-Client auf Ubuntu 16.04 und Ubuntu 17.04 installieren.
Mit ScreenCloud können Sie Screenshots Ihres Computerbildschirms machen und diese auf Dropbox, Imgur oder sogar auf Ihren eigenen FTP-Server hochladen. Sie können auch Plugins von Drittanbietern installieren, mit denen Sie Screenshots auf Ihre OwnCloud/NextCloud-Instanzen und andere Dienste hochladen können. ScreenCloud hat einen integrierten Screenshot-Editor.
So installieren Sie ScreenCloud auf Ubuntu 16.04 und Ubuntu 17.04
ScreenCloud ist nicht im Ubuntu-Standard-Repository enthalten. Wir können ScreenCloud über das ScreenCloud APT-Repository installieren. Die folgende Anleitung funktioniert auf Ubuntu 16.04 und Ubuntu 17.04.
Öffnen Sie zunächst ein Terminalfenster und führen Sie den folgenden Befehl aus, um eine Quelllistendatei für ScreenCloud unter /etc/apt/sources.list.d/ zu erstellen Verzeichnis. Dieses Tutorial verwendet den Nano-Texteditor.
sudo nano /etc/apt/sources.list.d/screencloud.list
Fügen Sie dann die folgende Zeile in die Datei ein. (Am Ende stehen zwei Schrägstriche.)
deb http://download.opensuse.org/repositories/home:/olav-st/xUbuntu_16.04/ /
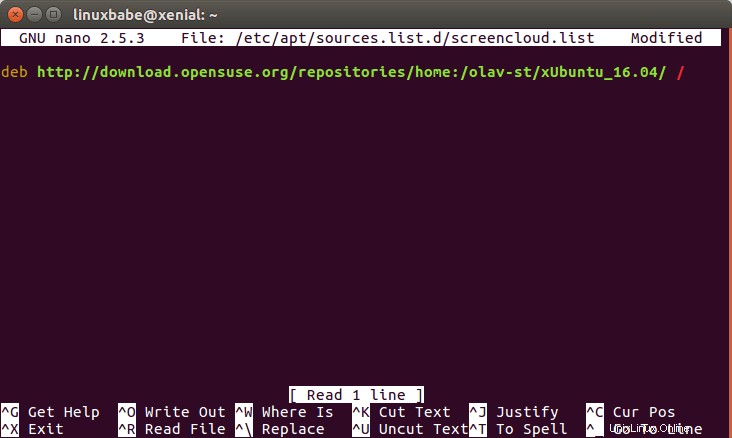
Speichern und schließen Sie die Datei. Als nächstes müssen wir den ScreenCloud-Repository-Schlüssel abrufen und importieren, damit die aus diesem Repository heruntergeladene Software von APT verifiziert werden kann. Laden Sie den Schlüssel mit dem folgenden Befehl herunter.
wget http://download.opensuse.org/repositories/home:olav-st/xUbuntu_16.04/Release.key
Fügen Sie dann den Schlüssel zum APT-Schlüsselbund hinzu.
sudo apt-key add Release.key
Aktualisieren Sie jetzt die Repository-Informationen und installieren Sie ScreenCloud.
sudo apt update sudo apt install screencloud
Nach der Installation kann ScreenCloud über Unity Dash oder Ihren bevorzugten App Launcher gestartet werden.
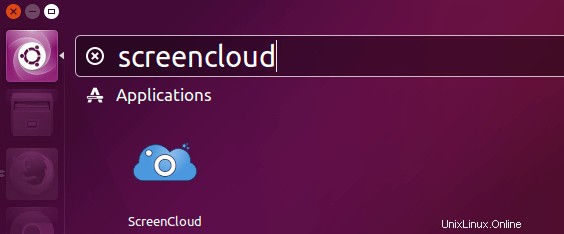
Beim ersten Start können Sie wählen, ob Sie ein neuer Benutzer oder ein wiederkehrender Benutzer sind. Wenn Sie sich für die erste Option entscheiden, müssen Sie ein Konto bei screencloud.net registrieren, auf das Sie Ihren Screenshot hochladen können.
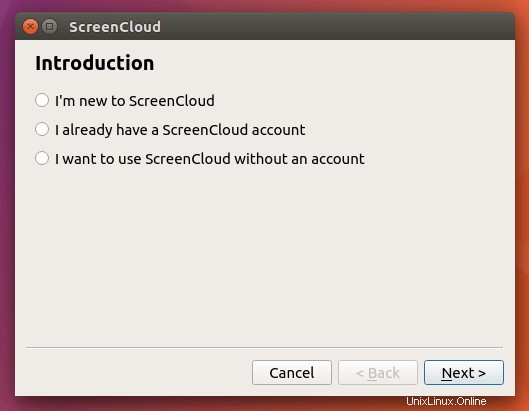
Dann werden Ihnen die Tastenkombinationen angezeigt und Sie können Cloud-Dienste auswählen, die Sie verwenden möchten. Sie können den Screenshot auch in einem lokalen Ordner speichern.
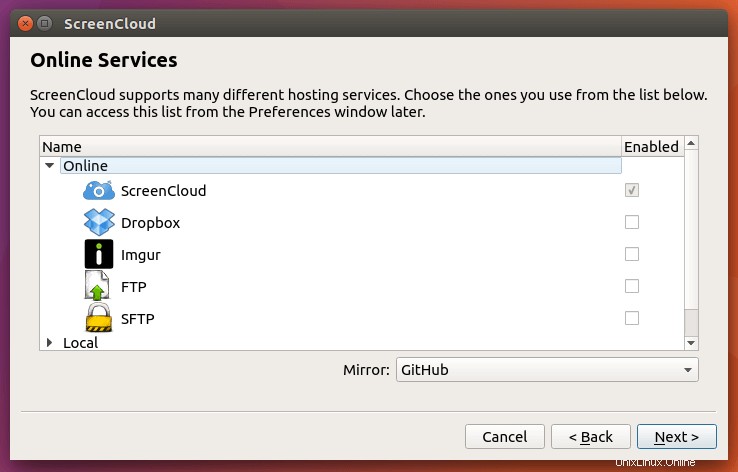
Sobald dies erledigt ist, müssen Sie zum Einstellungsfenster von ScreenCloud gehen.
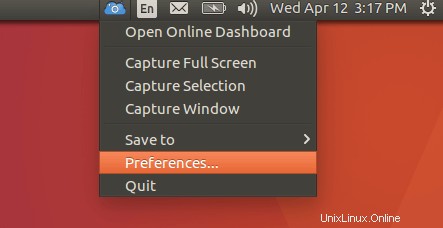
Klicken Sie auf die Registerkarte Onlinedienste, wählen Sie einen Onlinedienst wie Dropbox aus und klicken Sie auf Settings Schaltfläche zum Authentifizieren.
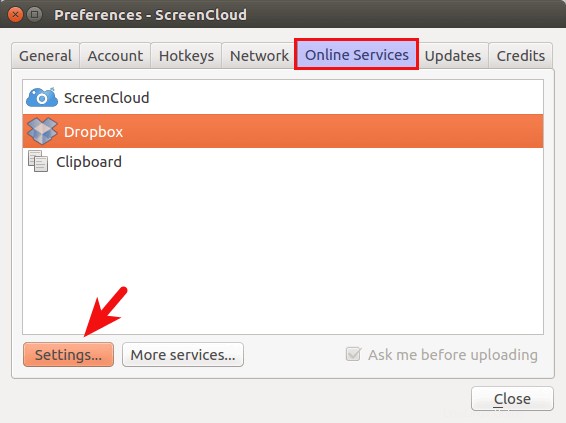
Wenn Sie auf Weitere Dienste klicken, können Sie zusätzliche Onlinedienste wie Ihre eigene OwnCloud- oder NextCloud-Instanz aktivieren, indem Sie Plugins von Drittanbietern installieren.
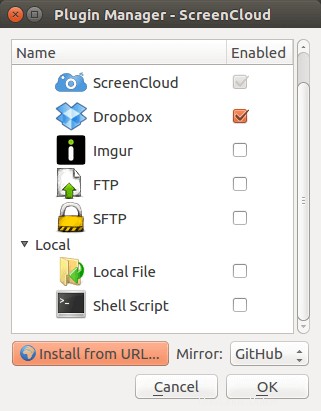
Wenn Sie Ihr Bild auf ScreenCloud.net hochladen, wird automatisch ein Link in Ihre Zwischenablage kopiert. Andere können Ihren Screenshot über diesen Link sehen. Sie können andere Einstellungen im Einstellungsfenster konfigurieren, z. B. beim Start ausführen, Proxy usw.
Das ist es! Ich hoffe, dieses Tutorial hat Ihnen geholfen, ScreenCloud unter Ubuntu 16.04 und Ubuntu 17.04 zu installieren und zu verwenden.