Kurz:Dieser vollständige Anfängerleitfaden zeigt Ihnen mehrere Möglichkeiten zum Installieren und Entfernen von Software in Manjaro Linux.
Es gibt viele Leute, die gerne Linux statt Windows verwenden würden, aber abgeschreckt sind, weil sie an Linux-Mythen wie die schwierige Bedienung glauben. Dieses Tutorial versucht, diesen Fehler zu beheben, indem es zeigt, wie einfach es ist, Software unter Linux zu installieren und zu entfernen.
Sie wissen wahrscheinlich bereits, dass ich Manjaro Linux liebe, also werde ich mich in diesem Artikel auf Manjaro konzentrieren. Es gibt einen ähnlichen Artikel über die Verwaltung von Software in Ubuntu, dem Ubuntu-Benutzer folgen können.
Da Manjaro auf Arch Linux basiert, kann der größte Teil dieses Tutorials auch für Arch Linux und seine Derivate verwendet werden. Die Methoden werden von der einfachsten bis zur fortgeschrittensten aufgelistet.
- Mit dem grafischen Software-Manager-Tool Pamac von Manjaro
- Verwenden des Pacman-GUI-Frontends Octopi
- Pacman-Befehle verwenden
- Yay AUR-Hilfsprogramm verwenden, um Software aus dem Arch User Repository zu installieren
Ich füge auch einige Tricks hinzu, um die Dinge einfacher zu machen.
Für dieses Tutorial verwende ich Manjaro 20 mit GNOME- und LXQt-Desktopumgebungen. Dieses Tutorial sollte auch mit anderen Desktop-Umgebungen funktionieren.
Methode 1:Software in Manjaro Linux mit Pamac installieren und entfernen
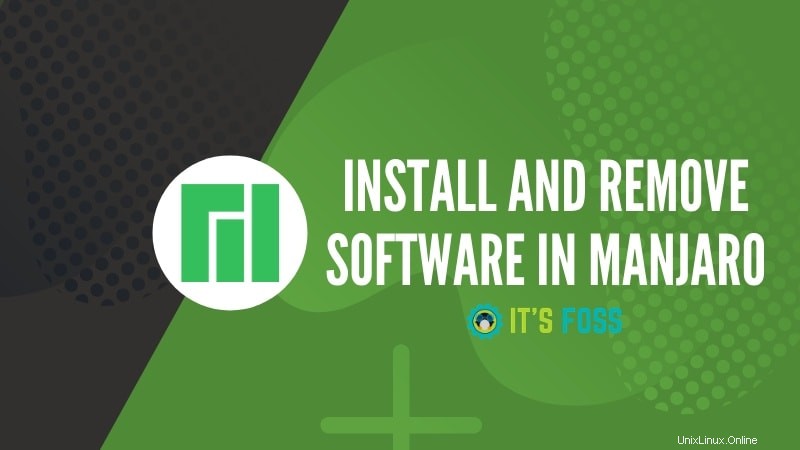
Hier verwenden wir Pamac zum Installieren/Entfernen von Software in Manjaro Linux.
Software in Manjaro Linux mit Pamac installieren
Pacman ist der Paketmanager, der vom Arch-Team erstellt und von Manjaro verwendet wird. Dies ist wahrscheinlich der einfachste Weg, um die Software zu installieren. Wir werden später ausführlich darauf eingehen. Im Moment konzentrieren wir uns auf Pamac.
Pamac ist eine grafische Anwendung, die entwickelt wurde, um Pacman benutzerfreundlich zu machen. Wie synaptisch für apt.
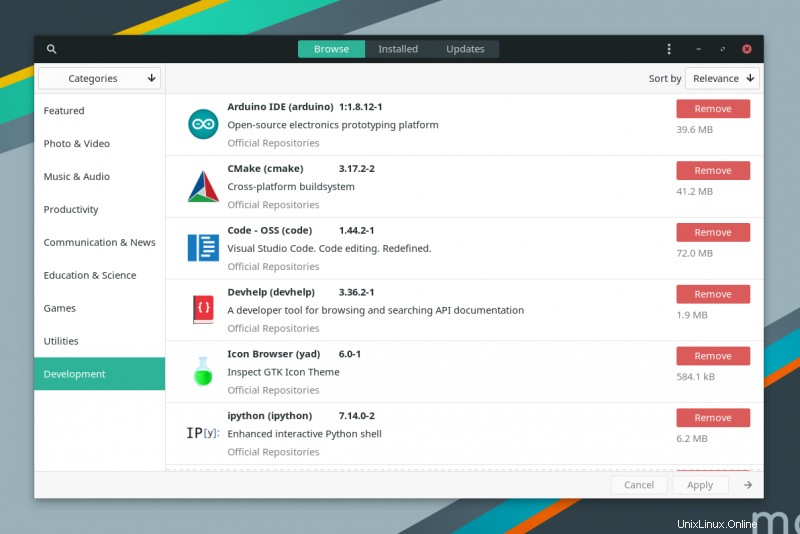
Sie können entweder auf Pamac zugreifen, indem Sie „Software hinzufügen/entfernen auswählen ” aus dem Menü oder durch Rechtsklick auf das Symbol in der Taskleiste, wie unten gezeigt.
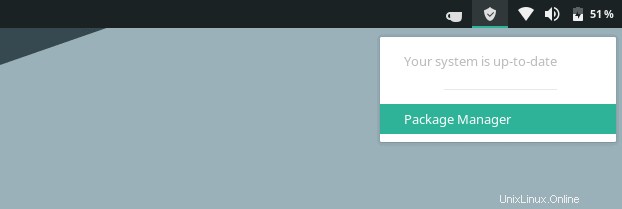
Mit Pamac können Sie bereits installierte Software anzeigen und nach neuer Software nach Name oder Kategorie suchen. Wenn Sie etwas, wonach Sie suchen, nicht finden, können Sie auch im Arch User Repository (AUR) danach suchen.
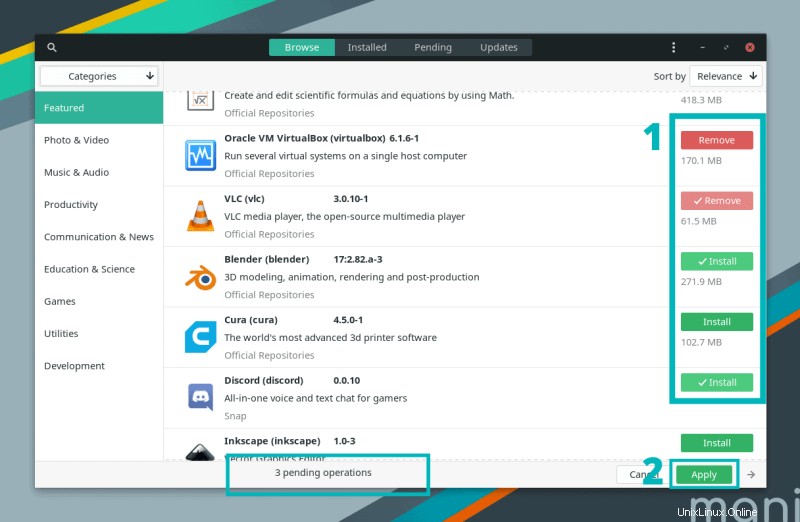
Ihre Anwendung wird erst installiert, wenn Sie auf „Übernehmen“ klicken “. Sie werden aufgefordert, Ihr Passwort einzugeben, und nachdem Sie eine Liste der heruntergeladenen Dateien angezeigt haben, wird es funktionieren.
Es ist optional, auf den „Rechtspfeil zu klicken “ neben „Bewerben ”-Taste, um die Terminalausgabe zu sehen.
AUR- und Snap/Flatpak-Unterstützung in Pamac aktivieren
Das Aktivieren der AUR- und Snap- oder Flatpak-Unterstützung erfordert einige zusätzliche Schritte in Pamac. Klicken Sie auf das 3-Punkte-Menü in der oberen rechten Ecke und wählen Sie „Einstellungen“. Sie werden aufgefordert, Ihr Passwort einzugeben.
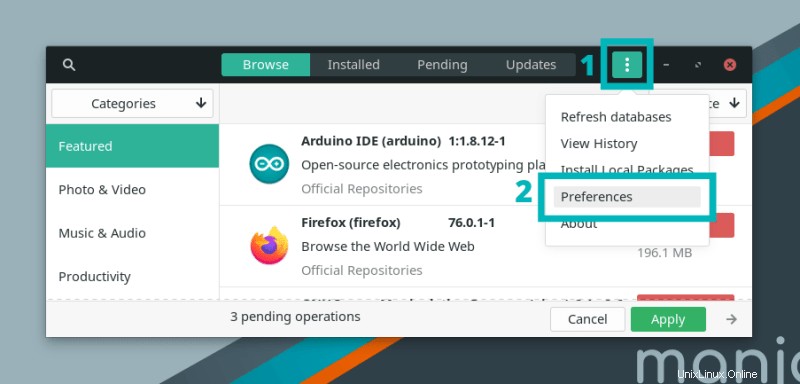
Wählen Sie nun die Registerkarte „AUR“. Legen Sie nun den Schalter um (schalten Sie ihn ein). Jetzt können Sie Software vom AUR installieren und auf dem neuesten Stand halten.
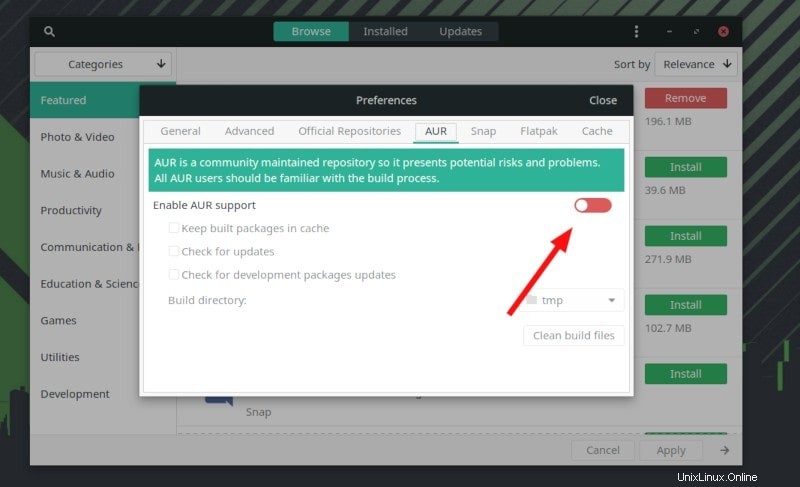
Ebenso können Sie einfach zu den Snap- und Flatpak-Optionen gehen, um „Snap-Unterstützung aktivieren “ und „Flatpak-Unterstützung aktivieren ” wenn Sie brauchen.
Software in Manjaro Linux mit Pamac entfernen
Das Entfernen von Software mit Pamac ist so einfach wie das Installieren. Alles, was Sie tun müssen, klicken Sie einfach auf die Schaltfläche „Entfernen“ auf der rechten Seite des Bildschirms. Nachdem Sie alle Pakete ausgewählt haben, die Sie entfernen möchten, klicken Sie auf die Schaltfläche „Übernehmen“.
Methode 2:Software in Manjaro Linux mit Octopi installieren und entfernen
Octopi ist ein Qt-basiertes Pacman-Frontend, das in KDE und LXQt verwendet wird. Genau wie Pamac kann es Anwendungen aus den Manjaro-Repositories oder dem AUR installieren.
Sehen wir uns an, wie es verwendet wird.
Software in Manjaro Linux mit Octopi installieren
Um eine zu installierende Anwendung zu finden, können Sie entweder nach Namen oder nach einer Gruppe suchen. Sie können eine Beschreibung jeder Anwendung sowie die enthaltenen Dateien sehen. Octopi bietet auch neue Distributionen und Gebrauchsanweisungen.
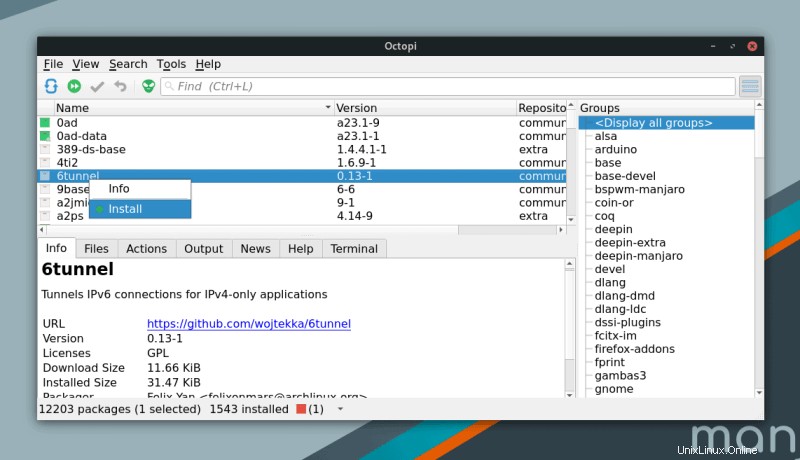
Wenn Sie die gesuchte Anwendung gefunden haben, klicken Sie mit der rechten Maustaste auf den Namen in der Liste und klicken Sie auf „Installieren“. Wenn Sie mehrere Anwendungen zur Installation auswählen, werden diese unter der Registerkarte „Transaktionen“ aufgelistet. Wenn Sie zur Installation bereit sind, klicken Sie auf das Häkchen-Symbol auf der linken Seite oder drücken Sie STRG + M um Änderungen zu übernehmen.
Sie werden dann aufgefordert, den Installationsvorgang zu genehmigen. Sie können die Ausgabe auch im Terminal anzeigen. Nachdem Sie Ihr Passwort eingegeben haben, wird Ihre Anwendung installiert.
Um mit Octopi nach einer Anwendung im AUR zu suchen, klicken Sie auf das kleine grüne Alien links neben dem Suchfeld. Sobald Sie mit der rechten Maustaste auf einen Anwendungstitel klicken und „Installieren“ auswählen, werden Sie zum Terminal weitergeleitet, wo die Installation beginnt.
Sie werden gefragt, ob Sie PKGBUILD bearbeiten möchten. Wählen Sie „nein“ für diese Abfrage und „ja“ für den Rest. Leider bedeutet dies, dass Sie jeweils nur eine Anwendung vom AUR installieren können.
Bitte beachten Sie, dass Octopi die gleichzeitige Installation von Anwendungen aus Manjaro-Repositories und AUR nicht zulässt.
Entfernen Sie Software in Manjaro Linux mit Octopi
Das Deinstallieren von Anwendungen mit Octopi ist genauso einfach wie mit Pamac.
Suchen Sie nach der Anwendung, klicken Sie mit der rechten Maustaste auf den Titel in der Liste, klicken Sie mit der rechten Maustaste und wählen Sie „Entfernen“. “. Sobald Sie auf „Anwenden“ klicken ”-Schaltfläche in der Symbolleiste, wird sie entfernt.
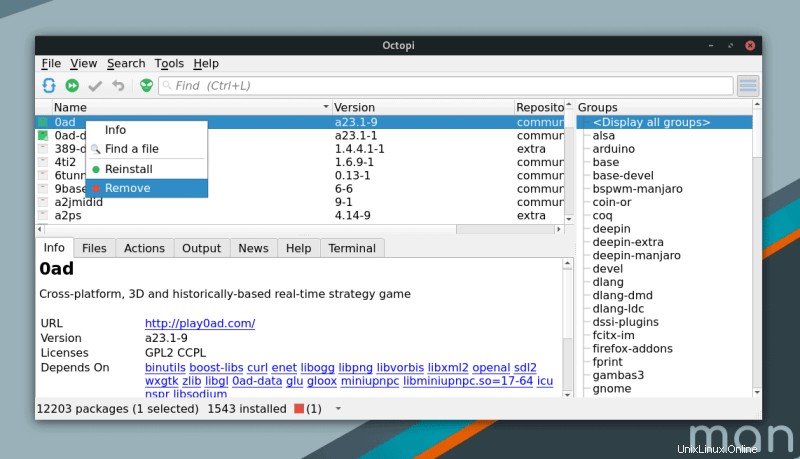
Methode 3:Installieren und Entfernen von Software in Manjaro Linux mit dem Pacman-Befehl
Grafische Anwendungen sind einfach zu bedienen, aber Terminal- oder Befehlszeilenprogramme sind leistungsfähiger und schneller.
Installieren Sie Software in Manjaro Linux mit Pacman
Wie ich oben erwähnt habe, ist Pacman der Befehlszeilen-Paketmanager für Arch-basierte Distributionen. Um eine Anwendung zu installieren, müssen Sie lediglich sudo pacman -S PACKAGENAME eingeben . Ersetzen Sie einfach PACKAGENAME durch den Namen der Anwendung, die Sie installieren möchten.
Sie werden aufgefordert, Ihr Passwort einzugeben. Sobald Sie es eingeben, wird Ihre Anwendung heruntergeladen und installiert.
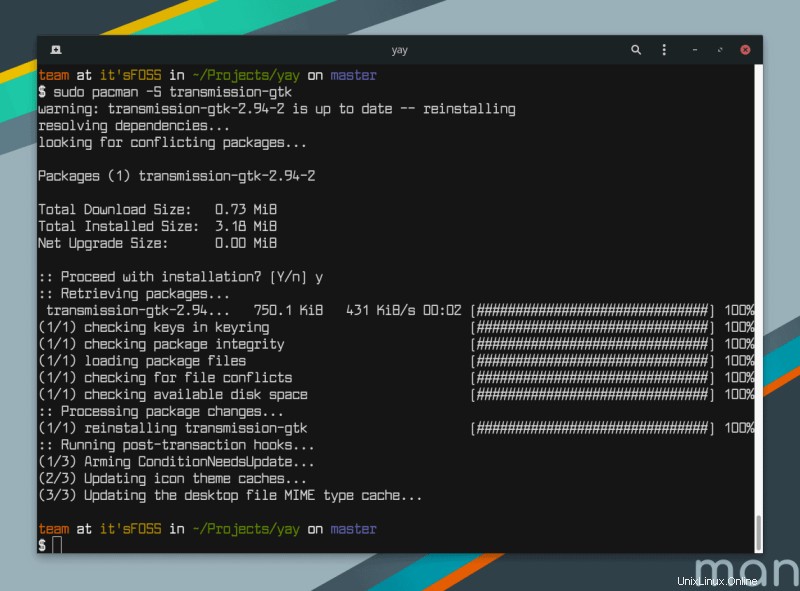
Sie können auch eine Gruppe von Paketen wie GNOME mit diesem Befehl installieren:
sudo pacman -S gnomeSo einfach ist das!
Entfernen Sie Software in Manjaro Linux mit Pacman
Das Entfernen von Software mit Pacman ist genauso einfach. Sie müssen lediglich den folgenden Befehl eingeben:
sudo pacman -R PACKAGENAMEErsetzen Sie einfach PAKETNAME durch den Namen des Pakets, das Sie entfernen möchten.
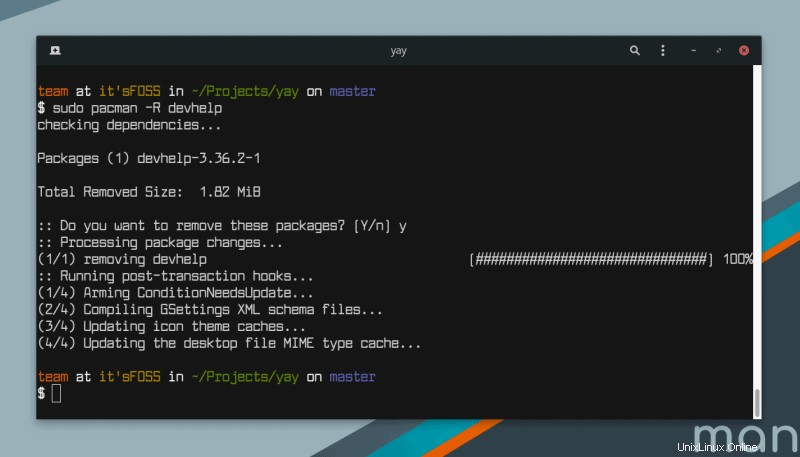
Tipps zur Verbesserung der Pacman-Erfahrung
Da es sich um eine Terminalanwendung handelt, kann Pacman ziemlich schnell ausgeführt werden. Leider kann der Prozess durch einen fehlerhaften Spiegel verlangsamt werden.
Sie können diesen Befehl verwenden, um Mirrors nach Geschwindigkeit zu ordnen und veraltete Mirrors zu entfernen:
pacman-mirrors -gWenn dies abgeschlossen ist, müssen Sie die Pacman-Datenbank mit diesem Befehl synchronisieren:
sudo pacman -SyyIn unserer ausführlichen Anleitung erfahren Sie mehr über die Verwendung des Pacman-Befehls für die Paketverwaltung in Arch-basierten Distributionen.
Methode 4:Software in Manjaro Linux mit yay installieren und entfernen
Während Sie mit Pacman keine Anwendung vom AUR installieren können, gibt es eine Reihe von Terminalprogrammen, mit denen Sie genau das tun können. Eines der bekanntesten Beispiele ist yay.
Installieren Sie Software in Manjaro Linux mit yay
Sie können Pakete sowohl aus dem offiziellen Repository als auch aus AUR installieren. Zuerst müssen Sie yay auf Ihrem Rechner installieren. Geben Sie dazu die folgenden Befehle ein:
git clone https://aur.archlinux.org/yay.git
cd yay
makepkg -siEine nette Sache an yay ist, dass es Ihnen die Möglichkeit gibt, nach der Anwendung zu suchen, die Sie installieren möchten, alles, was Sie tun müssen, ist diesen Befehl zu verwenden:
yay -S PACKAGENAMEVergessen Sie nicht, PAKETNAME durch den Namen der gesuchten Anwendung zu ersetzen.
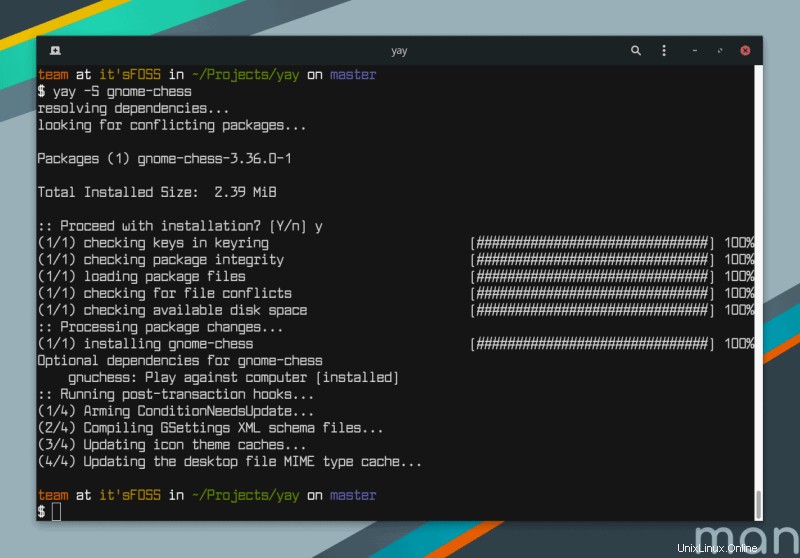
Sie werden aufgefordert, „y“ einzugeben, um fortzufahren. Sie werden aufgefordert, Ihr Passwort einzugeben, und es werden Ihnen einige weitere Fragen gestellt, um zu bestätigen, dass Sie diese Anwendung installieren möchten.
Je nachdem, wie groß die Datei ist und wie viel Arbeit „yay“ leisten muss, um die Datei vorzubereiten, kann die Installation schnell abgeschlossen sein oder eine Weile dauern.
Entfernen Sie Software in Manjaro Linux mit yay
Um eine AUR-Anwendung mit yay zu entfernen, verwenden Sie einfach den folgenden Befehl:
yay -R PACKAGENAMEAbschluss
Wenn Sie Manjaro oder andere Arch-Derivate verwenden, was ist Ihre bevorzugte Methode zum Hinzufügen und Entfernen von Anwendungen?
Wenn Sie diesen Artikel interessant fanden, teilen Sie ihn bitte mit Ihren Freunden und Ihrer Familie auf Ihren bevorzugten Social-Media-Websites.