Installieren von Elgg auf einem ISPConfig 3-System
Elgg ist eine in PHP geschriebene Open-Source-Webanwendung, mit der Sie eine Website für soziale Netzwerke betreiben können. Dieses Tutorial zeigt, wie Sie es auf einem Server installieren können, auf dem ISPconfig 3 läuft.
Ich gebe keine Garantie dafür, dass dies bei Ihnen funktioniert!
1 Vorbemerkung
Ich gehe davon aus, dass Sie ein funktionierendes ISPConfig 3-System haben, eingerichtet gemäß den Anweisungen für ISPConfig 3 und Ihrer Distribution auf http://www.ispconfig.org/documentation.htm.
Ich werde die Website www.example.com hier in diesem Handbuch verwenden, wo ich Elgg installieren werde.
2 Erstellen der Website www.example.com in ISPConfig 3
Zuerst erstellen wir die Website www.example.com in ISPConfig 3. Gehen Sie zum Reiter Sites und klicken Sie auf Add new website:
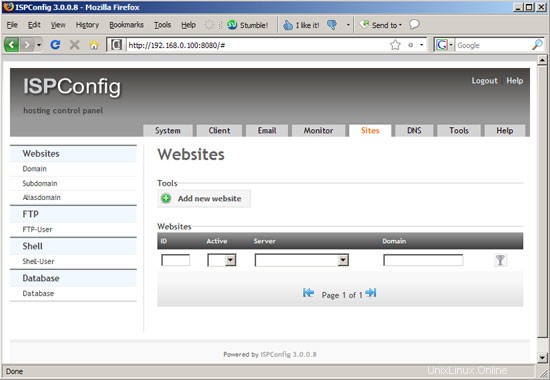
Wählen Sie die IP-Adresse für die Website und geben Sie example.com als Domain ein; dann nach unten scrollen...
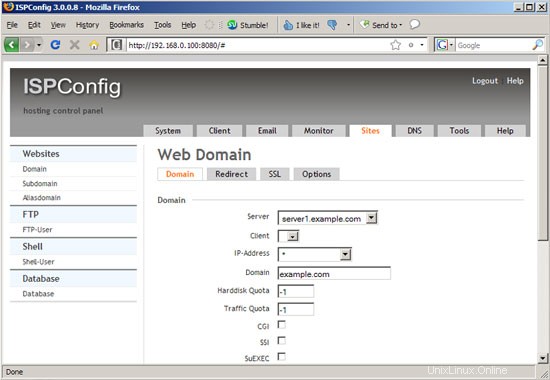
... und wählen Sie www im Dropdown-Menü Auto-Subdomain sowie Mod-PHP im Dropdown-Menü PHP aus; Klicken Sie dann auf Speichern:
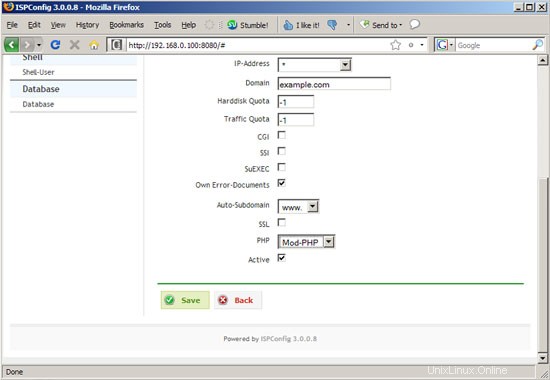
Gehen Sie zur Registerkarte Optionen der neuen Website und füllen Sie die folgenden Zeilen im Feld Apache-Anweisungen aus:
[<Directory /var/www/example.com/web> AllowOverride All </Directory> |
Dies soll sicherstellen, dass die mit Elgg gelieferte .htaccess-Datei korrekt funktioniert (andernfalls erhalten Sie möglicherweise einen 500-Serverfehler). Notieren Sie sich bitte das Document Root der Website (in diesem Fall /var/clients/client0/web2) - wir brauchen es später im Elgg-Installer:
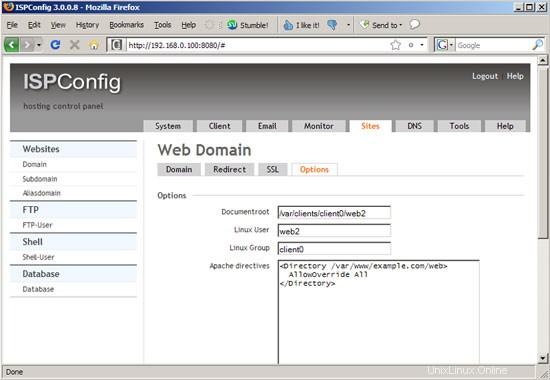
Danach sollten Sie die neue Website in der Liste der Websites in ISPConfig sehen:
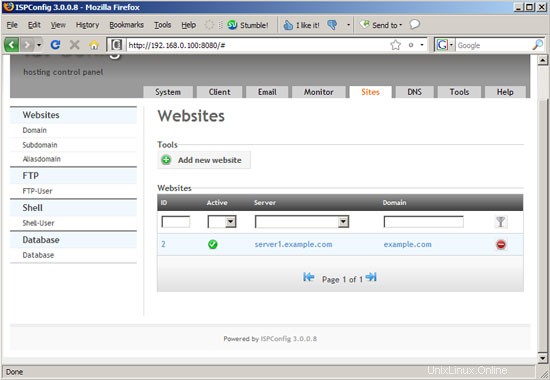
Öffnen Sie ein weiteres Browserfenster und gehen Sie zu http://www.example.com, und Sie sollten die ISPConfig-Platzhalterseite sehen:
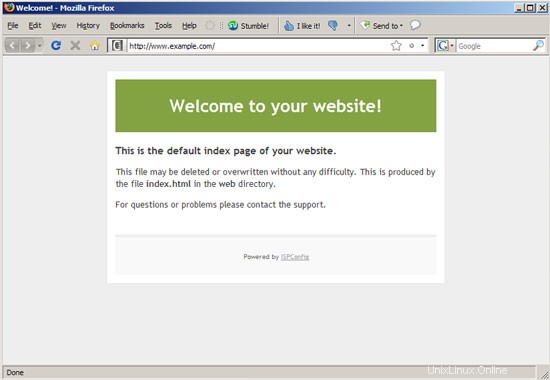
3 Erstellen eines FTP-Benutzers
Als nächstes müssen wir einen FTP-Benutzer erstellen, damit wir die Elgg-Quellen auf unsere neue Website hochladen können. Gehen Sie auf der Registerkarte Sites zu FTP-Benutzer und klicken Sie auf Neuen FTP-Benutzer hinzufügen:
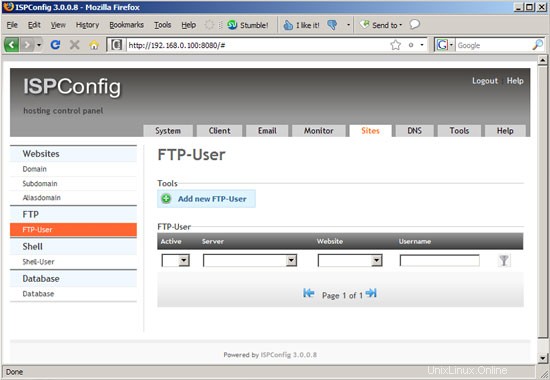
Wählen Sie die Website example.com aus, geben Sie einen Benutzernamen und ein Passwort ein und klicken Sie dann auf Speichern. Der Benutzername hat ein Präfix, daher unterscheidet er sich ein wenig von dem, was Sie eingegeben haben - Sie können den vollständigen Benutzernamen sehen...
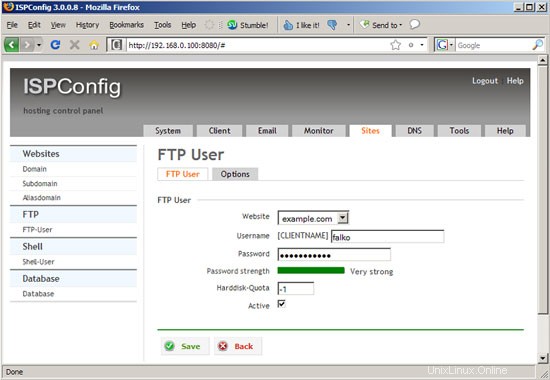
... auf der Übersichtsseite (der Benutzername ist in diesem Beispiel defaultfalko):
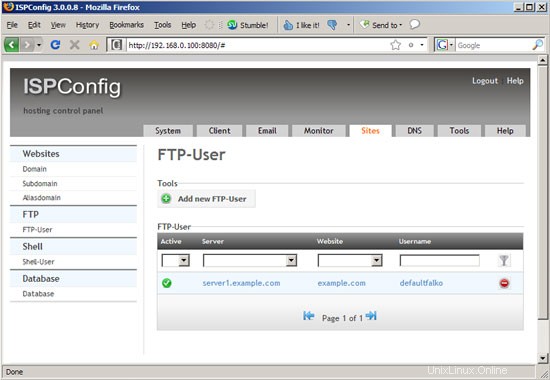
Installieren von Elgg auf einem ISPConfig 3-System - Seite 2
4 Erstellen einer Datenbank
Als nächstes müssen wir eine leere MySQL-Datenbank für die Elgg-Installation erstellen. Gehen Sie auf der Registerkarte Sites zu Database und klicken Sie auf Add new Database:
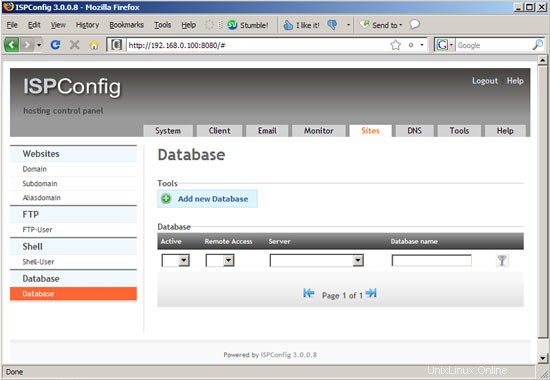
Geben Sie einen Datenbanknamen (z. B. elgg) und einen Benutzernamen (z. B. elgg) sowie ein Passwort ein; Normalerweise benötigen Sie keinen Fernzugriff, also können Sie das deaktivieren. Klicken Sie anschließend auf Speichern:
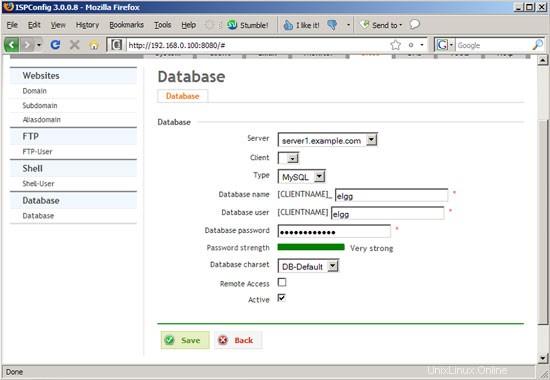
Ähnlich wie beim FTP-Benutzer erhalten der Datenbankname und der Benutzer ein Präfix (Standard in diesem Beispiel); Den endgültigen Datenbanknamen sehen Sie auf der Übersichtsseite (default_elgg). Der Benutzername lautet defaultelgg entsprechend (ohne Unterstrich):
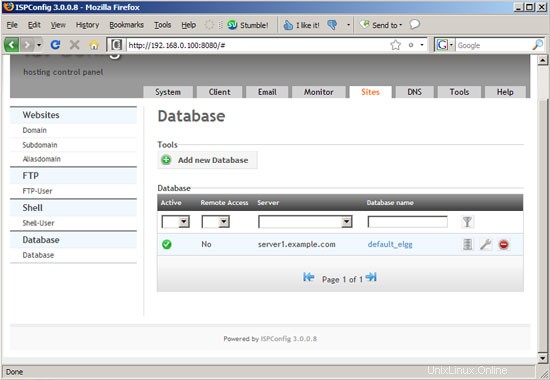
5 Erstellen eines Shell-Benutzers
Für die Elgg-Installation müssen wir einige Cron-Jobs auf der Shell erstellen (als normaler Benutzer). Deshalb erstellen wir jetzt einen Shell-Benutzer (den Sie nach der Installation löschen können, wenn Sie möchten). Gehen Sie auf der Registerkarte Sites zu Shell-Benutzer und klicken Sie auf Neuen Shell-Benutzer hinzufügen:
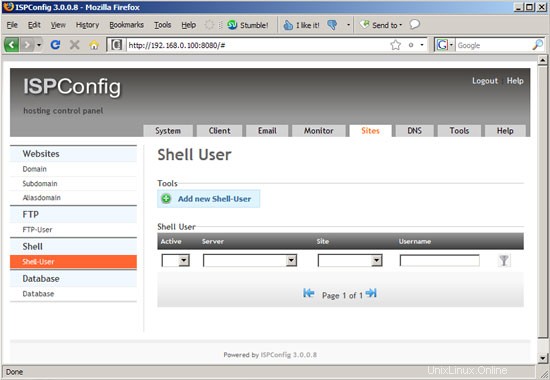
Wählen Sie die Website (example.com) und geben Sie einen Benutzernamen und ein Passwort ein. Der Benutzername wird wieder ein Präfix haben, damit Sie den vollständigen Benutzernamen sehen können...
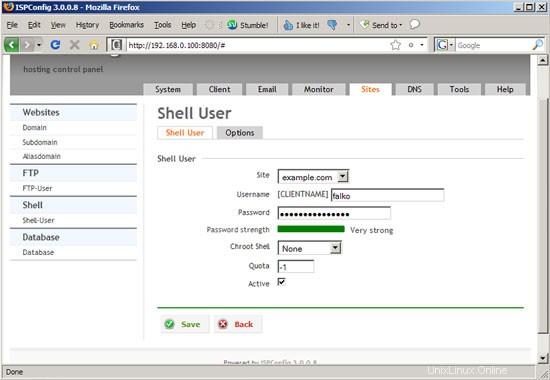
... auf der Übersichtsseite der Shell-Benutzer:
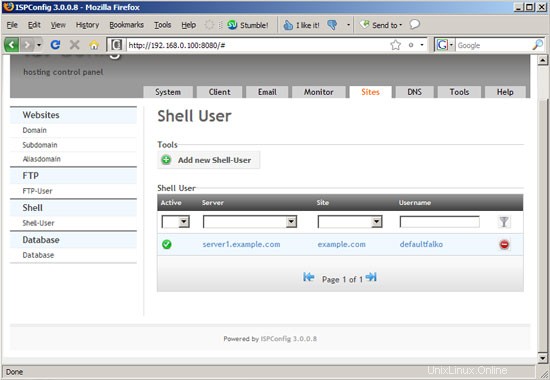
Installieren von Elgg auf einem ISPConfig 3-System - Seite 3
6 Installieren von Elgg
Gehen Sie zu http://elgg.org/downloads.php und laden Sie das neueste vollständige Elgg-Paket auf Ihren PC herunter; danach entpacken. Bevor wir nun die Elgg-Quellen auf unseren ISPConfig-Server hochladen, müssen wir die Datei crontab.example, die Teil der Quellen ist, in unserem bevorzugten Editor bearbeiten. Stellen Sie sicher, dass Sie die richtige URL für die ELGG-Variable eingeben:
# Crontab example.
#
# This file is an example of triggering Elgg cron events. Modify and register events
# as appropriate.
#
# See crontab (5) for more information.
#
# @author Marcus Povey
# Location of GET
GET='/usr/bin/GET'
# Location of your site
ELGG='http://www.example.com/'
# The crontab
# Don't edit below this line!
@reboot $GET ${ELGG}pg/cron/reboot/
* * * * * $GET ${ELGG}pg/cron/minute/
*/5 * * * * $GET ${ELGG}pg/cron/fiveminute/
15,30,45,59 * * * * $GET ${ELGG}pg/cron/fifteenmin/
30,59 * * * * $GET ${ELGG}pg/cron/halfhour/
@hourly $GET ${ELGG}pg/cron/hourly/
@daily $GET ${ELGG}pg/cron/daily/
@weekly $GET ${ELGG}pg/cron/weekly/
@monthly $GET ${ELGG}pg/cron/monthly/
@yearly $GET ${ELGG}pg/cron/yearly/ |
Benennen Sie auch die Datei htaccess_dist in .htaccess um (dies ist wichtig - sonst funktioniert der webbasierte Installer möglicherweise nicht wie erwartet!).
Öffnen Sie nun Ihren bevorzugten FTP-Client (z. B. FileZilla) und verbinden Sie sich mit Ihrer neuen Website (geben Sie www.example.com (ohne http://!) als Server ein, dann Ihren FTP-Benutzernamen und Ihr Passwort und klicken Sie auf Verbinden:
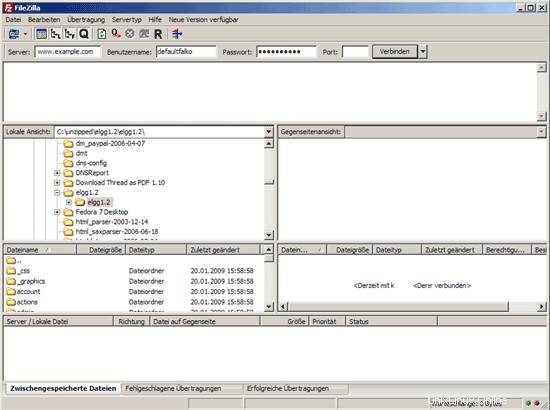
Im rechten Fenster sehen Sie die Ordner, die sich auf dem Server befinden. Gehen Sie zum Webordner, da dies das Dokumentenstammverzeichnis der Website www.example.com ist; Gehen Sie im linken Fenster (es zeigt den Inhalt Ihres PCs) zu dem Ordner, der die Elgg-Quellen enthält, und laden Sie den Inhalt dieses Ordners in den Webordner auf dem Server hoch:
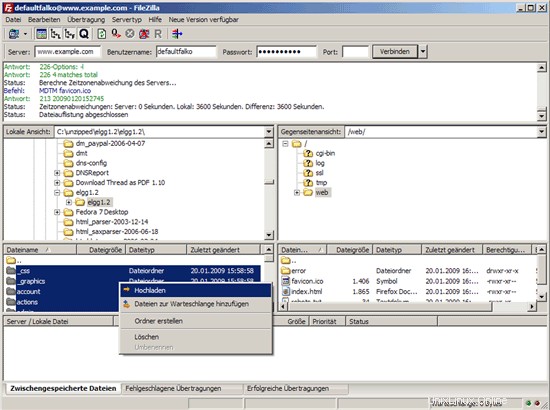
Löschen Sie als Nächstes die Datei index.html im Webordner auf dem Server (das ist die ISPConfig-Platzhalterseite, die wir nicht mehr benötigen):
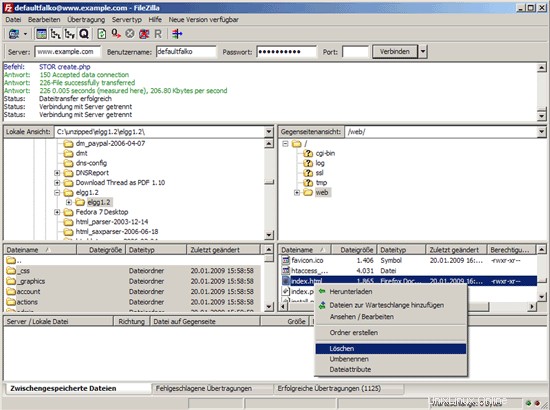
Als nächstes erstellen wir einen Datenordner auf dem Server (er wird von Elgg für Datei-Uploads benötigt) – wir erstellen ihn nicht im Webordner, sondern eine Ebene höher (in /):
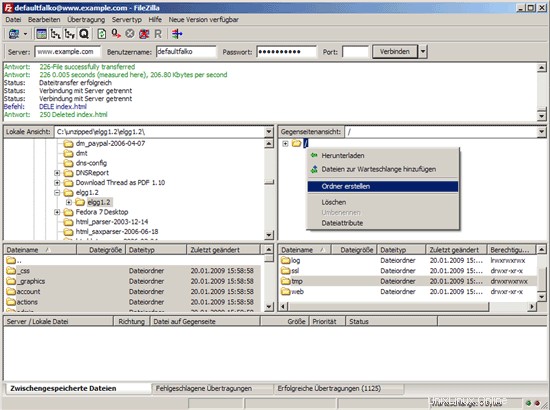
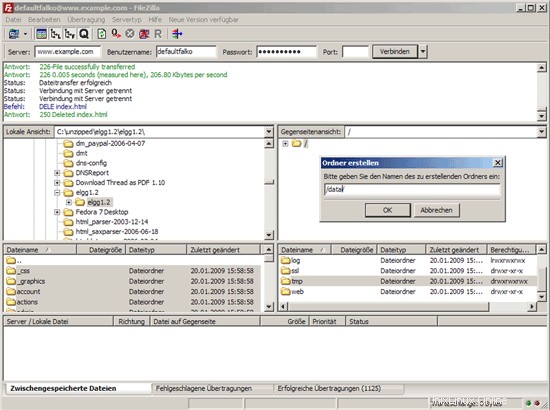
Dann ändern wir die Berechtigungen des Datenordners auf 777:
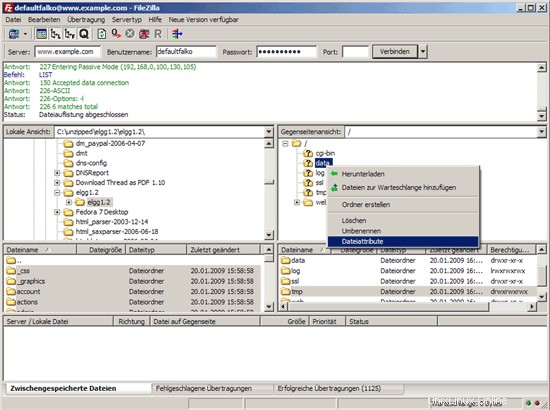
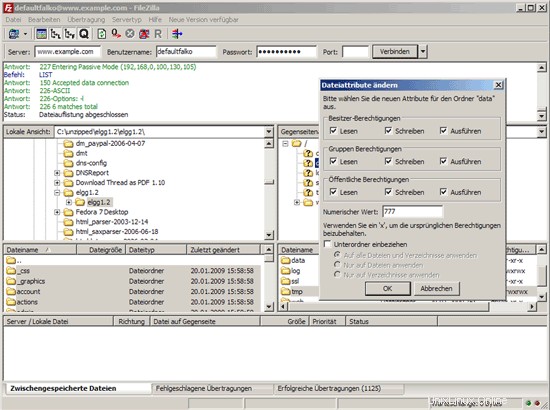
Anschließend ändern wir die Berechtigungen des Engine-Ordners im Webordner ebenfalls auf 777 (dies ist erforderlich, damit der Elgg-Installer in dieses Verzeichnis schreiben kann):
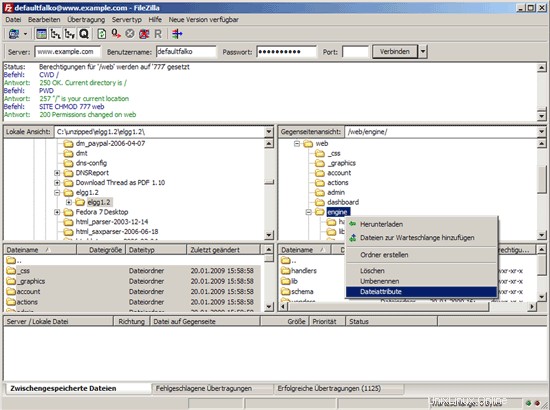
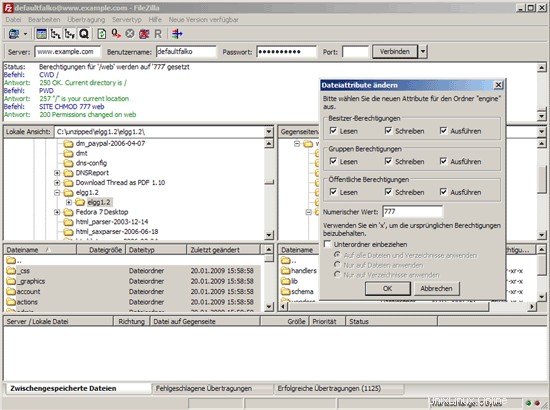
Melden Sie sich nun auf dem Server auf der Shell als der Shell-Benutzer an, den Sie in ISPConfig erstellt haben, und gehen Sie zum Dokumentenstamm der Website www.example.com (dort haben wir gerade die Elgg-Quellen per FTP hochgeladen). :
cd /var/www/example.com/web/
Installieren Sie die Cron-Jobs wie folgt:
crontab crontab.example
Installieren von Elgg auf einem ISPConfig 3-System - Seite 4
Jetzt können wir den webbasierten Elgg-Installer starten. Öffnen Sie http://www.example.com in einem Browser – Sie sehen diese Willkommensseite des Elgg-Installationsprogramms. Etwas nach unten scrollen...
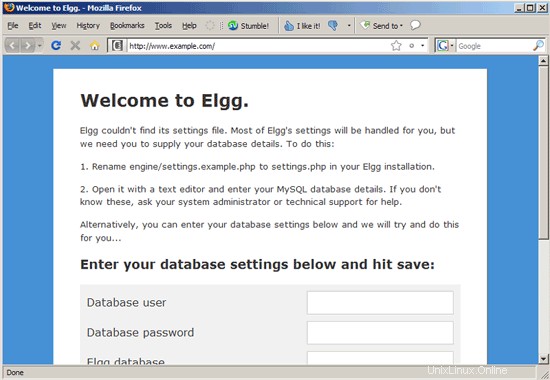
... und geben Sie den Datenbankbenutzer (+ Passwort) und den Datenbanknamen ein, den Sie zuvor in ISPConfig erstellt haben. Klicken Sie auf Speichern:
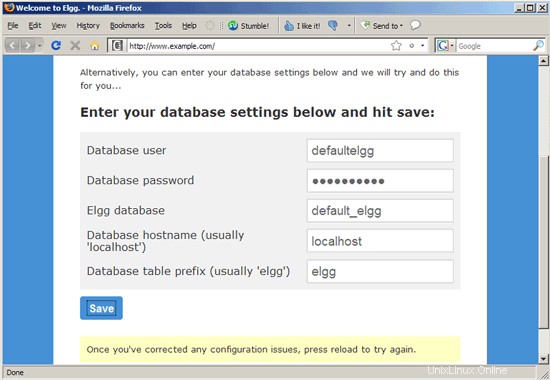
Wenn alles gut geht, sollte der Installer sagen, dass die Elgg-Datenbank erfolgreich installiert wurde. Etwas nach unten scrollen...
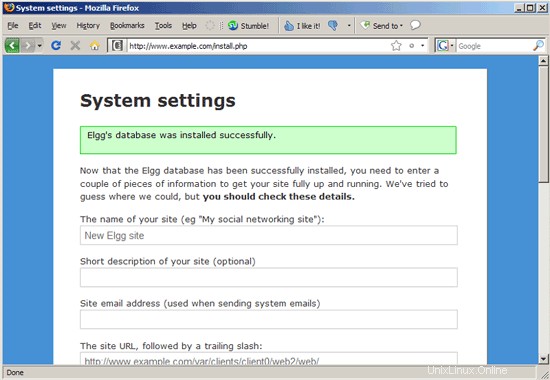
... und geben Sie einige Details zu Ihrer Elgg-Installation ein. Geben Sie als Website-URL http://www.example.com/ ein (einschließlich des abschließenden Schrägstrichs!); Geben Sie auch die vollständigen Pfade zum Dokumentenstammverzeichnis der Website www.example.com ein (/var/clients/client0/web2/web/ (siehe Kapitel 2) oder /var/www/example.com/web/, das heißt einen symbolischen Link zu /var/clients/client0/web2/web/) und den Datenordner (/var/clients/client0/web2/data/ oder /var/www/example.com/data/, der ein symbolischer Link zu /var ist /clients/client0/web2/data/):
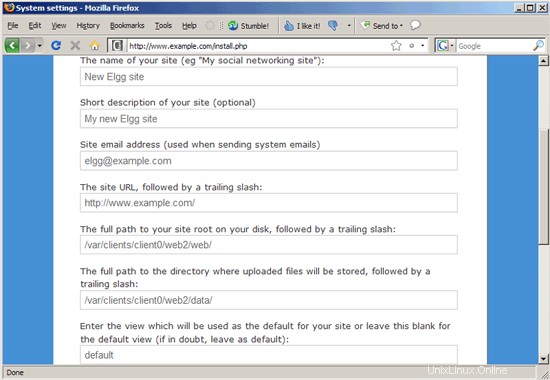
Die Standardwerte der anderen Konfigurationsoptionen sind normalerweise in Ordnung, sodass Sie auf Speichern klicken können:
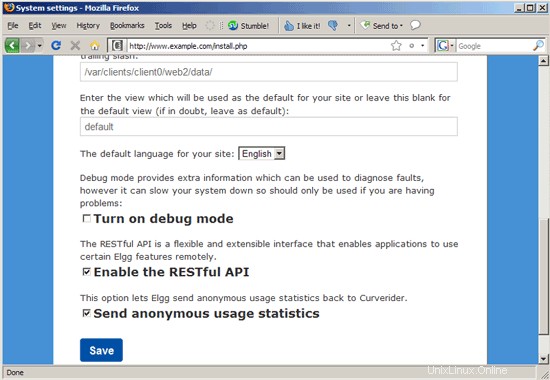
Erstellen Sie als Nächstes ein Administratorkonto...
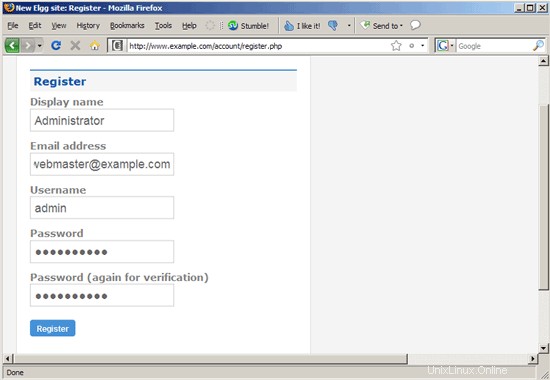
... und melden Sie sich mit diesem Konto an:
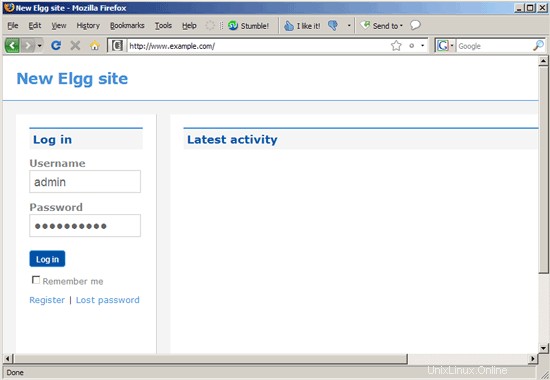
So sieht Ihre neue Elgg-Site aus:
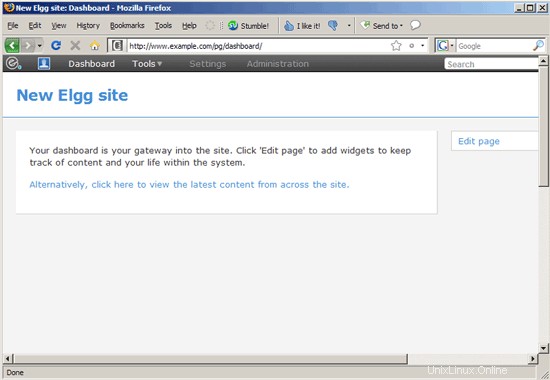
Nachdem die Installation abgeschlossen ist, können wir die Berechtigungen des Engine-Ordners im Webverzeichnis wieder auf 755 ändern:
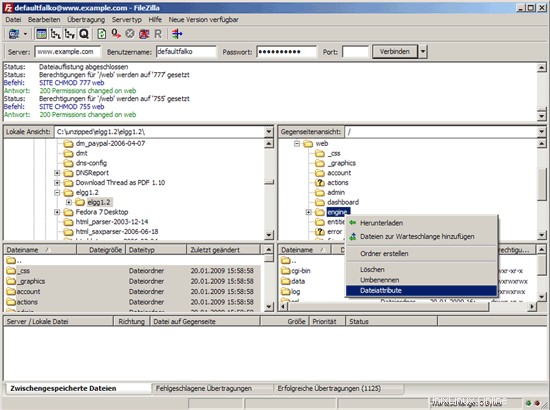
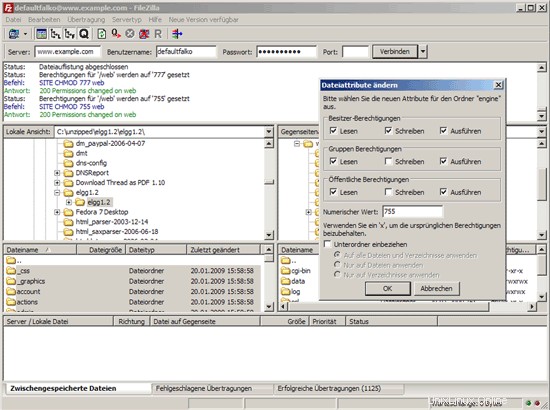
Das war's - Ihre neue Elgg-Installation ist jetzt einsatzbereit.
7 Links
- Elgg:http://elgg.org/
- ISPConfig:http://www.ispconfig.org/
- FileZilla:http://filezilla-project.org/