Installieren von Wordpress auf einem Server mit ISPconfig 2.x

Version:1.0
Autor:Paul Voth - #mail#@#beentold
Dieses Tutorial beschreibt, wie ich Wordpress installiere, was ich auf zahlreichen verschiedenen Servern getan habe, einschließlich Windows- und Linux-Setups. Ich stimme absolut zu, dass es andere Möglichkeiten gibt, dies zu tun, aber dies ist ein Tutorial zu meiner Vorgehensweise. Wenn Sie Verbesserungen oder Vorschläge haben, lassen Sie es mich bitte wissen.
Zu guter Letzt - dies ist mein erster selbstgeschriebener HowToForge-Beitrag, also seid bitte schonend mit mir.
1. Dumme Annahmen
1.1 Ich gehe davon aus, dass Sie Folgendes getan haben:
- Sie haben Ihren Server gemäß einem der "Das perfekte Setup..."-Tutorials hier auf HowToForge.com eingerichtet
- Sie haben ISPconfig installiert
- Sie haben eine Website in ISPconfig erstellt (falls nicht, sehen Sie sich dieses Tutorial an:ISPConfig 2.x - Erste Schritte)
- Sie haben Wordpress 2.5 oder neuer heruntergeladen (wenn nicht, laden Sie es hier herunter)
- Sie haben ein FTP-Client-Programm und einen Texteditor und wissen, wie man damit umgeht
1.2 Anmeldungen und andere Daten, die in diesem Tutorial verwendet werden:
- In diesem Tutorial wird domain.tld als Domain der Website verwendet. Ersetzen Sie es durch die tatsächliche Domain Ihrer Website
- Der Name der MySQL-Datenbank, die wir erstellen werden, lautet web1_db1
- Der MySQL-Benutzer, den wir erstellen werden, ist web1_u1
- Das MySQL-Passwort, das wir verwenden werden, ist MySQLPassword - bitte verwenden Sie dieses NICHT als eigentliches Passwort und ändern Sie es in ein sichereres Passwort
- Der Name der ISPconfig-Site lautet web1 - das kann für Sie anders sein. Bitte prüfen.
- Die hier verwendete IP-Adresse für die Verbindung zu Ihrem Server über SSH ist 192.168.0.100
2. Erste Schritte
2.1 Hochladen der Dateien
Entpacken Sie Ihr WordPress-Archiv. Ja, ich weiß, viele andere Tutorials fordern Sie auf, das Archiv hochzuladen und auf Ihrem Server zu entpacken. Ich mache es nicht so. Der Grund dafür ist, dass dies bei vielen Gelegenheiten zu Problemen führte. Die entpackten Dateien konnten nur vom Root-Benutzer verschoben oder geändert werden. Und da ich den Root-Benutzer nicht gerne verwende, wenn ich es nicht muss (Sicherheitsgründe), mache ich es so.
Also haben wir das WordPress-Zip-Archiv (oder .tar.gz) entpackt. Ich nehme an, Sie haben bereits eine Website für Ihren Wordpress-Blog erstellt. Öffnen Sie Ihren FTP-Client und verbinden Sie sich mit Ihrem Server. Wenn Sie das FTP-Konto verwenden, das Sie beim Erstellen der Website domain.tld in ISPconfig erstellt haben, navigieren Sie zum Ordner /web. Wenn Sie sich als Root verbinden, navigieren Sie zu /var/www/web1/web. Zumindest unter Debian. Kann variieren, wenn Sie ein anderes Linux verwenden - also wirklich der Einfachheit halber und der Sicherheit halber:Erstellen Sie ein FTP-Benutzerkonto in ISPconfig, falls Sie es noch nicht getan haben, und verwenden Sie dieses.
Laden Sie den WordPress-Ordner in den /web-Ordner auf Ihrem Server hoch, wobei die Verzeichnisstruktur intakt bleibt (praktisch alle aktuellen FTP-Clients tun dies automatisch).
Während der Upload läuft, erstellen wir eine Datenbank für unseren Wordpress-Blog.
2.2 Einrichten einer MySQL-Datenbank
Melden Sie sich als Administrator bei Ihrer ISPconfig an und öffnen Sie den ISPManager. Öffnen Sie die Website, die Sie für den Wordpress-Blog erstellt haben. In unserem Beispiel heißt die Seite domain.tld.
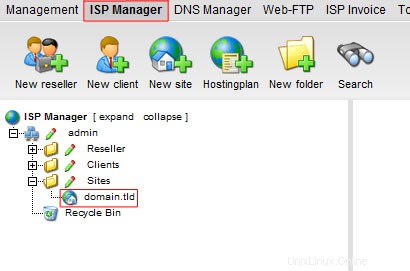
Dann klicken wir auf Optionen.
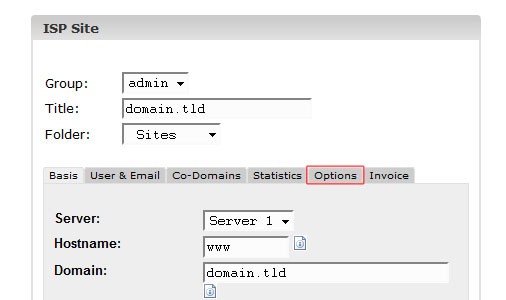
Jetzt klicken wir auf die Schaltfläche Neu neben dem Wort Datenbanken. Wie Sie sehen können, wurden der Datenbankname und der Datenbankbenutzer automatisch erstellt. In meinem Beispiel sind dies web1db1 und web1u1. In Ihrem Setup kann das abweichen. Jetzt müssen wir nur noch ein neues Passwort für den Benutzer eingeben. Ich werde MySQLPassword als Passwort verwenden. Bitte verwenden Sie etwas anderes. Ein kompliziertes Passwort erhöht die Sicherheit, also bitte ernst nehmen! Verwenden Sie etwas, das Klein- und Großbuchstaben sowie Zahlen enthält. Die Mindestlänge des Passworts sollte 6 Zeichen betragen, aber ich wähle normalerweise ein Passwort mit 10 Zeichen.
Sie können die Remote-Zugriffseinstellung vorerst auf Nein belassen. Sollten Sie einmal Fernzugriff auf Ihre MySQL-Datenbank benötigen, können Sie diesen jederzeit einschalten. Wenn Sie es nicht brauchen, ist es nur ein weiteres potenzielles Sicherheitsproblem.
Bitte notieren Sie sich Ihr neues MySQL-Passwort und/oder bewahren Sie es an einem sicheren Ort auf! Dies wird das letzte Mal sein, dass Sie es in ISPconfig oder anderswo auf dem Server sehen.
Jetzt müssen Sie nur noch auf Speichern klicken und wir sind hier fertig. Sie können jetzt das Browserfenster mit IPSconfig schließen.
Warten wir, bis der Upload vollständig abgeschlossen ist, bevor wir mit dem nächsten Schritt fortfahren.
3. Wordpress installieren
3.1 Chmodding
Bevor wir das automatische Installationsskript starten können, müssen wir den Ordner, der den WordPress-Blog enthält, per chmod ändern, damit er für das Installationsskript beschreibbar wird. Verbinden Sie sich über SSH mit Ihrem Server. Wenn Sie ein Linux-Terminal verwenden, geben Sie Folgendes ein:
ssh 192.168.0.100
(Bitte denken Sie daran, dass 192.168.0.100 eine fiktive IP-Adresse ist, verwenden Sie die IP-Adresse Ihres Servers.)
Wenn Sie Windows verwenden, laden Sie einen SSH-Client (z. B. Putty - kostenlos) herunter und stellen Sie eine Verbindung zu Ihrem Server her.
Sobald Sie verbunden sind, werden Sie nach Ihren Zugangsdaten gefragt. Geben Sie diese ein und fahren Sie fort.
Sobald Sie verbunden und angemeldet sind, verwenden Sie den folgenden Befehl, um den WordPress-Ordner beschreibbar zu machen (wenn Ihr Blog unter www.domain.tld sein wird):
chmod 777 /var/www/web1/web/
Wenn sich Ihr Blog in einem eigenen Verzeichnis befinden wird (z. B. www.domain.tld/wordpress), müssen Sie diesen Ordner ändern. Wenn Sie also einen Ordner namens WordPress verwenden, müssen Sie Folgendes eingeben:
chmod 777 /var/www/web1/web/wordpress/
Nachdem die Installation abgeschlossen ist, können Sie den Ordner mit diesem Befehl auf seine ursprüngliche Einstellung zurücksetzen, normalerweise 775:
chmod 775 /var/www/web1/web/
3.2 Verwendung des Wordpress-Installers
Zeigen Sie nun in Ihrem Browser auf http://www.domain.tld/wp-admin/install.php oder wenn Sie die Dateien in einen separaten Ordner hochgeladen haben (z. B. WordPress), zeigen Sie den Browser auf:http://www.domain. tld/wordpress/wp-admin/install.php
Sie sehen eine Willkommensnachricht wie diese:
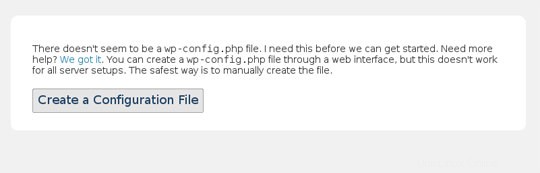
Klicken Sie auf die Schaltfläche Konfigurationsdatei erstellen.
Sie sollten jetzt eine Seite sehen, die erklärt, was wir als nächstes tun werden. Klicken Sie auf Los geht's! Wenn Sie eine Fehlermeldung sehen, dass das Verzeichnis nicht beschreibbar ist, ist beim Chmodding etwas schief gelaufen. Gehen Sie zurück zu Schritt 3.1 und ändern Sie das Verzeichnis, das die WordPress-Dateien und -Ordner enthält.
Jetzt geben wir die MySQL-Details ein. Füllen Sie das Formular mit den Daten aus, die Sie notiert haben. Stellen Sie sicher, dass Sie Ihr MySQL-Passwort eingeben, nicht das, das ich im folgenden Beispiel eingegeben habe:
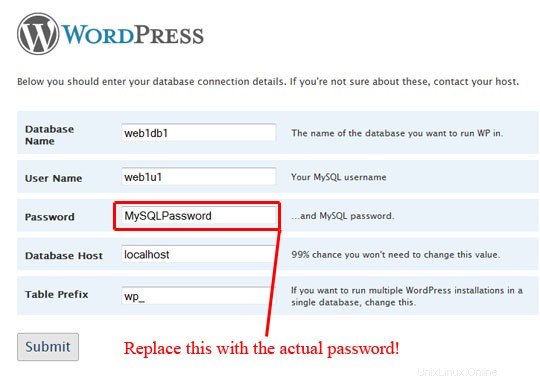
Nachdem Sie auf Senden geklickt haben, fährt das Skript fort und Sie können den Namen Ihres Blogs und Ihre E-Mail-Adresse eingeben. Stellen Sie sicher, dass es sich um Ihre tatsächliche E-Mail-Adresse handelt, da eine E-Mail mit Ihrem Benutzernamen und Passwort für Ihren neuen Wordpress-Blog an diese Adresse gesendet wird!
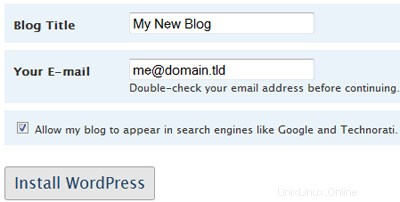
Wenn Sie „Erscheinen meines Blogs in Suchmaschinen wie Google und Technorati zulassen“ aktivieren, kann Ihr neuer Blog von Suchmaschinen indexiert werden, wodurch neue Besucher in Ihren Blog gelangen. Erledigt? Klicken Sie auf WordPress installieren.
Sie sollten jetzt eine Erfolgsmeldung sehen. Es listet den Benutzernamen und das Passwort für Ihren neuen Wordpress-Blog auf. Schreiben Sie diese auf! Außerdem erhalten Sie eine E-Mail mit Benutzername und Passwort.
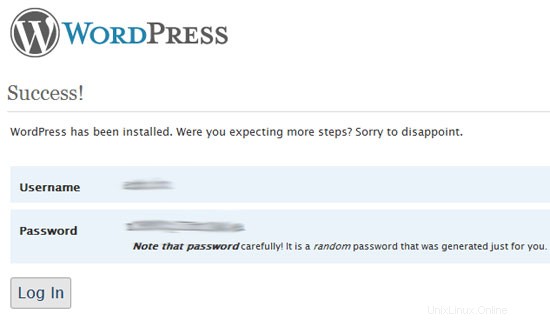
Jetzt müssen Sie nur noch auf Anmelden klicken und sich mit den gerade notierten Daten anmelden. Das nächste, was Sie sehen sollten, ist das Dashboard des WordPress-Admin-Steuerungsfelds:
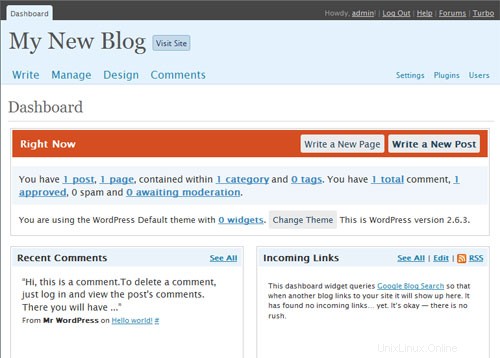
Herzlichen Glückwunsch - Sie haben soeben erfolgreich einen Wordpress-Blog auf Ihrem Server installiert. Viel Spaß!
4. Erste Schritte
Warte, was meinst du mit ersten Schritten?
Keine Sorge, ich werde hier nur sagen, dass Sie wahrscheinlich Ihr automatisch generiertes Wordpress-Passwort ändern sollten (und dieses auch aufschreiben). Machen Sie auch ein paar Beiträge!
Und schließlich, wenn Ihnen dieses und/oder andere Tutorials auf HowToForge.com gefallen haben, erwägen Sie bitte, diese großartige kostenlose Ressource zu unterstützen, indem Sie Abonnent werden.