Das Cockpit ist eine Webkonsole mit einer benutzerfreundlichen Benutzeroberfläche, mit der Sie administrative Aufgaben auf Ihren Servern ausführen können. Da es sich auch um eine Webkonsole handelt, können Sie sie auch über ein mobiles Gerät verwenden.
Das Cockpit erfordert keine spezielle Konfiguration und ist nach der Installation sofort einsatzbereit. Sie können damit verschiedene Aufgaben ausführen, z. B. den aktuellen Zustand Ihres Systems überwachen, Dienste verwalten, Konten erstellen und vieles mehr.
Lesen Sie auch :So installieren Sie die Cockpit-Webkonsole in CentOS 8
In diesem Tutorial erfahren Sie, wie Sie das Cockpit installieren und wie Sie einige grundlegende Aufgaben damit in RHEL 8 ausführen Verteilung.
Hinweis :Diese Anleitung geht davon aus, dass Sie Root-Zugriff auf Ihre RHEL 8-Installation haben.
So installieren Sie Cockpit in RHEL 8
1. Bei der RHEL 8-Minimalinstallation wird das Cockpit ist nicht installiert und Sie können es Ihrem System hinzufügen, indem Sie den folgenden Befehl verwenden, der das Cockpit installiert mit den erforderlichen Abhängigkeiten.
# yum install cockpit
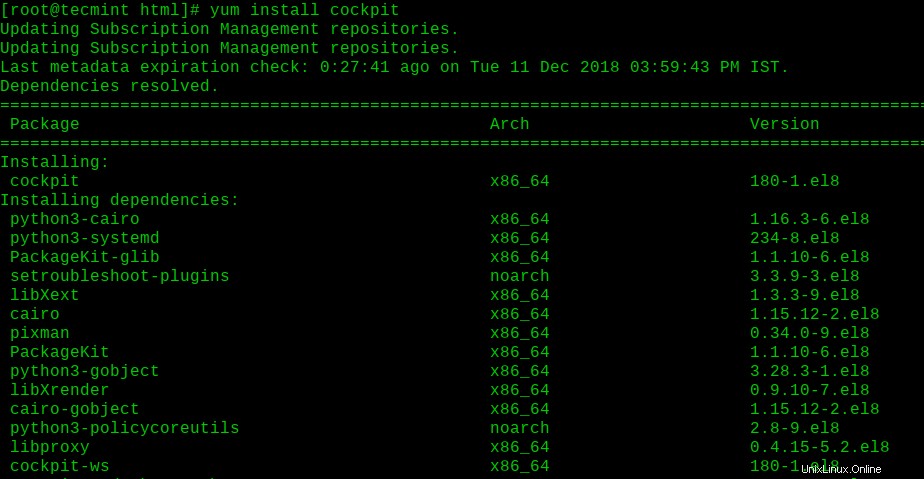
2. Einmal Cockpit installiert ist, können Sie den Dienst und den laufenden Prozess mit den folgenden Befehlen starten, aktivieren und überprüfen.
# systemctl start cockpit.socket # systemctl enable cockpit.socket # systemctl status cockpit.socket # ps auxf|grep cockpit
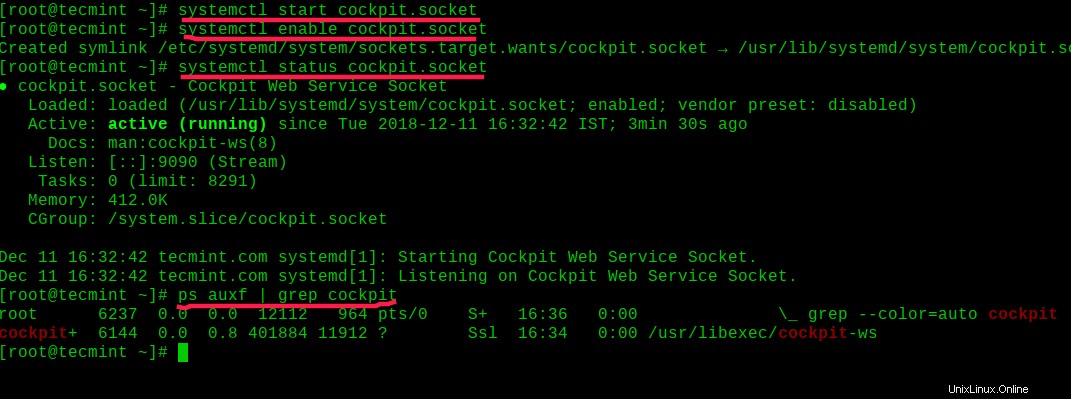
3. Zugriff auf Cockpit Web-Konsole müssen Sie den Dienst in der Server-Firewall zulassen.
# firewall-cmd --add-service cockpit # firewall-cmd --add-service cockpit --perm

So verwenden Sie Cockpit in RHEL 8
Jetzt können wir auf das Cockpit zugreifen Webkonsole, indem Sie http://localhost:9090 laden oder http://Server-IP-Adresse:9090 in Ihrem Browser.
Beachten Sie, dass bei Verwendung eines selbstsignierten Zertifikats eine Sicherheitswarnung in Ihrem Browser angezeigt wird. Es ist in Ordnung, mit der Seite fortzufahren, die Sie laden möchten. Wenn Sie Ihr eigenes Zertifikat hinzufügen möchten, können Sie es in /etc/cockpit/ws-certs.d platzieren Verzeichnis.
Nachdem Sie die Seite geladen haben, sollten Sie die folgende Seite sehen:
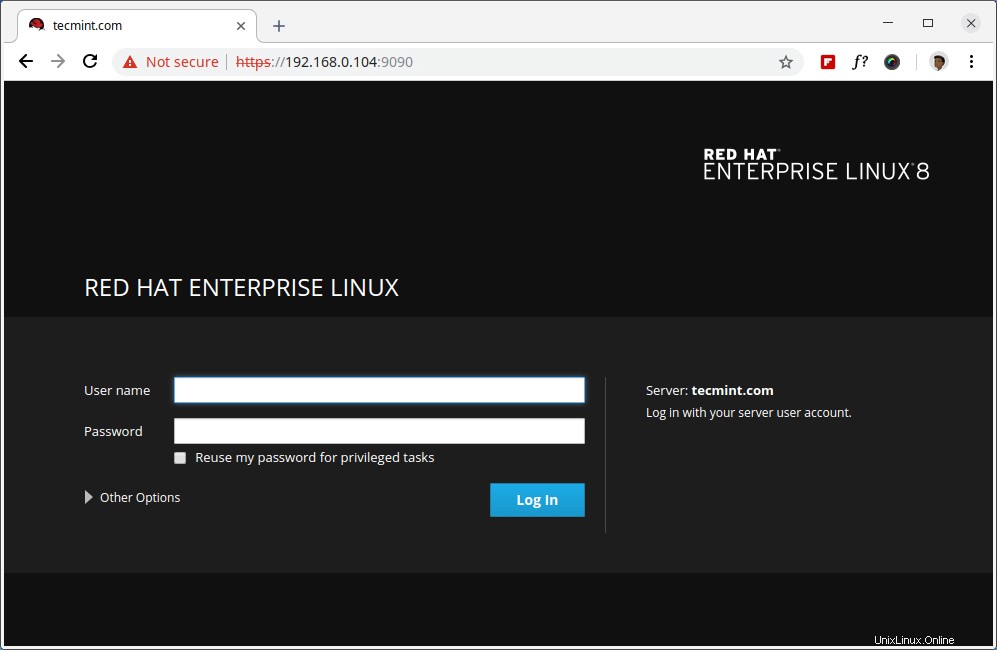
Sie können sich mit dem Benutzer authentifizieren, den Sie für den Zugriff auf Ihr RHEL 8 verwenden System. Wenn Sie administrative Aufgaben ausführen möchten, können Sie sich mit dem Root-Benutzer oder einem Benutzer authentifizieren, der der Wheel-Gruppe hinzugefügt wurde.
Wenn Sie sich authentifizieren, sehen Sie die Systemseite, auf der Sie einige grundlegende Informationen über Ihr System sowie Live-Updates Ihrer CPU, Ihres Arbeitsspeichers, Ihrer Festplatten-E/A und Ihres Netzwerkverkehrs sehen, die in den Diagrammen angezeigt werden:
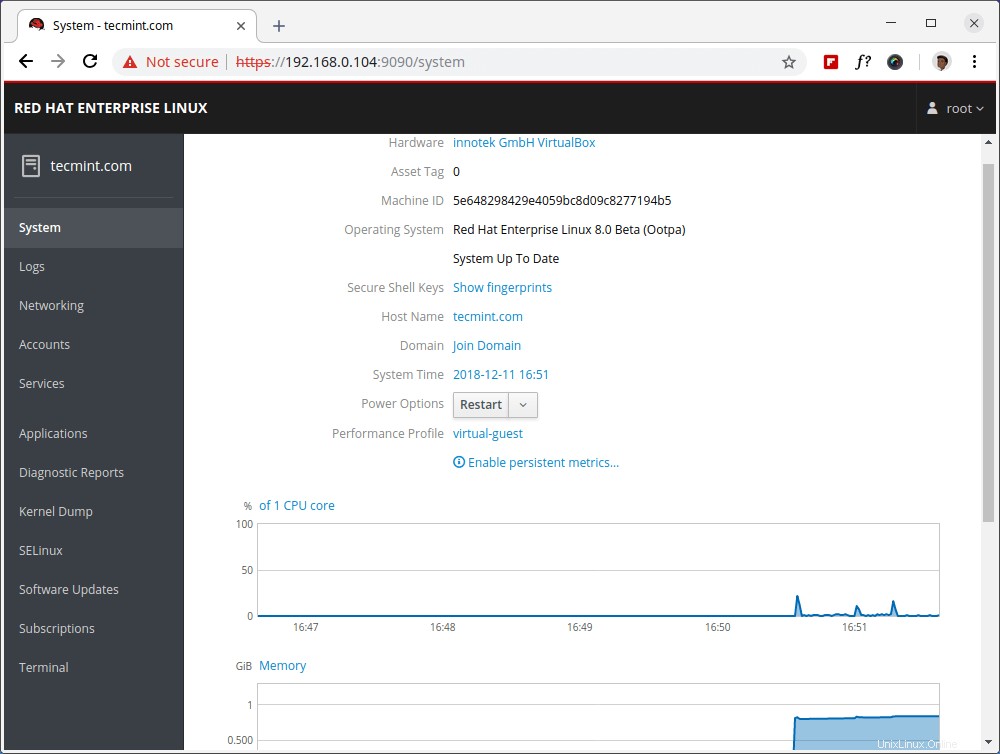
Auf der linken Seite haben Sie einige verschiedene Abschnitte, die Sie überprüfen können:
- Protokolle – Überprüfen Sie Systemprotokolle und filtern Sie sie nach Wichtigkeit.
- Vernetzung – Netzwerkstatistiken und -dienste.
- Konten – erstellen und verwalten Sie Konten auf Ihrem System.
- Dienste – Dienste auf Ihrem System überprüfen und verwalten.
- Anwendungen – Anwendungen auf Ihrem System prüfen und verwalten.
- Diagnoseberichte – einen Systembericht zu Diagnosezwecken erstellen.
- Kernel-Dump – Aktivieren/deaktivieren Sie den kdump-Dienst und ändern Sie den Speicherort des Crash-Dumps.
- SELinux – Erzwingen Sie die SELinux-Richtlinie.
- Software-Updates – nach Software-Updates suchen.
- Abonnements – Abonnementstatus prüfen.
- Terminal – webbasiertes Terminal.
Wir werden jeden dieser Abschnitte kurz besprechen.
Protokolle
Sie können auf jedes Protokoll klicken, um detailliertere Informationen über das Ereignis zu erhalten. Verwenden Sie diesen Abschnitt, wenn Sie Debugging ausführen, Fehler oder Warnungen überprüfen möchten. Um den Schweregrad der von Ihnen überprüften Protokolle zu ändern, verwenden Sie die Option „Schweregrad ” Dropdown-Menü.
Eine Übersicht über die Protokollseite finden Sie unten:
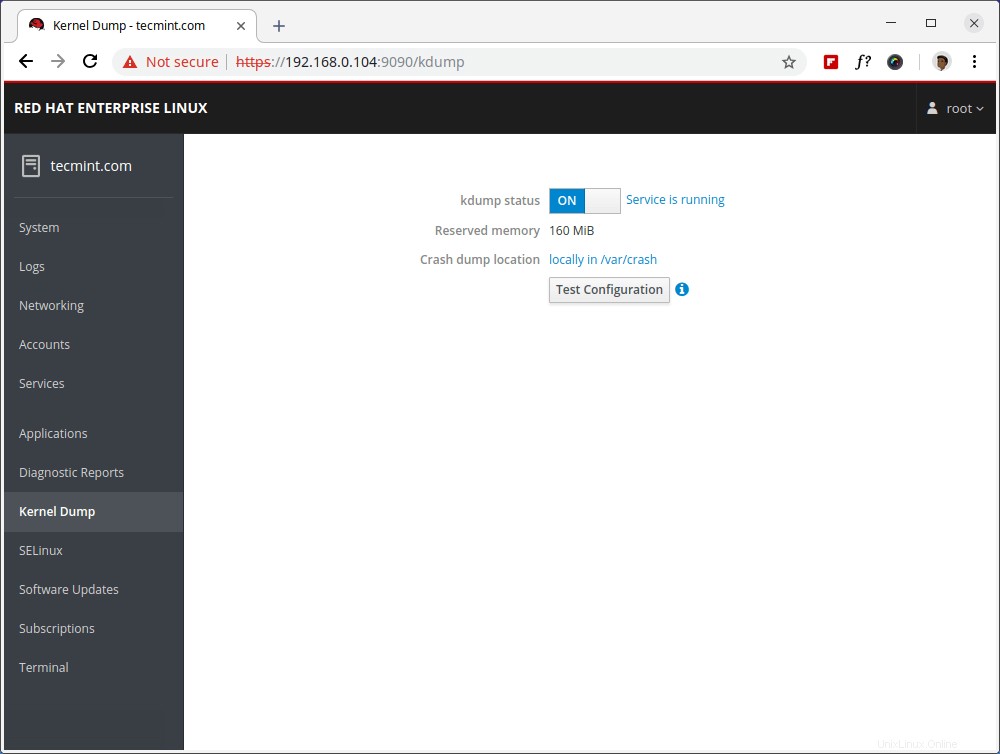
Netzwerken
Der Netzwerkbereich bietet einen Überblick über Ihre aktuelle Netzwerknutzung mit Diagrammen und ermöglicht Ihnen die Konfiguration von Bond, Team, Bridge und VLANs. Sie können die Firewall aktivieren/deaktivieren oder bestimmte Regeln stoppen. In den Netzwerkprotokollen. Im letzten Block können Sie die Netzwerkprotokolle überprüfen.
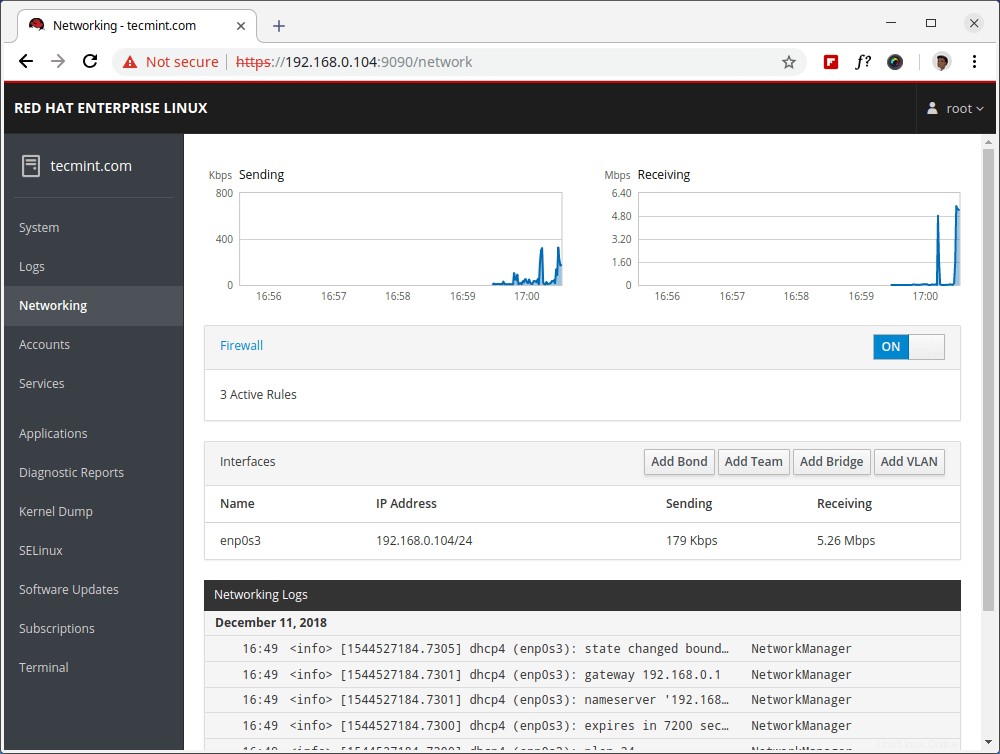
Konten
Im Abschnitt „Konten“ können Sie Konten auf Ihrem System verwalten. Wenn Sie auf ein Konto klicken, können Sie seine Einstellungen ändern, Passwörter ändern, eine Passwortänderung erzwingen, es sperren oder seine Rolle ändern.
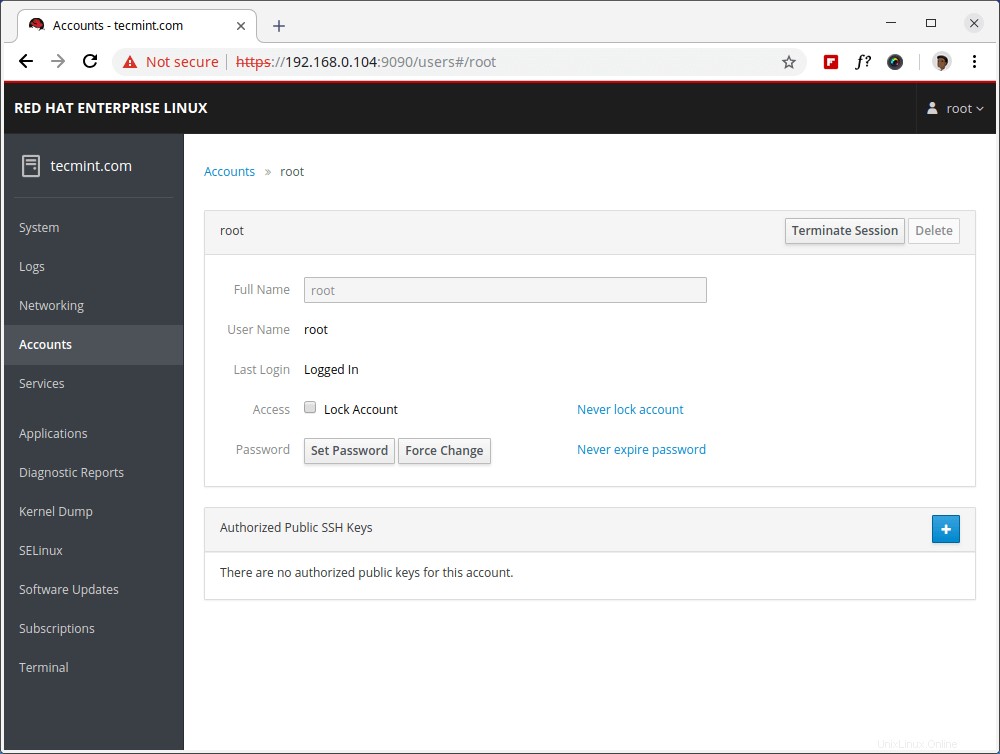
Dienste
Der Bereich Dienste gibt Ihnen einen Überblick über die Dienste auf Ihrem System und bietet Ihnen eine einfache Möglichkeit, diese zu verwalten.
Wenn Sie auf einen bestimmten Dienst klicken, erhalten Sie einen Überblick über seinen Status, wo Sie diesen Dienst stoppen/starten, neu starten, neu laden, aktivieren/deaktivieren können. Sie sehen auch einen separaten Abschnitt mit den Protokollen dieses Dienstes:
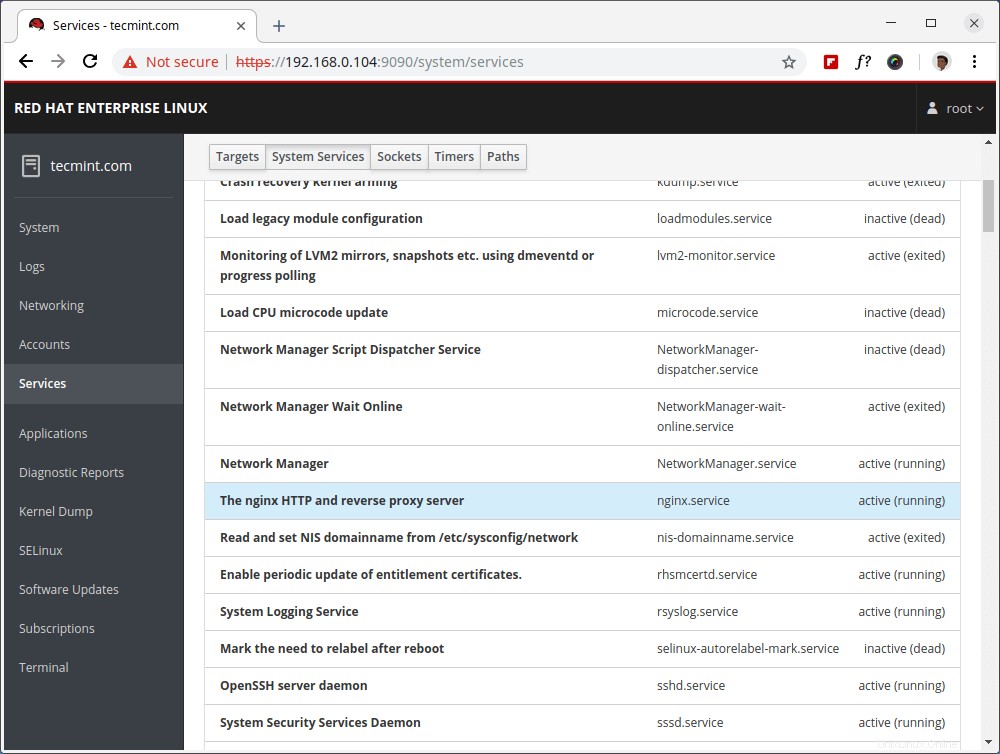
Diagnoseberichte
Wie der Name schon sagt, können Sie Diagnoseinformationen zu Ihrem System abrufen. Dies kann Ihnen helfen, Probleme auf Ihrem System zu beheben. Um diesen Dienst nutzen zu können, benötigen Sie die sos Dienstprogramm installiert.
# yum install sos
Klicken Sie dann auf „Bericht erstellen“. ” und warten Sie, bis die Informationen gesammelt wurden.
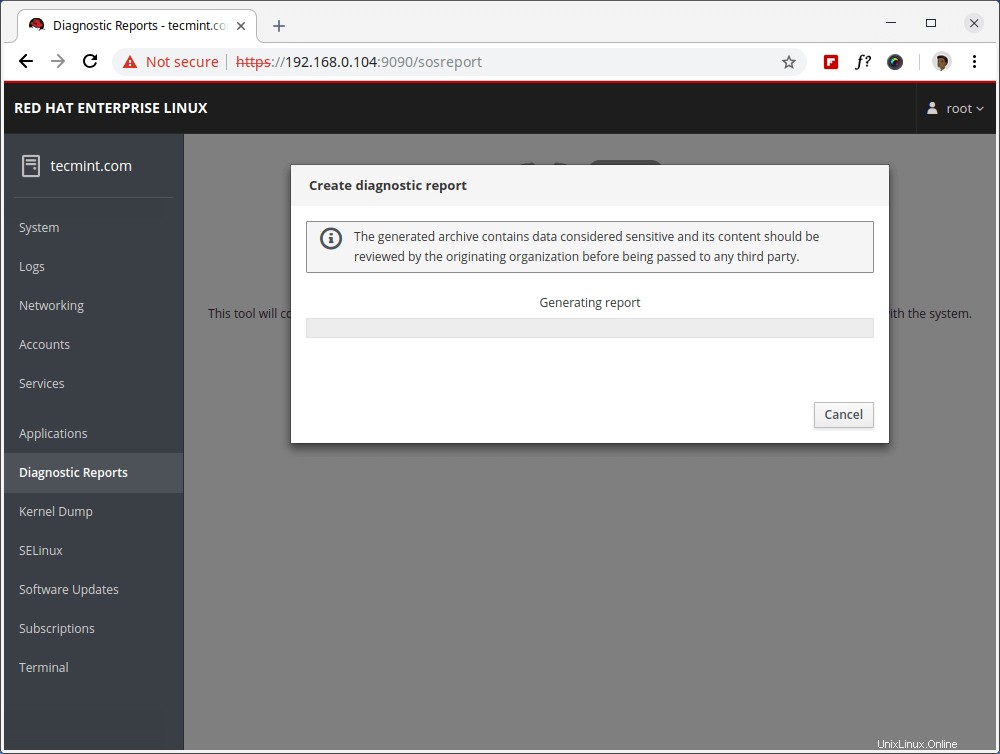
Kernel-Dump
Im Kernel Dump Seite können Sie den Status des kdump-Status ändern, den Speicherort der Crash-Dump-Daten ändern und die Konfiguration testen.
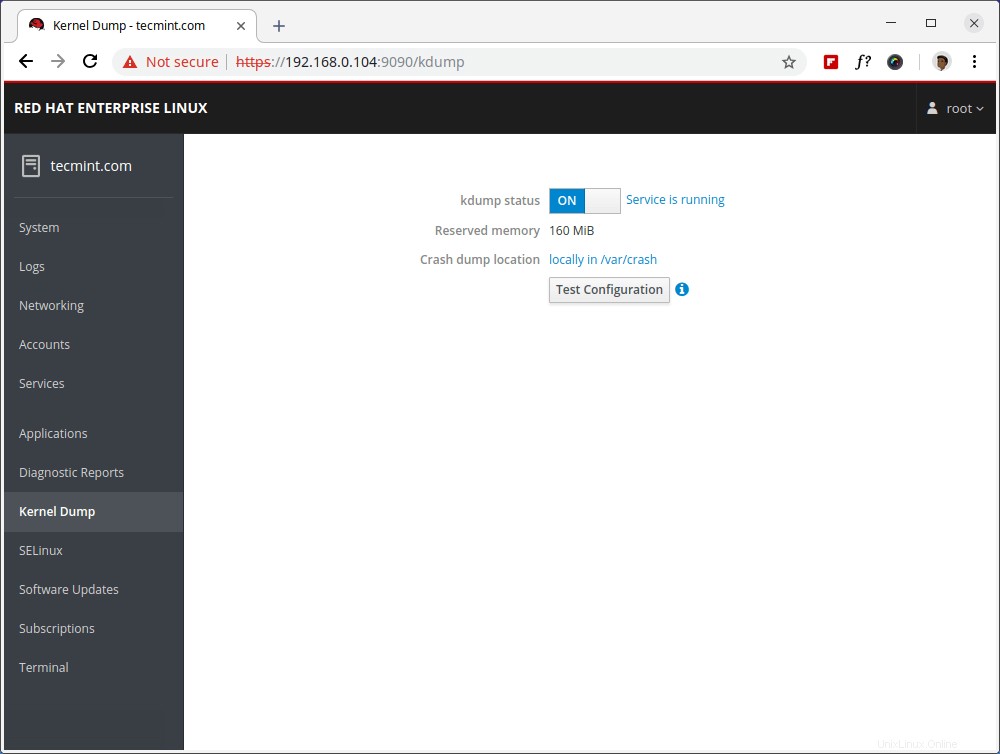
SELinux
Im SELinux Abschnitt können Sie den Erzwingungsstatus von SELinux mit einem einfachen Schalter ändern und auch alle SELinux-bezogenen Warnungen überprüfen.
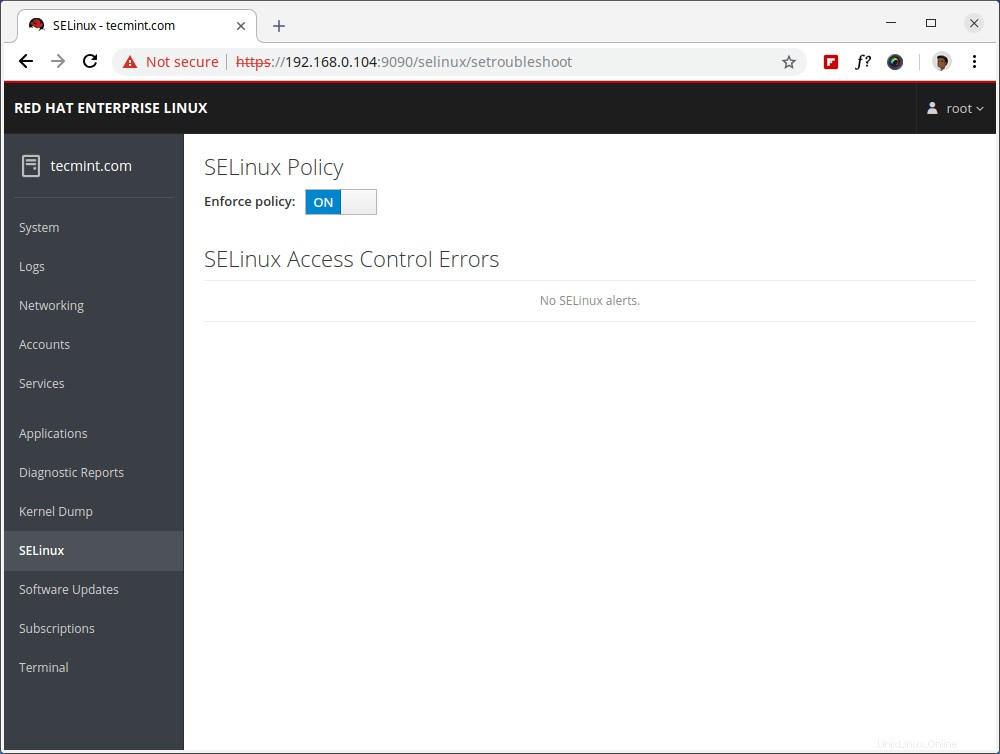
Software-Updates
Der Abschnitt Software-Updates gibt einen Überblick über Pakete, die auf ein Update warten. Sie können auch eine manuelle Suche nach Updates erzwingen und automatische Updates aktivieren.
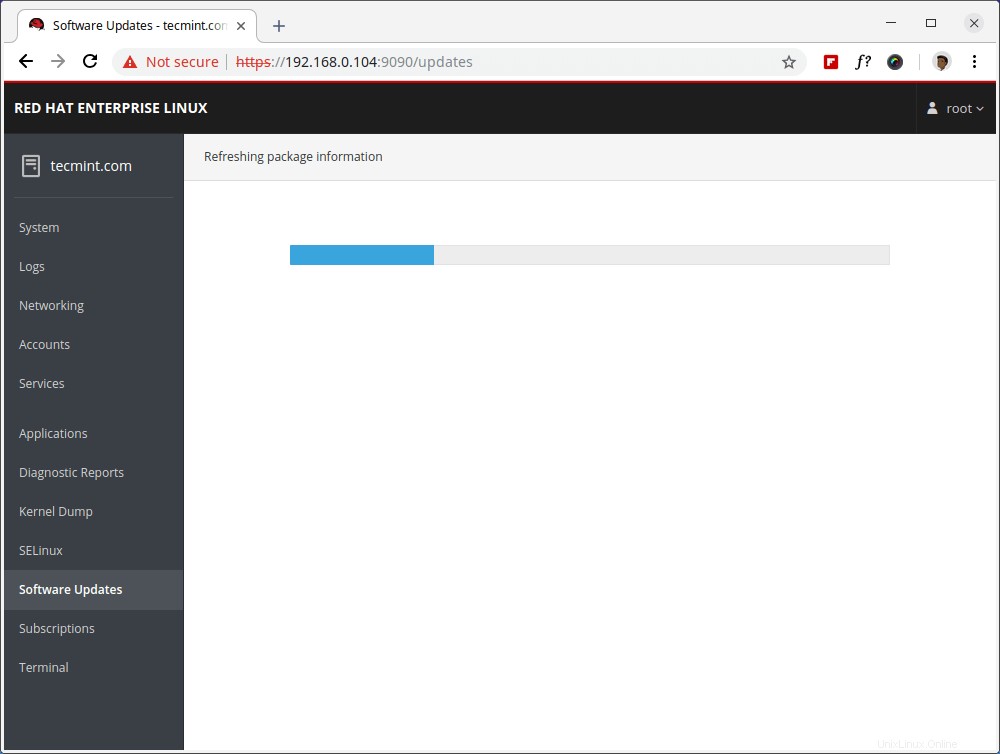
Abonnements
Hier können Sie den Status und Zweck Ihres RHEL-Abonnements sehen. Sie können das System auch mit einer einzigen Schaltfläche abmelden.
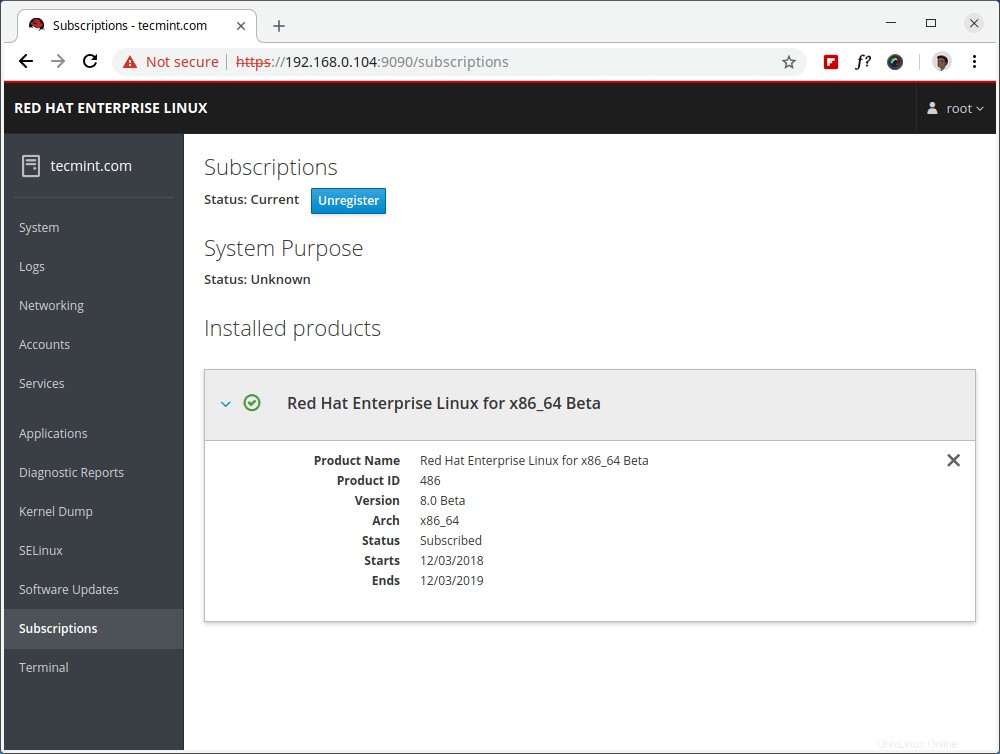
Terminal
Terminal-Bereich gibt Ihnen, was es sagt – ein Terminal. Sie können dies verwenden, anstatt sich über SSH zu verbinden. Es ist nützlich, wenn Sie einige Befehle in einem Browser ausführen müssen.
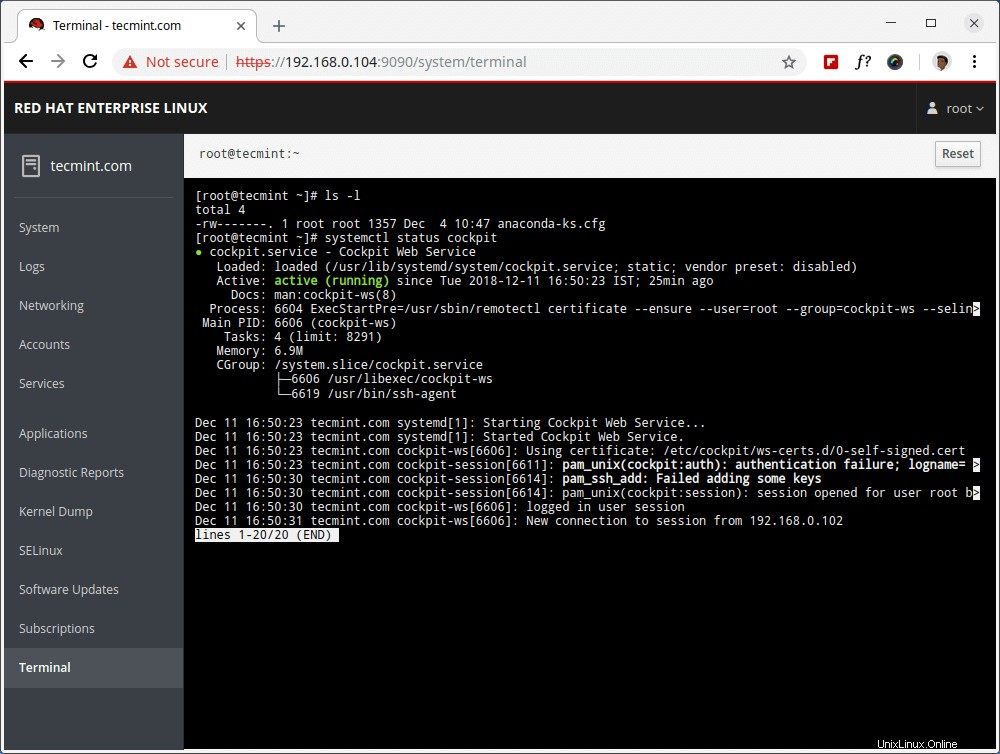
Das ist es! Cockpit ist eine leichtgewichtige Webkonsole, mit der Sie auf einfache Weise verschiedene Verwaltungsaufgaben auf Ihrem RHEL 8 ausführen können System.