Cockpit ist ein kostenloses Open-Source-Webkonsolentool für Linux-Administratoren, das für die täglichen Verwaltungs- und Betriebsaufgaben verwendet wird. Ursprünglich war Cockpit nur für RHEL-basierte Distributionen verfügbar, aber heutzutage ist es für fast alle Linux-Distributionen verfügbar. In diesem Artikel zeigen wir, wie man Cockpit auf Ubuntu 20.04 LTS Server (focal fossa) installiert und welche administrativen Aufgaben mit der Cockpit Web Console durchgeführt werden können.
Installation von Cockpit auf Ubuntu 20.04 LTS Server
Seit Ubuntu 17.04 ist das Cockpit-Paket in den Standardpaket-Repositories verfügbar. Die Installation mit dem apt-Befehl ist also unkompliziert geworden,
$ sudo apt update $ sudo apt install cockpit -y
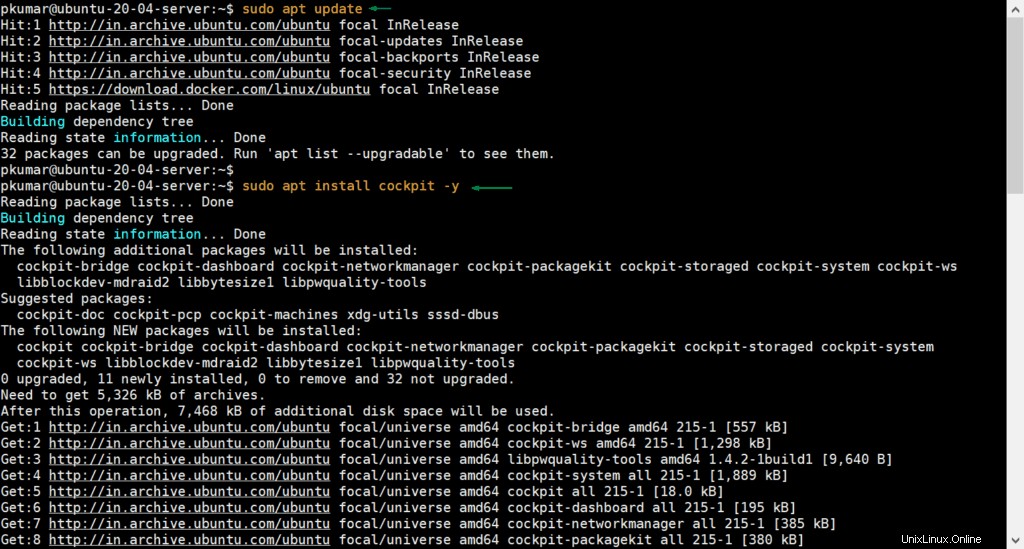
Sobald das Cockpit-Paket erfolgreich installiert ist, starten Sie seinen Dienst mit dem folgenden systemctl-Befehl,
$ sudo systemctl start cockpit
Führen Sie Folgendes aus, um den Status des Cockpit-Dienstes zu überprüfen,
$ sudo systemctl status cockpit
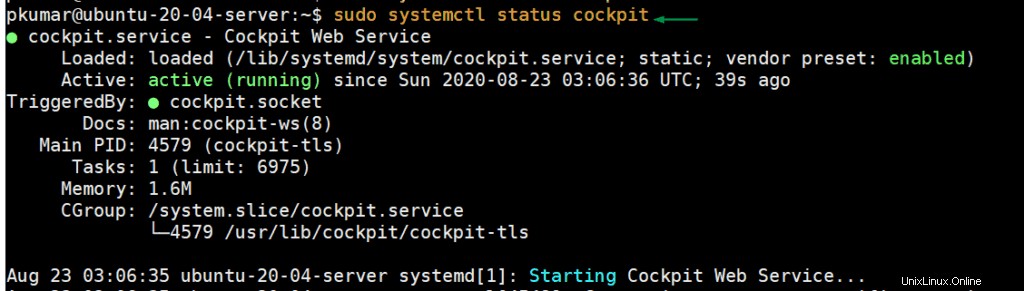
Die obige Ausgabe bestätigt, dass das Cockpit erfolgreich gestartet wurde.
Greifen Sie auf die Cockpit-Webkonsole zu
Cockpit überwacht seinen Dienst auf dem TCP-Port 9090, falls die Firewall auf Ihrem Ubuntu-Server 20.04 konfiguriert ist, müssen Sie den Port 9090 in der Firewall zulassen.
[email protected]:~$ ss -tunlp | grep 9090 tcp LISTEN 0 4096 *:9090 *:* [email protected]:~$
Führen Sie den folgenden „ufw“-Befehl aus, um den Cockpit-Port in der Betriebssystem-Firewall zuzulassen,
[email protected]:~$ sudo ufw allow 9090/tcp Rule added Rule added (v6) [email protected]:~$
Greifen Sie jetzt über die folgende URL auf die Cockpit-Webkonsole zu:
https://
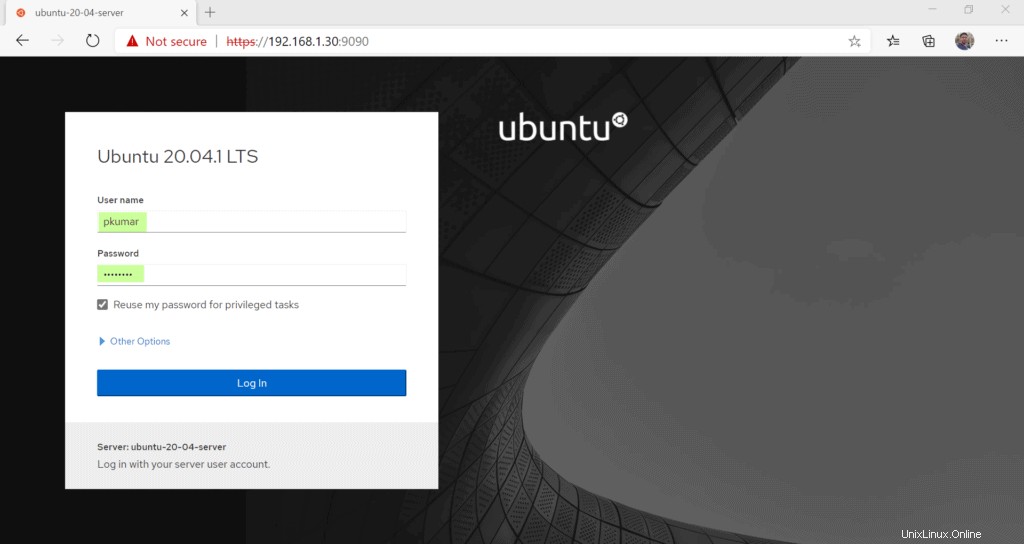
Verwenden Sie die Root-Anmeldeinformationen oder sudo-Benutzeranmeldeinformationen, um sich anzumelden, in meinem Fall ist „pkumar“ der sudo-Benutzer für mein Setup.
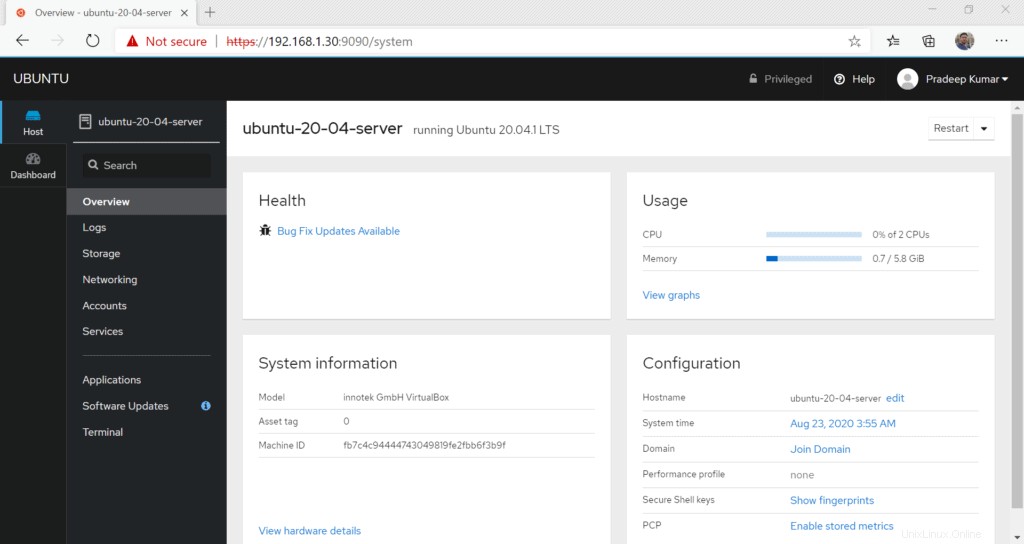
Der perfekte obige Bildschirm bestätigt, dass wir erfolgreich auf das Cockpit-Dashboard zugreifen und uns anmelden konnten. Sehen wir uns an, welche verschiedenen administrativen Aufgaben von diesem Dashboard aus ausgeführt werden können.
Administrative Aufgabe von der Cockpit-Webkonsole auf Ubuntu 20.04 LTS-Server
Wenn wir uns zum ersten Mal beim Dashboard anmelden, zeigt es grundlegende Informationen über unser System wie Paketaktualisierungen, RAM- und CPU-Auslastung sowie Hardware- und Systemkonfiguration usw.
1) Systemaktualisierungen anwenden
Eine wichtige administrative Aufgabe ist das Anwenden von Systemaktualisierungen. Von der Cockpit-Webkonsole aus können wir dies ganz einfach tun. Gehen Sie zur Option „Systemaktualisierungen“, wo Sie die verfügbaren Aktualisierungen für Ihr System erhalten, wie unten gezeigt,
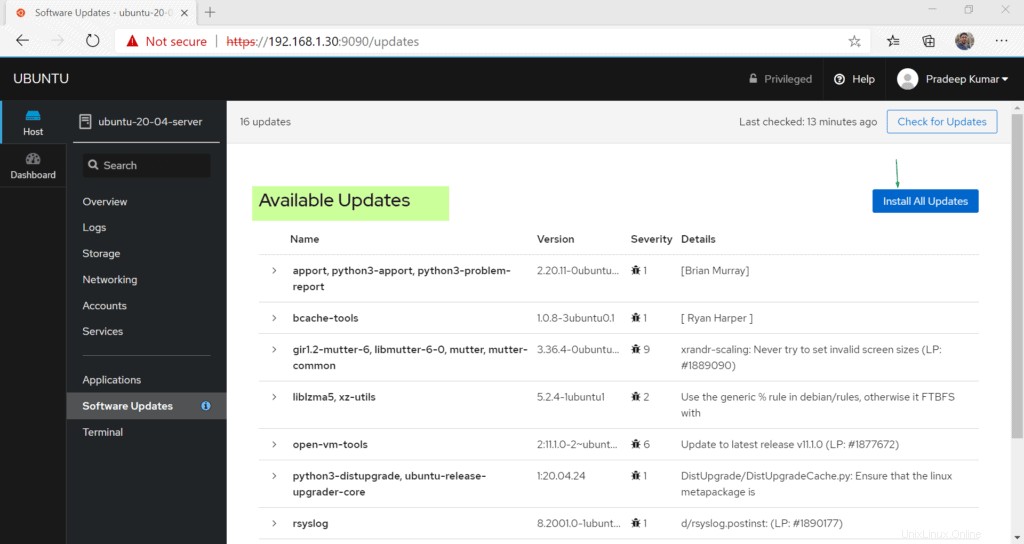
Wenn Sie alle verfügbaren Updates installieren möchten, klicken Sie auf die Option „Alle Updates installieren“
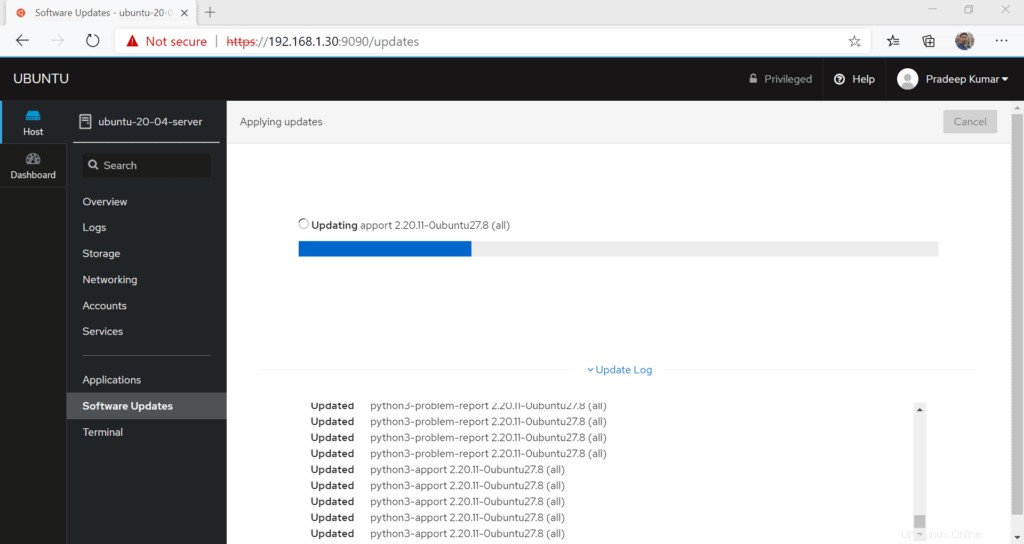
Wir erhalten die Meldung auf dem Bildschirm, das System nach dem Anwenden der Updates neu zu starten. Gehen Sie also weiter und klicken Sie auf „System neu starten“
2) KVM Virtual Machine mit Cockpit verwalten
Es ist auch möglich, dass wir KVM-VMs über die Cockpit-Webkonsole verwalten können, die Option „Virtual Machine“ jedoch standardmäßig nicht aktiviert ist. Um diese Option zu aktivieren, installieren Sie „cockpit-machines“ mit dem apt-Befehl,
$ sudo apt install cockpit-machines -y
Sobald das Paket installiert ist, melden Sie sich ab und wieder bei der Cockpit-Konsole an.
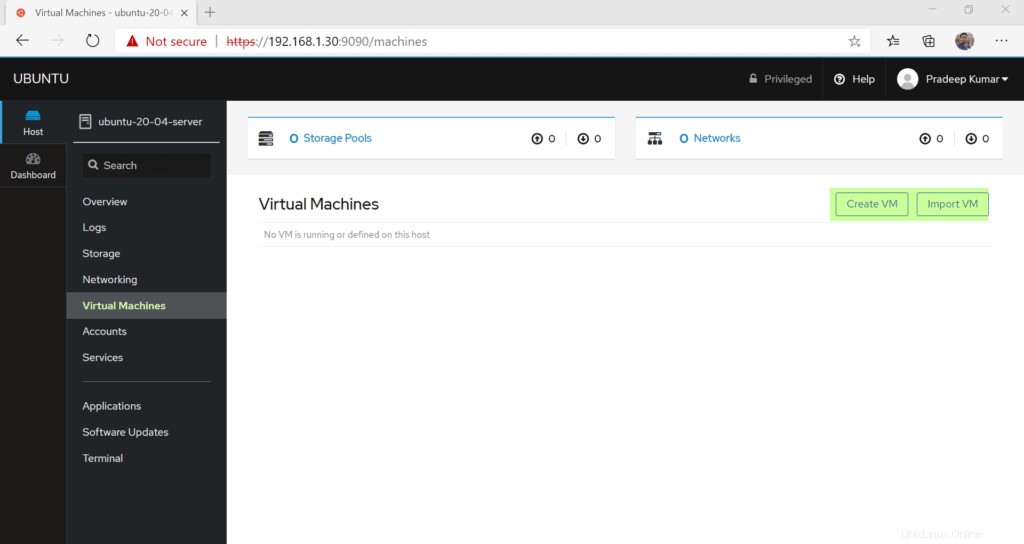
3) Systemprotokolle anzeigen
Aus den „Protokollen ’ Registerkarte können wir unsere Systemprotokolle anzeigen. Systemprotokolle können auch basierend auf ihrem Schweregrad angezeigt werden.
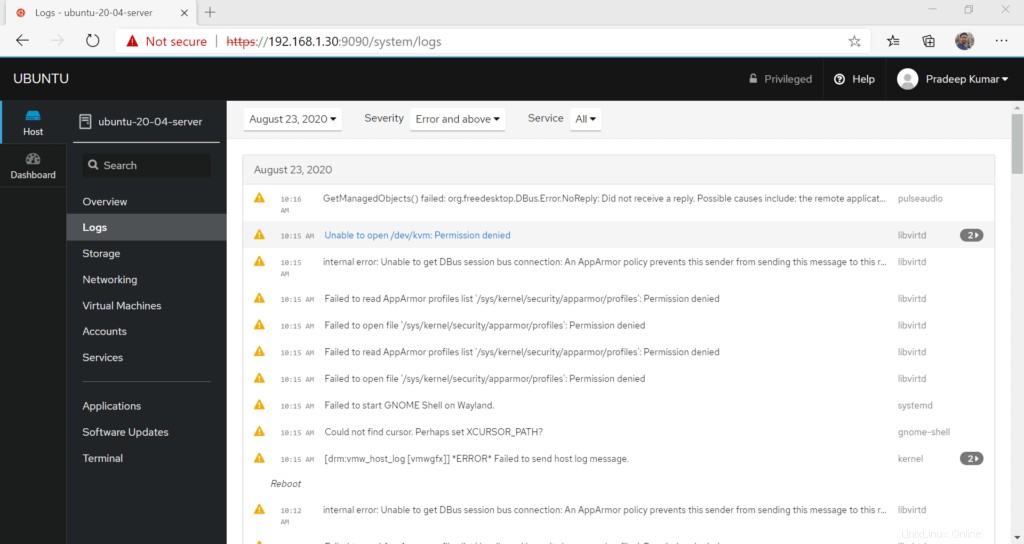
4) Netzwerkverwaltung mit Cockpit
Die Systemvernetzung kann einfach über die Registerkarte „Vernetzung“ der Cockpit-Webkonsole verwaltet werden. Hier können wir die Geschwindigkeit unserer System-Ethernet-Karten anzeigen. Wir haben Funktionen wie das Erstellen von Bonding- und Bridge-Schnittstellen. Abgesehen davon können wir unserem System auch VLAN-getaggte Schnittstellen hinzufügen.
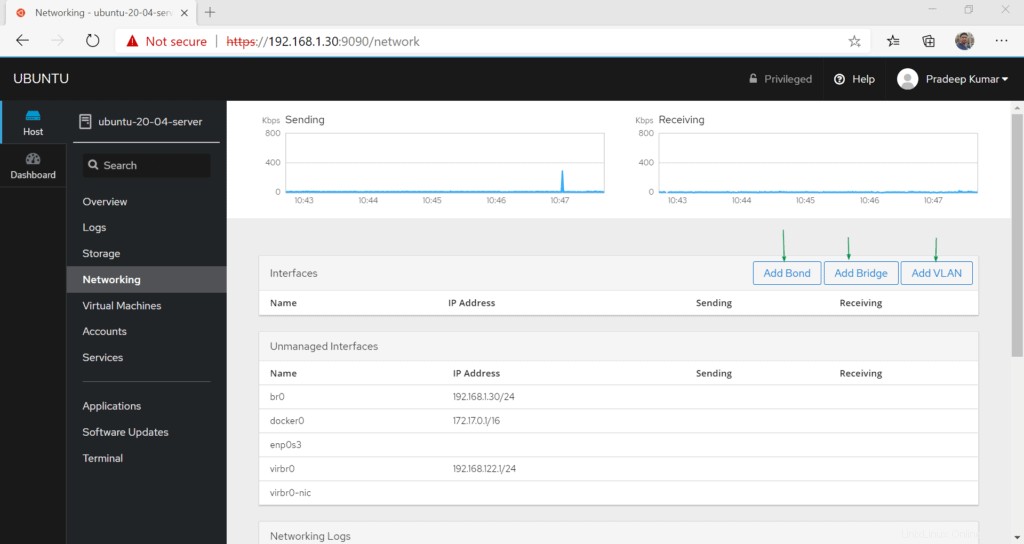
5) System- und Anwendungsdienste verwalten
Auf der Registerkarte „Dienste“ können wir System- und Anwendungsdienste neu starten, stoppen und aktivieren. Wenn Sie einen Dienst verwalten möchten, klicken Sie einfach auf diesen Dienst
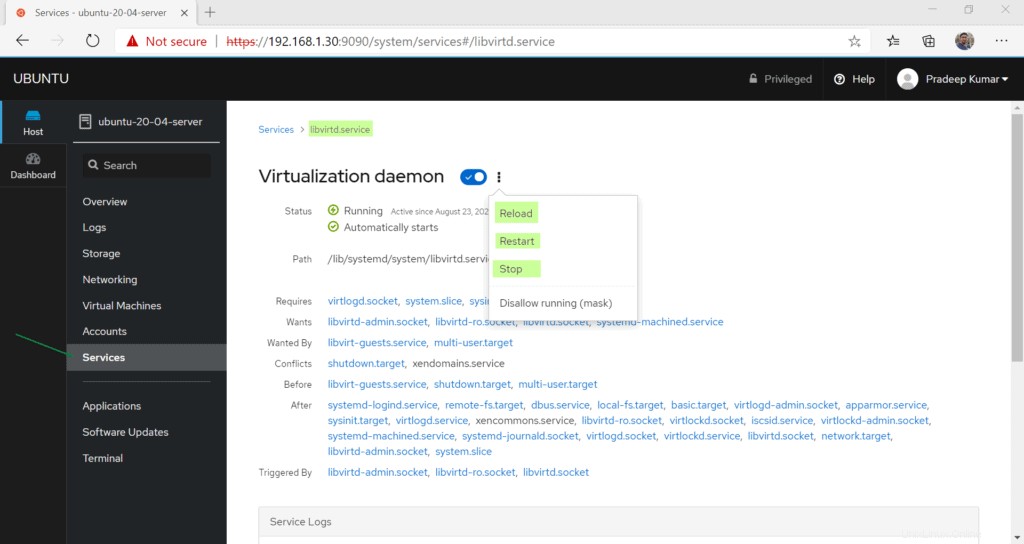
6) Lokale Konten verwalten
Wenn Sie ein lokales Konto verwalten möchten, wählen Sie die Registerkarte „Konten“ in der Webkonsole. Hier können Sie neue lokale Konten erstellen und die Parameter bestehender Benutzer wie Passwortzurücksetzung, Rollen und Kontosperre ändern.
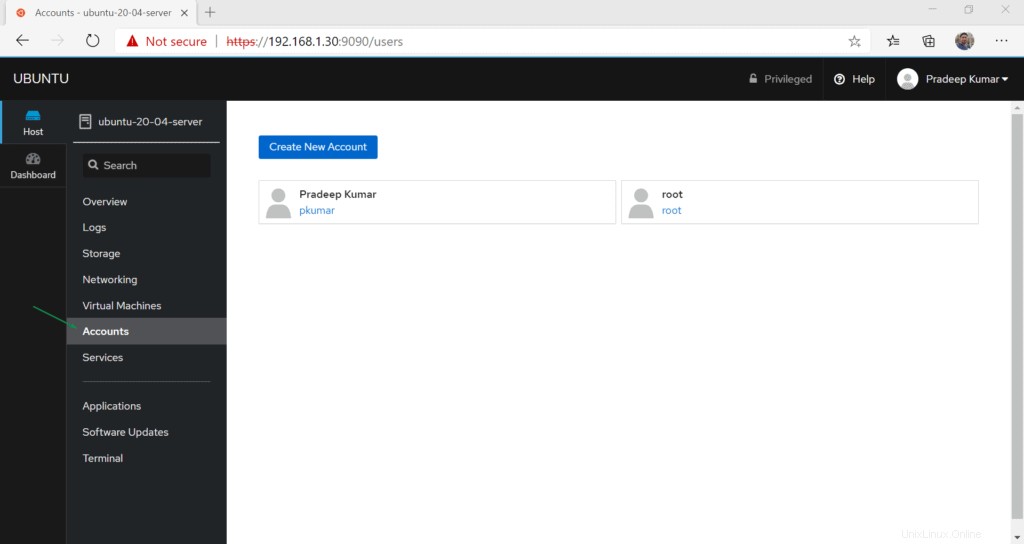
7) Terminalzugriff
Wenn Sie vom Cockpit-Dashboard aus auf das Terminal Ihres Systems zugreifen möchten, wählen Sie die Registerkarte „Terminal“.
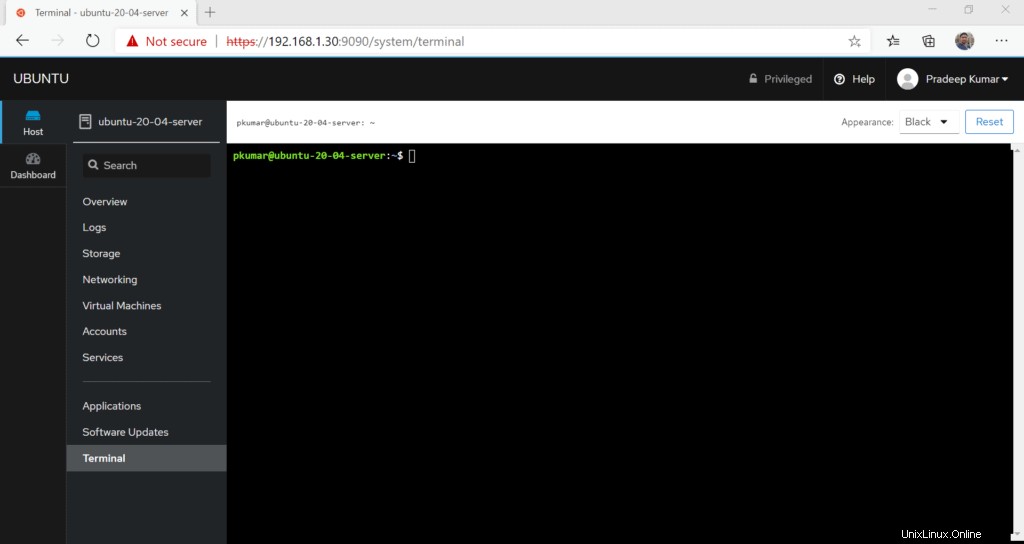
Das war alles aus diesem Tutorial. Ich hoffe, Sie haben eine Vorstellung davon, wie Sie die Cockpit-Webkonsole effektiv auf Ubuntu 20.04 LTS Server installieren und verwenden können. Bitte zögern Sie nicht, Ihr wertvolles Feedback und Ihre Kommentare zu teilen.
Auch lesen : So installieren Sie die Cockpit-Webkonsole unter Debian 10
Auch lesen :So beheben Sie den Fehler „Repository hat keine Release-Datei“ in Ubuntu