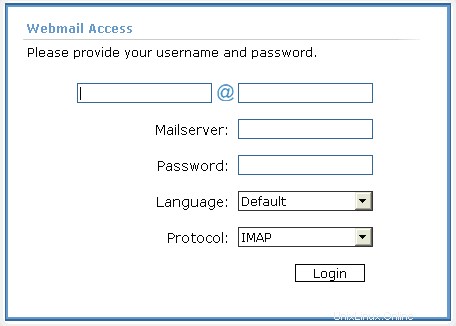@Mail-Webmail-System auf Ihrem ISPConfig-Server in 10 einfachen Schritten

Version 1.0
Autor:
Diese Anleitung erklärt, wie Sie die Open-Source-Version von Atmail (Atmail Open) auf Ihrem ISPConfig-Server einrichten.
In dieser Anleitung werde ich als Beispiel verwenden:
- Domainname webmail.myhostingcompany.tld
- MySQL-Datenbankname:web1db1
- MySQL-Benutzername:web1u1
- MySQL-Benutzerpasswort:mysqlpassword
- Atmailopen Version 1.01
Wenn Sie mit diesem „How to“ fertig sind, haben Sie ein nettes Webmail-System unter der URL http://webmail.myhostingcompany.tld.
Schritt 1 – Website erstellen:
Erstellen Sie in ISPConfig eine Website über „Neue Seite“ im Hauptmenü.
Auf der Registerkarte „Basis“ verwenden Sie webmail als Hostnamen und myhostingcompany.tld als Domainnamen. Aktivieren Sie MySQL- und PHP-Skripte für diese Website, aber deaktivieren Sie den abgesicherten PHP-Modus. AtMail verwendet .htaccess-Dateien. Um diese Dateien auf Ihrer Website zuzulassen, fügen Sie die folgenden Zeilen in das Apache-Anweisungsfeld Ihrer Website ein:
<Directory "/var/www/web1/web"> Options FollowSymLinks AllowOverride All </Directory>
Schritt 2 – Erstellen Sie einen Administrator-Benutzer für die Website:
Erstellen Sie in ISPConfig einen Administrator-Benutzer, damit Sie die Website später per FTP hochladen können:
Wählen Sie im Hauptmenü „ISP Manager“, wählen Sie Ihre neue Website mit dem Namen webmail.myhostingcompany.tld im Strukturbaum aus und drücken Sie die Registerkarte „Benutzer und E-Mail“.
Drücken Sie „Neu“ und definieren Sie einen neuen Benutzer und seine E-Mail-Adresse. Geben Sie diesem Benutzer Administratorrechte und drücken Sie „Speichern“.
Schritt 3 – Erstellen Sie eine MySQL-Datenbank für die Website:
Klicken Sie auf die Registerkarte „Optionen“ und erstellen Sie eine neue Datenbank für die Website.
ISPConfig zeigt Ihnen:
Datenbankname:web1db1 (Beispiel)
Datenbankbenutzer:web1u1 (Beispiel)
Anschließend definieren Sie ein Passwort für den Datenbankbenutzer und drücken „Speichern“.
Schritt 4 – Pakete herunterladen/extrahieren und einige Dateien entfernen:
- Melden Sie sich als root bei Ihrem Server an und führen Sie die folgenden Befehle aus:
cd /var/www/web1/web/
wget http://downloads.sourceforge.net/atmailopen/atmailopen-1.01.tgz
tar xvfz atmailopen-1.01.tgz
cd atmailopen
mv * ../
rm –r atmailopen
rm atmailopen-1.01.tgz
Schritt 5 – Machen Sie Ihr Atmail-System für Apache beschreibbar:
cd../
chown –R [Apache-user] web/
Hinweis:Ersetzen Sie auf Debian-Systemen [Apache-user] durch „www-data“. Der Apache-Benutzer auf anderen Linux-Distributionen kann anders sein.
Schritt 6 – Starten Sie das AtMail-Installationsprogramm
Zeigen Sie in Ihrem Webbrowser auf die URL Ihres neuen Atmail-Webmail-Systems. In unserem Beispiel ist dies http://webmail.myhostingcompany.tld. Nun sehen Sie das Installationsprogramm von Atmail. Lesen Sie die Anweisungen auf dem Bildschirm und akzeptieren Sie die Lizenzvereinbarung.
Schritt 7 – Verbinden Sie sich mit der MySQL-Datenbank:
Bei Schritt 2 des Atmail-Installationsprogramms verbinden wir uns mit unserer MySQL-Datenbank. Diese MySQL-Datenbank existiert bereits, also kreuzen Sie „Datenbank erstellen“ nicht an.
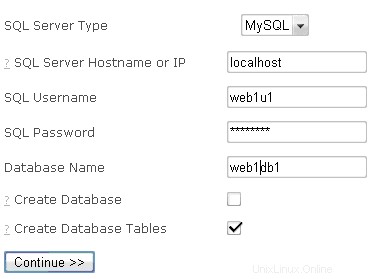
Schritt 8 – SMTP-Host definieren:
Bei Schritt 3 des Atmail-Installationsprogramms definieren wir unseren SMTP-Host und die E-Mail-Adresse des Administrators. Sie können hier beispielsweise die E-Mail-Adresse des Administratorbenutzers der Site verwenden, wie in Schritt 2 dieser Anleitung definiert. „SMTP-Authentifizierung verwenden“ ist nicht erforderlich.
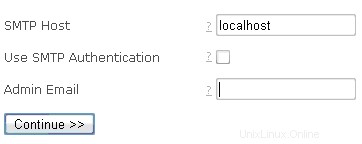
Schritt 9 - Daten aus einem anderen Webmail-System importieren:
Nachdem Sie auf „Weiter>>“ geklickt haben, gelangen Sie zu Schritt 6 des Atmail-Installationsprogramms. In diesem Schritt haben Sie die Möglichkeit, Daten aus anderen gängigen Webmail-Systemen zu importieren. Wählen Sie „Überspringen“, da wir zu diesem Zeitpunkt keine Daten importieren möchten.
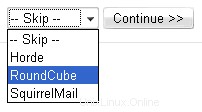
Jetzt sind Sie fertig.
Schritt 10 – Melden Sie sich bei Atmail an:
Melden Sie sich bei Ihrem neuen Webmail-System an und genießen Sie dieses schöne Ajax-gesteuerte Webmail-System!