ISPConfig 2.x - Erste Schritte (Erstellen von Websites, E-Mail-Adressen usw.)
Dieses Dokument beschreibt die ersten Schritte nach einer ISPConfig 2.x Installation. Es sollte neuen ISPConfig-Benutzern ermöglichen, ihre ersten Websites, E-Mail-Adressen, FTP-Konten usw. in wenigen Minuten zum Laufen zu bringen. Einen detaillierten Einblick in ISPConfig finden Sie in der Dokumentation:http://www.ispconfig.org/documentation.htm
Dieses Howto ist ein praktischer Leitfaden ohne jegliche Gewähr - es behandelt nicht die theoretischen Hintergründe. Es gibt viele Möglichkeiten, ein solches System einzurichten – ich habe mich für diesen Weg entschieden.
1 Vorbemerkung
Dies ist keine umfassende ISPConfig-Anleitung – ich zeige Ihnen nur die ersten Schritte nach der Installation und gebe Ihnen einige nützliche Tipps. Ich gehe davon aus, dass ISPConfig bereits installiert ist. Die Installationsanleitung finden Sie hier:http://www.ispconfig.org/manual_installation.htm. Anleitungen zur Vorbereitung Ihres Servers für ISPConfig finden Sie unter http://www.ispconfig.org/documentation.htm.
2 erste Schritte
Öffnen Sie das ISPConfig-Webinterface (http://%fqdn_or_IP%:81 bzw. https://%fqdn_ or_IP%:81) in Ihrem bevorzugten Webbrowser und melden Sie sich mit dem Benutzernamen „admin“ und dem Passwort „admin“ an.
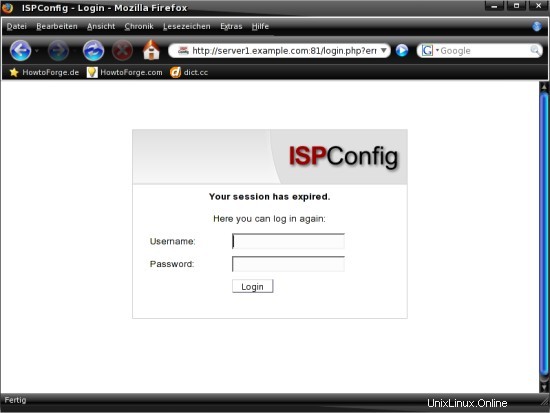
2.1 ISPConfig-Admin-Passwort
Zuerst sollten Sie das Admin-Passwort ändern. Klicken Sie im oberen Menü auf „Extras“ und wählen Sie „Passwort ändern“ aus dem Menü „Extras &Optionen“ auf der linken Seite. Geben Sie Ihr altes Passwort und das neue in die entsprechenden Felder im Hauptfenster ein und klicken Sie auf "Speichern".
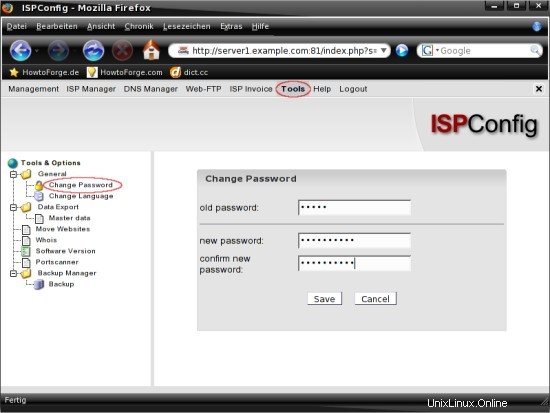
2.2 Allgemeine Einstellungen
2.2.1 Mailverzeichnis
Damit die E-Mails im maildir-Format statt im mbox-Format gespeichert werden, müssen wir die ISPConfig-E-Mail-Einstellungen anpassen. Klicken Sie im oberen Menü auf „Verwaltung“ und wählen Sie „Server“ -> „Einstellungen“ aus dem Menü „Verwaltung“. Wechseln Sie im Hauptfenster auf den Reiter „EMail“ und markieren Sie die Checkbox neben „Maildir:“. Klicken Sie anschließend auf "Speichern", um die Einstellungen zu übernehmen.
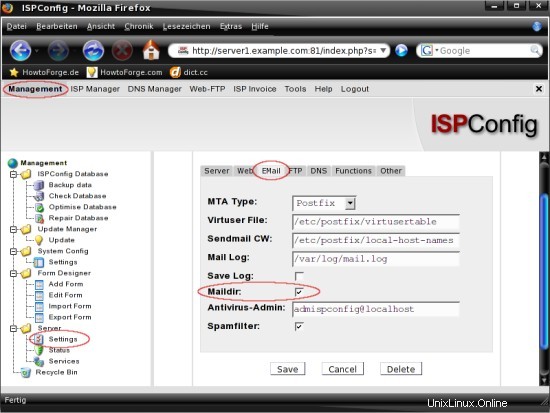
2.2.2 Admin-E-Mail
Es wäre eine gute Idee, eine vorhandene E-Mail-Adresse als Admin-E-Mail zu verwenden :) Klicken Sie im oberen Menü auf „Verwaltung“ und wählen Sie „Server“ -> „Einstellungen“ aus dem Menü „Verwaltung“. Wechseln Sie im Hauptfenster auf den Reiter „Server“ und fügen Sie eine bestehende E-Mail-Adresse ein. Klicken Sie anschließend auf "Speichern", um die Einstellungen zu übernehmen.
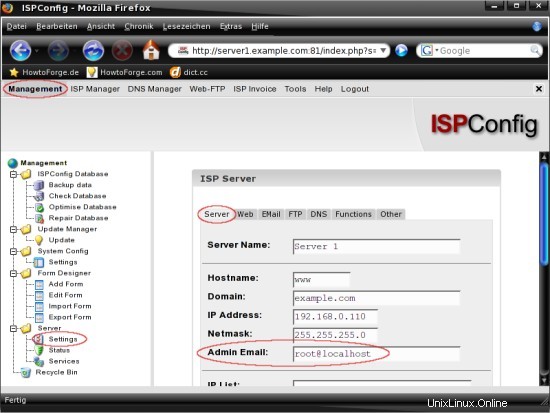
Wiederholen Sie dasselbe auf der Registerkarte "E-Mail" und auf der Registerkarte "DNS".
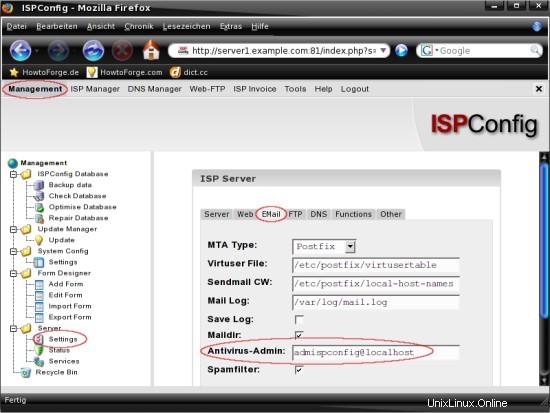
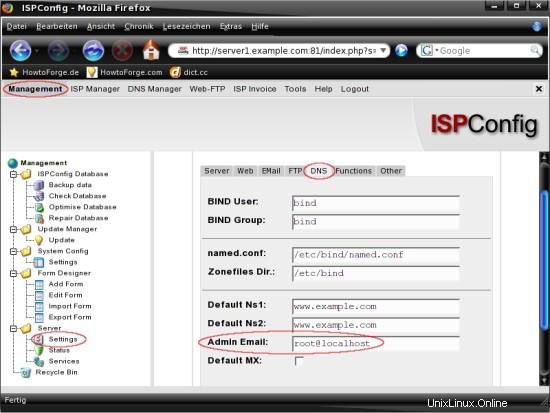
2.3 Tools &Add-ons
Für ISPConfig sind einige Tools und Add-Ons verfügbar. Die Installation ist sehr einfach – klicken Sie im oberen Menü auf „Verwaltung“ und wählen Sie „Update Manager“ -> „Update“ aus dem Menü „Verwaltung“ auf der linken Seite. Markieren Sie den Radiobutton „URL“ und fügen Sie die URL (z.B. http://ispconfig.org/downloads/webmail.pkg für das Uebimiau-Webmail-Paket) des Tools/Add-Ons, das Sie installieren möchten, in das entsprechende Feld in der ein Hauptfenster und klicken Sie auf „Installieren“. Die Pakete für die Tools und Add-Ons werden regelmäßig aktualisiert - schauen Sie also bitte auf http://www.ispconfig.org/downloads.htm nach, ob Sie die neueste Version installiert haben. Nach der Installation finden Sie einen Link zum Tool/Add-On im Menü "Tools &Optionen", wenn Sie im oberen Menü auf "Tools" klicken.
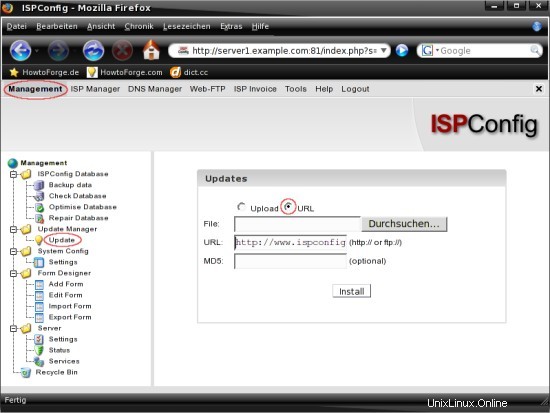
Einige beliebte Tools und Add-Ons:
2.3.1 PHPMyAdmin
Von der phpMyAdmin-Seite entnommen:„phpMyAdmin ist ein in PHP geschriebenes Tool, das die Verwaltung von MySQL über das Web handhaben soll. Derzeit kann es Datenbanken erstellen und löschen, Tabellen erstellen/löschen/ändern, Felder löschen/bearbeiten/hinzufügen und beliebiges SQL ausführen Anweisung, Schlüssel für Felder verwalten, Berechtigungen verwalten, Daten in verschiedene Formate exportieren und ist in 54 Sprachen verfügbar."
Homepage:http://www.phpmyadmin.net/
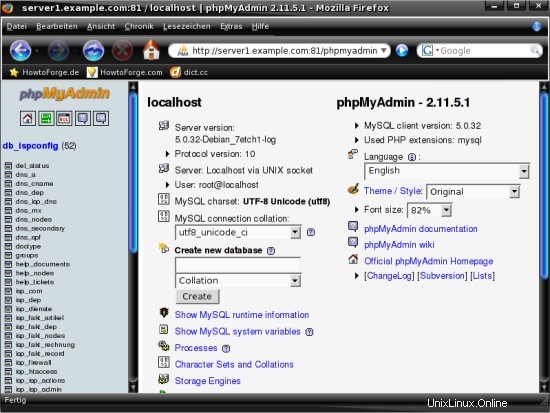
2.3.2 Uebimiau
Uebimiau ist ein beliebter Webmail-Client, der POP3 und IMAP unterstützt.
Homepage:http://www.uebimiau.org/
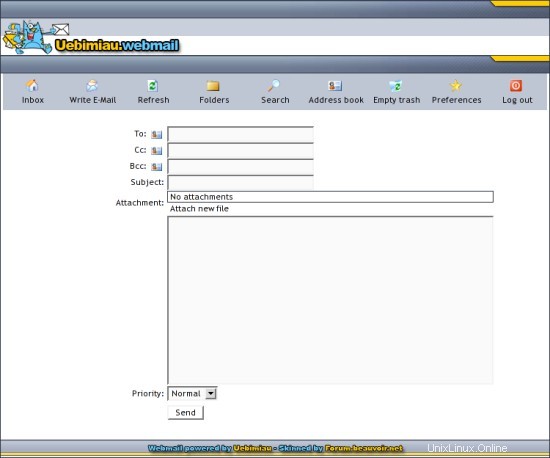
2.3.3 Roundcube-Webmail
Auszug aus der Roundcube-Seite:„RoundCube Webmail ist ein browserbasierter mehrsprachiger IMAP-Client mit einer anwendungsähnlichen Benutzeroberfläche. Er bietet alle Funktionen, die Sie von einem E-Mail-Client erwarten, einschließlich MIME-Unterstützung, Adressbuch, Ordnerbearbeitung, Nachrichtensuche und Rechtschreibprüfung. RoundCube Webmail ist in PHP geschrieben und erfordert eine MySQL- oder Postgres-Datenbank. Die Benutzeroberfläche ist mit XHTML und CSS 2 vollständig skinfähig.
Homepage:http://roundcube.net/
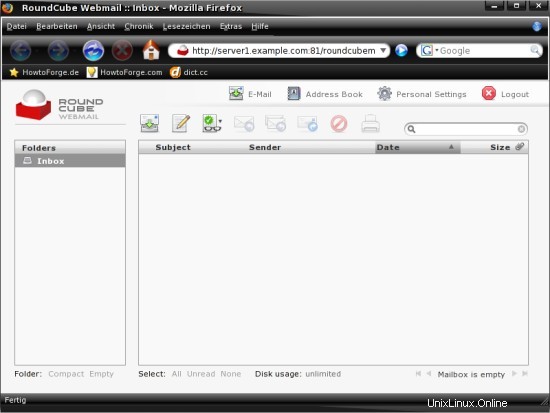
2.3.4 SquirrelMail
Entnommen von der SquirrelMail-Seite:„SquirrelMail ist ein auf Standards basierendes Webmail-Paket, das in PHP geschrieben ist. Es enthält eine integrierte reine PHP-Unterstützung für die IMAP- und SMTP-Protokolle, und alle Seiten werden maximal in reinem HTML 4.0 (ohne JavaScript erforderlich) dargestellt Kompatibilität zwischen Browsern. Es hat sehr wenige Anforderungen und ist sehr einfach zu konfigurieren und zu installieren. SquirrelMail hat alle Funktionen, die Sie von einem E-Mail-Client erwarten würden, einschließlich starker MIME-Unterstützung, Adressbüchern und Ordnerbearbeitung."
Homepage:http://www.squirrelmail.org/
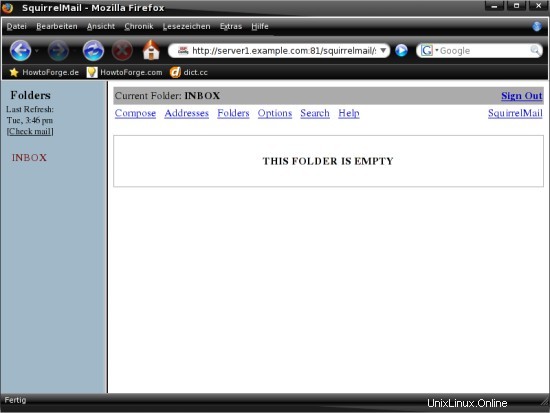
ISPConfig 2.x - Erste Schritte (Erstellen von Websites, E-Mail-Adressen usw.) - Seite 2
2.4 Konfigurationsoptimierungen
Einige Konfigurationsoptionen sind standardmäßig auf einen Standardwert gesetzt oder deaktiviert. Abhängig von Ihrer Systemkonfiguration und der von Ihnen verwendeten Distribution möchten Sie möglicherweise eine oder mehrere dieser Optionen aktivieren oder den Standardwert ändern. Öffnen Sie die Konfigurationsdatei:
vi /home/admispconfig/ispconfig/lib/config.inc.php
2.4.1 Lassen Sie ISPConfig Ihre Netzwerkkarte konfigurieren
ISPConfig kann Ihre Netzwerkkarte automatisch konfigurieren. Stellen Sie sicher, dass NUR EINE Netzwerkkarte in Ihren Server eingebaut ist, bevor Sie diese Option aktivieren – andernfalls wird Ihre Netzwerkkonfiguration beschädigt. Ändern Sie "0" in "1" in der entsprechenden Zeile, um diese Option zu aktivieren - es sollte so aussehen:
$go_info["server"]["network_config"] = 1
2.4.2 Richtige Festplattenstatistiken
Damit ISPConfig ordnungsgemäße Festplattenstatistiken erstellen kann, müssen Sie diese Option aktivieren. Bevor Sie diese Option aktivieren können, müssen Sie "sudo" auf Ihrem System installieren. Der Benutzer „admispconfig“ muss den Befehl „du“ mit Root-Rechten und ohne Passwortabfrage ausführen können. Die entsprechende Zeile in der sudoers-Datei könnte wie folgt aussehen (Debian Etch):
visudo
admispconfig ALL=(root) NOPASSWD:/usr/bin/du
Anschließend können Sie diese Option aktivieren - innerhalb der entsprechenden Zeile "0" auf "1" ändern. Es sollte so aussehen:
$go_info["server"]["sudo_du_enabled"] = 1
2.4.3 Apache-Fehlermeldungen reduzieren
Standardmäßig ist die Option „apache2_php“ in der Konfigurationsdatei auf „both“ gesetzt – was bedeutet, dass „addtype“ UND „filter“ gesetzt sind. Auf manchen Systemen wird das Apache-Log mit Fehlermeldungen überschwemmt (... [Fehler] ein unbekannter Filter wurde nicht hinzugefügt:PHP). Wenn Sie solche Fehler in Ihrem Apache-Protokoll haben, sollten Sie den Standardwert dieser Option ändern. Wenn Sie OpenSUSE 10.1 auf Ihrem Server ausführen, setzen Sie „both“ auf „addhandler“, für alle anderen Distributionen ändern Sie „both“ auf „addtype“. Die entsprechende Zeile in der Konfigurationsdatei sollte so aussehen (OpenSUSE 10.1 ='addhandler'):
$go_info["server"]["apache2_php"] = 'addtype'
2.4.4 Passwortverschlüsselung
Standardmäßig verwendet ISPConfig "crypt", um Passwörter zu verschlüsseln - was ein Problem darstellt, wenn Sie Passwörter mit mehr als acht Zeichen verwenden möchten, da "crypt" nur die ersten acht Zeichen Ihres gewählten Passworts für die Verschlüsselung verwendet. Um dies zu lösen, müssen Sie diese Option auf "md5" setzen - danach wird "crypt-md5" verwendet, um die Passwörter zu verschlüsseln, was keine Zeichenbeschränkung hat. Die entsprechende Zeile in der Konfigurationsdatei sollte folgendermaßen aussehen:
$go_info["server"]["password_hash"] = 'md5'
2.5 Wiederverkäufer hinzufügen
Wenn Sie einen neuen Reseller hinzufügen möchten, klicken Sie im oberen Menü auf „ISP Manager“ und anschließend auf „Neuer Reseller“ (das große Symbol unter dem oberen Menü). Jetzt müssen Sie das Formular im Hauptfenster ausfüllen. Die Gruppe für Wiederverkäufer ist auf „admin“ festgelegt, Sie können sie also nicht ändern. Geben Sie einen Titel für den neuen Reseller ein – dieser Titel wird im Menü „ISP Manager“ auf der linken Seite angezeigt. Wählen Sie einen Ordner - diese Option bestimmt, in welchem Ordner (im Menü "ISP Manager" auf der linken Seite) der Wiederverkäufer hinzugefügt wird - bitte beachten Sie, dass auch ein "Hauptordner" für diesen Wiederverkäufer erstellt wird. Jetzt müssen Sie noch ein paar Einstellungen für den neuen Reseller vornehmen - diese sind in fünf Reiter unterteilt.
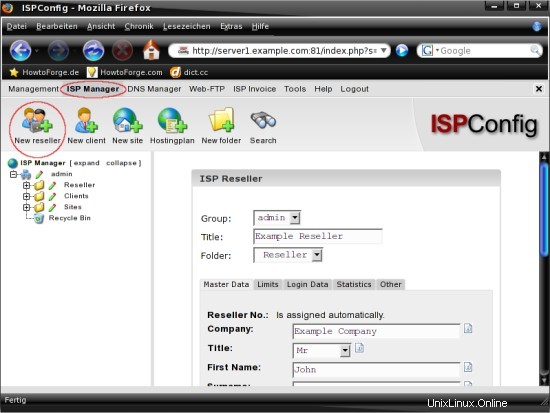
2.5.1 Stammdaten
Die Registerkarte „Stammdaten“ enthält die persönlichen Daten des Wiederverkäufers wie die Adresse oder die Telefonnummer. Der „Vorname“ und der „Nachname“ sind Pflichtfelder – alle anderen Felder sind optional.
2.5.2 Grenzen
Die Registerkarte „Limits“ enthält die Limitierungseinstellungen für den Reseller. Sie können Dinge wie das Verkehrslimit oder die maximale Anzahl zulässiger Websites anpassen. Bitte beachten Sie, dass "-1" unbegrenzt bedeutet.
2.5.3 Anmeldedaten
Die Registerkarte „Login-Daten“ enthält ein Formular mit zwei Feldern, in denen Sie einen Benutzernamen und ein Passwort für den Wiederverkäufer festlegen müssen. Bitte sehen Sie sich Schritt 2.4.4 an, wenn Sie Passwörter mit mehr als acht Zeichen festlegen möchten.
2.5.4 Statistiken
Die Registerkarte „Statistiken“ enthält, wie der Name schon sagt, Statistiken für dieses Reseller-Konto. Im Moment ist es leer - später, wenn dieses Konto verwendet wird, enthält es Informationen.
2.5.5 Sonstiges
Die Registerkarte "Sonstiges" enthält einige Formulare für Standardnachrichten - zum Beispiel die Eigenschaften der Begrüßungs-E-Mail für Kunden oder die Eigenschaften der Website, bei der die Benachrichtigung bei Überschreitung des Traffic-Limits unterbrochen wird. Sie können mit verschiedenen Variablen arbeiten - diese werden in den einzelnen Formularen erklärt.
Wenn alle Einstellungen abgeschlossen sind, klicken Sie auf "Speichern", um sie zu übernehmen.
2.6 Kunden hinzufügen
Wenn Sie einen neuen Kunden hinzufügen möchten, klicken Sie im oberen Menü auf "ISP Manager" und anschließend auf "Neuer Kunde" (das große Symbol unter dem oberen Menü). Jetzt müssen Sie das Formular im Hauptfenster ausfüllen. Zuerst müssen Sie eine Gruppe für den neuen Kunden auswählen - Sie können ihn zu einem bestehenden Reseller hinzufügen oder zur Gruppe "admin", wenn er keinem Reseller angehört. Geben Sie einen Titel für den neuen Client ein – dieser Titel wird im Menü „ISP Manager“ auf der linken Seite angezeigt. Wählen Sie einen Ordner - diese Option definiert, in welchen Ordner (im Menü "ISP Manager" auf der linken Seite) der Kunde hinzugefügt wird - bitte beachten Sie, dass wenn Sie einen Reseller als Gruppe auswählen, der Kunde im Hauptordner hinzugefügt wird dieses Wiederverkäufers - andernfalls gehört der Client dem Administrator (was in Ordnung ist, wenn Sie keine Wiederverkäufer benötigen). Jetzt müssen Sie noch ein paar Einstellungen für den neuen Client vornehmen - diese sind in fünf Reiter unterteilt.
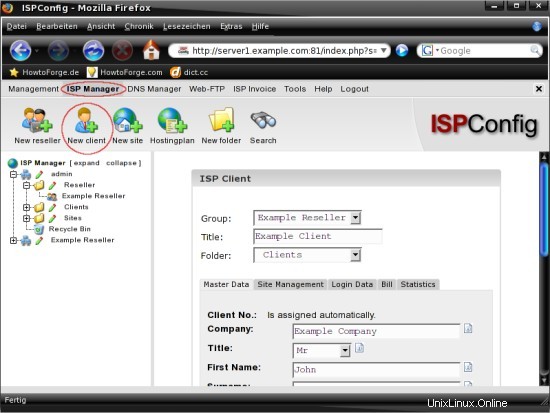
2.6.1 Stammdaten
Die Registerkarte „Stammdaten“ enthält die persönlichen Daten des Kunden wie die Adresse oder die Telefonnummer. Der „Vorname“ und der „Nachname“ sind Pflichtfelder – alle anderen Felder sind optional.
2.6.2 Seitenverwaltung
Auf der Registerkarte "Site Management" können Sie eine neue Site für den Client erstellen - ich werde dies ausführlich in Schritt 2.7 erklären.
2.6.3 Anmeldedaten
Die Registerkarte „Login-Daten“ enthält ein Formular mit zwei Feldern, in denen Sie einen Benutzernamen und ein Passwort für den Client festlegen müssen. Bitte sehen Sie sich Schritt 2.4.4 an, wenn Sie Passwörter mit mehr als acht Zeichen festlegen möchten.
2.6.4 Rechnung
Die Registerkarte „Rechnung“ enthält die Einstellungen für die Zahlung. Sie können eine Rechnungsadresse eingeben und eine Zahlungsoption auswählen - zum Beispiel "netto sieben Tage".
2.6.5 Statistiken
Die Registerkarte "Statistiken" enthält Statistiken für dieses Kundenkonto. Im Moment ist es leer - später, wenn dieses Konto verwendet wird, enthält es Informationen.
Wenn alle Einstellungen abgeschlossen sind, klicken Sie auf "Speichern", um sie zu übernehmen.
ISPConfig 2.x - Erste Schritte (Erstellen von Websites, E-Mail-Adressen usw.) - Seite 3
Auf dieser Seite
- 2.7 Hinzufügen einer Website
- 2.7.1 Grundlagen
- 2.7.2 Benutzer &E-Mail
- 2.7.3 Co-Domänen
- 2.7.4 Statistiken
- 2.7.5 Optionen
- 2.7.6 Rechnung
- 2.8 Website-Inhalt über FTP
- 2.9 DNS-Einträge
- 2.9.1 Domäne
- 2.9.2 Optionen
- 2.9.3 Aufzeichnungen
- 2.10 Allgemeine Informationen / Fehlerbehebung
- 2.10.1 Statistiken
- 2.10.2 Mail
- 2.10.3 Web
- 2.10.4 Papierkörbe
2.7 Eine Website hinzufügen
Wenn Sie eine neue Website hinzufügen möchten, klicken Sie im oberen Menü auf „ISP Manager“ und anschließend auf „Neue Website“ (das große Symbol unter dem oberen Menü) – bitte beachten Sie, dass die folgenden Schritte dieselben sind wie in Schritt 2.6.2 . Wählen Sie im Hauptfenster einen Reseller oder Admin, einen Kunden (Client) und ein Hostingpaket aus. Klicken Sie auf "Weiter", um fortzufahren.
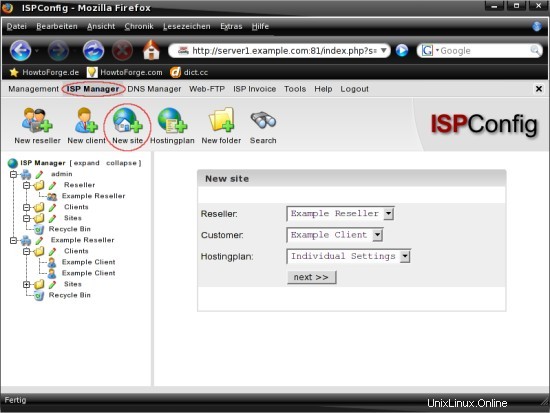
Als nächstes wählen Sie eine Gruppe, einen Titel (der im Menü "ISP Manager" auf der linken Seite angezeigt wird) und einen Ordner (dies definiert, in welchen Ordner die Website eingefügt wird) - bitte beachten Sie, dass, wenn Sie einen Wiederverkäufer auswählen, Die Website wird im Hauptordner dieses Wiederverkäufers hinzugefügt. Jetzt müssen Sie noch ein paar Einstellungen für den neuen Client vornehmen - diese sind in sechs Reiter unterteilt.
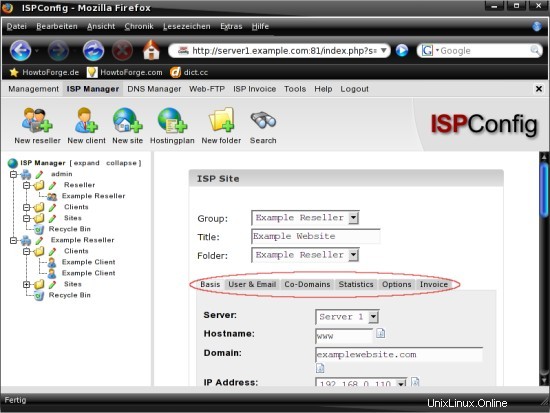
2.7.1 Grundlage
Der Reiter „Basis“ enthält die wichtigsten Einstellungen für die neue Seite – zum Beispiel Hostname, Domain oder optionale Apache-Direktiven.
2.7.2 Benutzer &E-Mail
Auf der Registerkarte "Benutzer &E-Mail" können Sie neue FTP-Benutzer/E-Mail-Adressen erstellen - klicken Sie auf "Neu", wenn Sie einen neuen ISP-Benutzer (d. h. ein FTP-Konto und eine E-Mail-Adresse) erstellen möchten.
Die erste Registerkarte („Benutzer &E-Mail“) enthält die wichtigsten Einstellungen für den neuen ISP-Benutzer, beispielsweise die E-Mail-Adresse und das Passwort (für E-Mail und FTP). Das Kontrollkästchen neben "Administrator" ist sehr wichtig - dieser ISP-Benutzer kann über FTP auf den Inhalt der Website (das Dokumentenstammverzeichnis) zugreifen, wenn Sie es markieren - Benutzer ohne Administratorrechte können nur auf ihre Home-Verzeichnisse zugreifen, aber nicht die Dokumentenwurzel.
Der zweite Reiter ("Erweiterte Einstellungen") beinhaltet Einstellungen bezüglich der E-Mail-Adresse, zB an welche E-Mail-Adressen eingehende Mails weitergeleitet werden sollen usw.
Der letzte Reiter ("Spamfilter &Antivirus") enthält entsprechende Einstellungen, beispielsweise Einträge für die Black- und Whitelist oder die Spam-Strategie.
Wenn alle Einstellungen abgeschlossen sind, klicken Sie auf "Speichern", um sie zu übernehmen.
2.7.3 Co-Domains
Auf der Registerkarte „Co-Domains“ können Sie neue Co-Domains (Subdomains) für die Domain des Kunden erstellen. Klicken Sie auf „Neu“, wenn Sie eine neue Co-Domain hinzufügen möchten. Die erste Registerkarte ("Domain") enthält die wichtigsten Einstellungen für die neue Co-Domain - geben Sie einen Hostnamen und die übergeordnete Domain ein. Sie sollten auch die Kontrollkästchen unten markieren, um die erforderlichen DNS-Einträge zu erstellen. Der zweite Reiter ("Weiterleiten") enthält ein einzelnes Feld, in dem Sie einen Standort eingeben können, an den diese Co-Domain weitergeleitet wird. Auf der letzten Registerkarte ("Optionen") können Sie auswählen, ob Sie den lokalen Mailserver oder einen externen für diese Co-Domain verwenden möchten (wenn Sie einen anderen Mailserver zur Verarbeitung von E-Mails für die Co-Domain eingerichtet haben, wählen Sie " Externer Mailserver", sonst "Lokaler Mailserver"). Klicken Sie auf "Speichern", um die Einstellungen zu übernehmen.
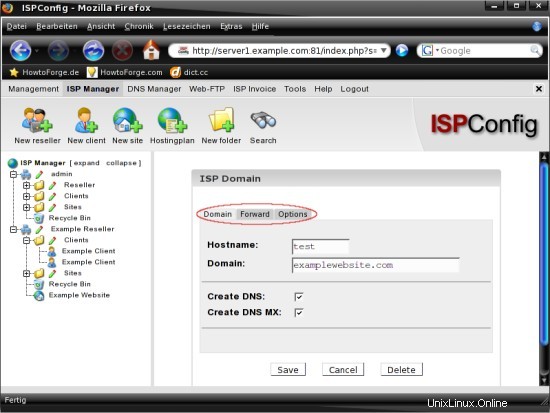
2.7.4 Statistiken
Die Registerkarte "Statistiken" enthält Statistiken für diese Website. Im Moment ist es fast leer - später, wenn diese Website verwendet wird, wird es mehr Informationen wie Verkehrsstatistiken usw. enthalten.
2.7.5 Optionen
Die Registerkarte "Optionen" enthält einige Einstellungen, die sich auf den Mailserver und den Webserver beziehen. Sie können zB die maximale Loggröße (bezogen auf das Kontingent in Prozent oder Megabyte) definieren oder den DirectoryIndex setzen.
2.7.6 Rechnung
Der letzte Tab ("Rechnung") enthält die Einstellungen für Rechnungen - Web, Traffic und die Domain sind voneinander getrennt. Wenn Sie möchten, können Sie weitere Elemente hinzufügen.
Wenn alle Einstellungen abgeschlossen sind, klicken Sie auf "Speichern", um sie zu übernehmen.
2.8 Website-Inhalt per FTP
Zuerst müssen wir den FTP-Zugriff für die Website freigeben - siehe Screenshot unten (Grundeinstellungen, siehe auch Schritt 2.7.1).
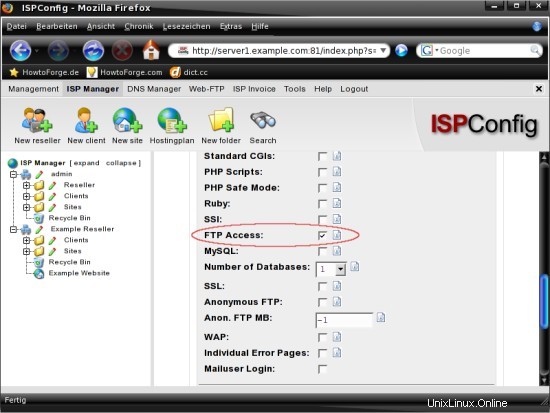
Als nächstes brauchen wir einen ISP-Benutzer mit Administratorrechten – sehen Sie sich den Screenshot unten an (Benutzer- und E-Mail-Einstellungen, siehe auch Schritt 2.7.2).
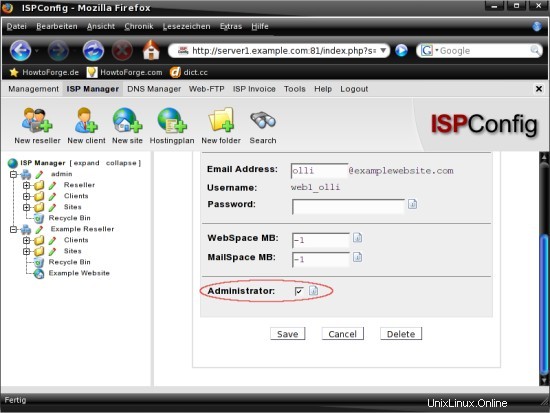
Jetzt können Sie mit dem ISP-Benutzerkonto auf den FTP-Server zugreifen. Bitte beachten Sie, dass sich die Inhalte Ihrer Website im Ordner „web“ befinden.
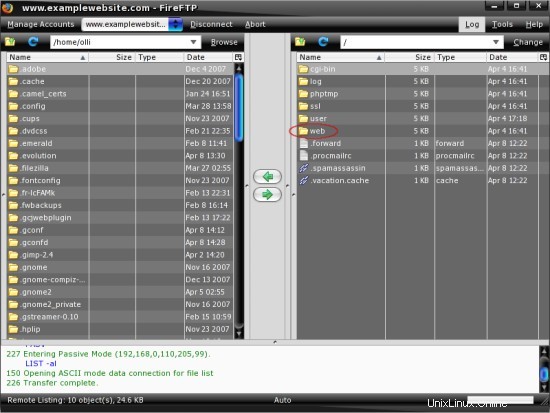
2.9 DNS-Einträge
Sie können die DNS-Einstellungen mit dem "DNS-Manager" bearbeiten, der im oberen Menü verfügbar ist. Wählen Sie im Menü "DNS-Manager" auf der linken Seite eine Website aus - anschließend können Sie im Hauptfenster, das in drei Registerkarten unterteilt ist, die DNS-Einstellungen anpassen.
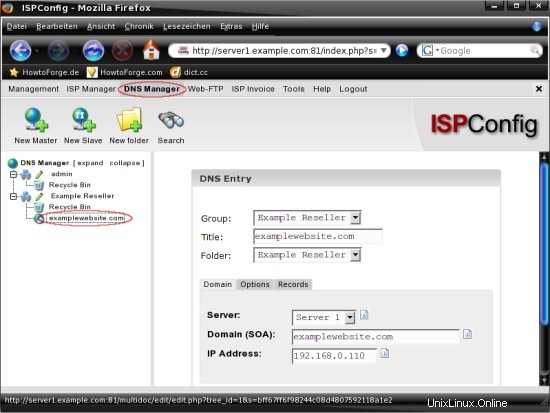
2.9.1 Domäne
Die Registerkarte „Domain“ enthält die Domaineinstellungen für die Website. Sie können den Server, die Domäne und die IP-Adresse anpassen. Wenn die Domain öffentlich zugänglich sein soll, müssen Sie hier eine öffentliche IP-Adresse eintragen, keine private.
2.9.2 Optionen
Die Registerkarte "Optionen" enthält Einstellungen, die sich auf die Nameserver beziehen, beispielsweise die Aktualisierungszeit oder die Wiederholungszeit.
2.9.3 Aufzeichnungen
Die Registerkarte „Einträge“ enthält die Einstellungen für DNS-Einträge. Sie können A-Records, MX-Records, CNAME-Records und SPF-Records erstellen/bearbeiten.
2.10 Allgemeine Informationen / Fehlerbehebung
2.10.1 Statistiken
Statistiken werden nachts erstellt (standardmäßig um 4:00 Uhr). Bitte beachten Sie, dass neue oder geänderte Passwörter in ISPConfig die Statistik erst um 4:00 Uhr beeinflussen. Beispiel:Wenn Sie Ihr Passwort geändert haben, müssen Sie Ihr altes Passwort verwenden, um die Statistik bis 4:00 Uhr einzusehen - erst dann ist das neue Passwort für die Statistik verfügbar.
2.10.2 Mail
Sie haben die Fehlermeldung "Mail wird zu mir selbst zurückgeleitet" erhalten? Sie haben vergessen, Ihre Domain zu "/etc/postfix/local-host-names" hinzuzufügen. Danach müssen Sie Postfix neu starten (/etc/init.d/postfix restart).
2.10.3 Web
Sie haben die Fehlermeldung "Diese IP ist freigegeben" erhalten? Sie haben die falsche IP für diesen virtuellen Host auf der Registerkarte Basis der Website eingestellt. Dies passiert, wenn Sie die IP Ihres Routers und nicht die Ihres Systems verwenden - führen Sie den Befehl "ifconfig" aus, um die IP Ihres Systems herauszufinden.
2.10.4 Papierkörbe
Wenn Sie ein Element (Website, Benutzer, DNS-Eintrag usw.) löschen, wird es nicht sofort entfernt, sondern in den Papierkorb verschoben, aus dem Sie das Element entweder wiederherstellen oder löschen können. Dies sollten Sie bedenken, wenn Sie versuchen, ein zuvor gelöschtes Element neu zu erstellen und in ISPConfig die Fehlermeldung erhalten, dass dieses Element bereits im System vorhanden ist - Sie haben wahrscheinlich vergessen, es aus dem Papierkorb zu entfernen.
3 Links
- ISPConfig:http://www.ispconfig.org/