Die meisten Linux-Distributionen, insbesondere die benutzerfreundlichen, verbinden sich sofort mit Ihrem Netzwerk und Internet, wenn sie zum ersten Mal hochgefahren werden.
Dies ist DHCP zu verdanken, einem Protokoll, das das System verwendet, um eine lokale IP-Adresse von Ihrem Router zu leasen. Bei einigen RHEL-basierten Distributionen, einschließlich AlmaLinux, ist diese Funktion jedoch nicht standardmäßig aktiviert.
In dieser Anleitung zeigen wir Ihnen Schritt-für-Schritt-Anleitungen für ein paar verschiedene Methoden zur automatischen Verbindung mit einem Netzwerk in AlmaLinux. Insbesondere aktiviert dies DHCP auf einer Netzwerkschnittstelle, entweder vorübergehend oder dauerhaft.
In diesem Tutorial lernen Sie:
- So stellen Sie vorübergehend eine Verbindung zum Netzwerk über DHCP her
- So konfigurieren Sie die persistente DHCP-Netzwerkkonfiguration über die Befehlszeile und die GUI
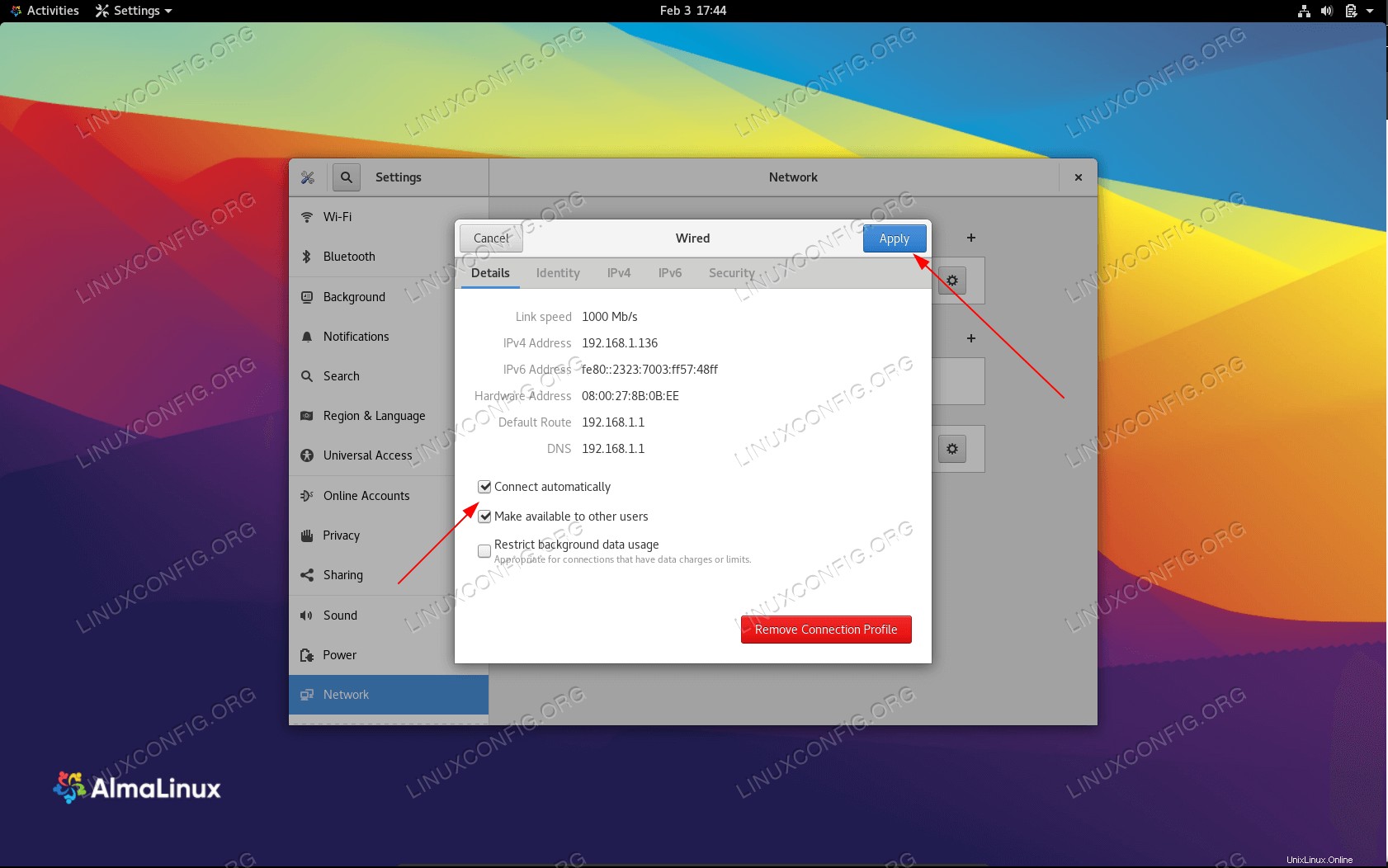 Automatische Verbindung zu einem Netzwerk auf AlmaLinux konfigurieren
Automatische Verbindung zu einem Netzwerk auf AlmaLinux konfigurieren
| Kategorie | Anforderungen, Konventionen oder verwendete Softwareversion |
|---|---|
| System | AlmaLinux |
| Software | Nicht zutreffend |
| Andere | Privilegierter Zugriff auf Ihr Linux-System als root oder über sudo Befehl. |
| Konventionen | # – erfordert, dass bestimmte Linux-Befehle mit Root-Rechten ausgeführt werden, entweder direkt als Root-Benutzer oder durch Verwendung von sudo Befehl$ – erfordert, dass bestimmte Linux-Befehle als normaler, nicht privilegierter Benutzer ausgeführt werden |
So stellen Sie schnell eine Verbindung zum Netzwerk (DHCP) her
Um Ihren Netzwerkadapter zu veranlassen, eine IP-Adresse über DHCP zu beziehen, können Sie den folgenden Befehl im Terminal ausführen.
# dhclient -v
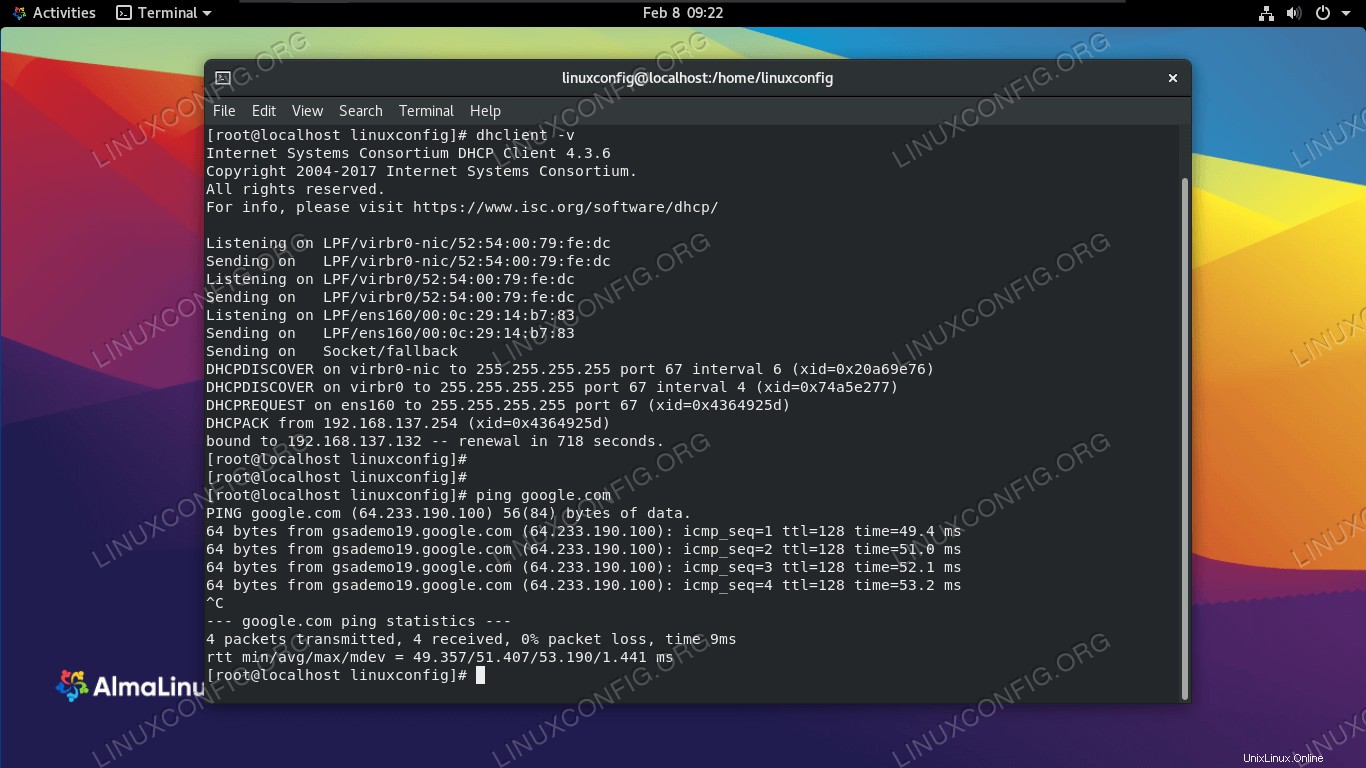 Verwenden Sie den dhclient-Befehl, um eine neue IP-Adresse über DHCP abzurufen
Verwenden Sie den dhclient-Befehl, um eine neue IP-Adresse über DHCP abzurufen
Beachten Sie, dass -v Option ist für verbose und zeigt uns nur den DHCP-Abrufprozess. Sie können dann einen Ping-Befehl verwenden, um Ihre Internetverbindung zu testen, damit Sie wissen, dass der Befehl funktioniert hat.
Wenn Sie mehrere Netzwerkadapter haben und angeben möchten, welcher DHCP verwenden soll, können Sie den Adapternamen in Ihrem dhclient angeben Befehl. Zum Beispiel haben wir auf unserem System eine Schnittstelle namens ens160 , was wir mit dem ip a sehen können Befehl. Lassen Sie uns eine IP-Adresse über DHCP auf dieser Schnittstelle abrufen.
# ip a # dhclient ens160
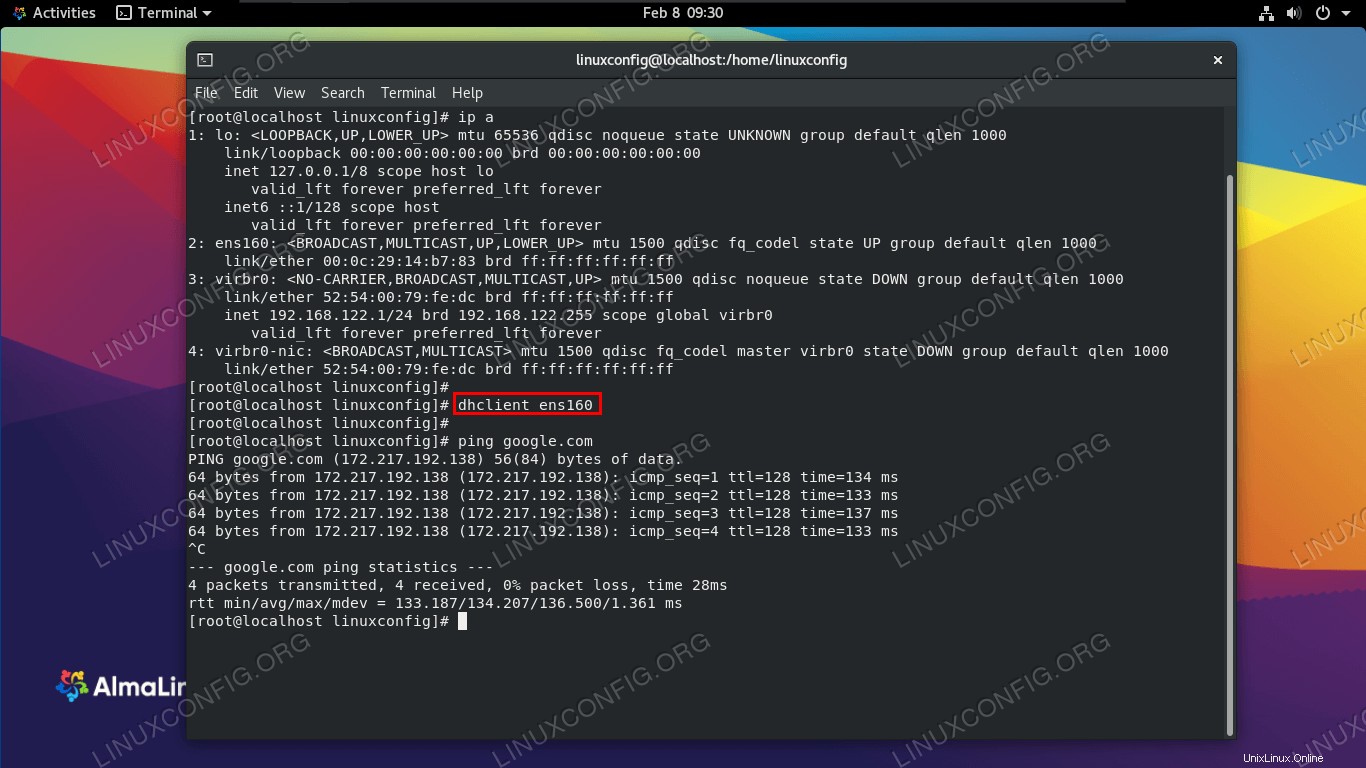 Geben Sie den Adapter an, für den Sie eine neue DHCP-Adresse erhalten möchten
Geben Sie den Adapter an, für den Sie eine neue DHCP-Adresse erhalten möchten So konfigurieren Sie die persistente DHCP-Netzwerkkonfiguration
Anstatt einen dhclient eingeben zu müssen Befehl jedes Mal, wenn Sie AlmaLinux booten, können wir unsere Netzwerkschnittstelle so konfigurieren, dass sie jedes Mal DHCP verwendet.
Dies kann durch Bearbeiten der Netzwerkschnittstellendatei erfolgen. In unserem Beispiel ist der zu konfigurierende Adapter ens160 (gesehen mit dem ip a Befehl). Die Datei, die wir bearbeiten müssen, befindet sich an folgendem Speicherort.
# vi /etc/sysconfig/network-scripts/ifcfg-ens160
Bearbeiten Sie die letzte Zeile ONBOOT und ändern Sie es auf yes .
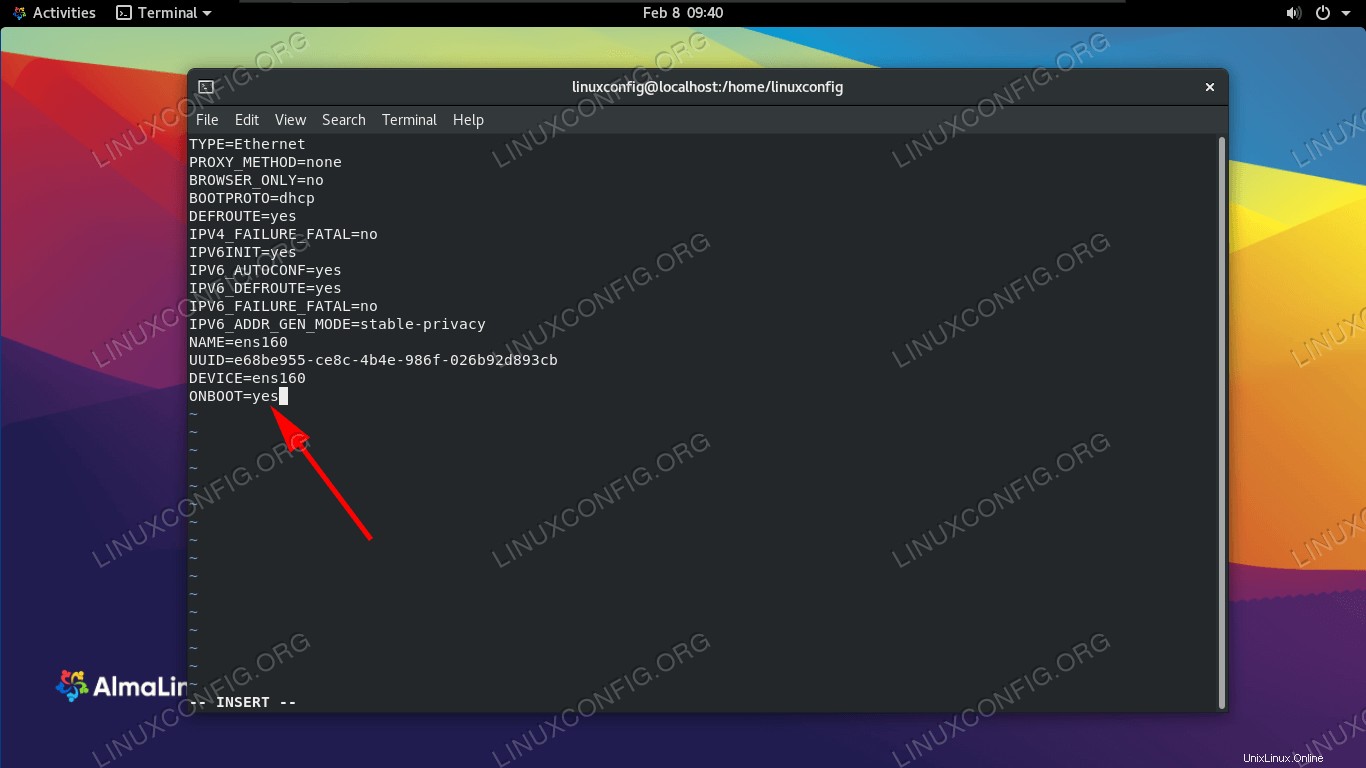 Konfigurieren Sie die ONBOOT-Einstellung, damit dieser Adapter beim Booten automatisch eine IP-Adresse abruft
Konfigurieren Sie die ONBOOT-Einstellung, damit dieser Adapter beim Booten automatisch eine IP-Adresse abruft Speichern Sie Ihre Änderungen und beenden Sie diese Datei. Beim zukünftigen Laden in AlmaLinux wird der Adapter nun automatisch eine IP-Adresse über DHCP beziehen.
Dieses Verhalten kann auch über die GUI konfiguriert werden, indem Sie zum Netzwerkeinstellungsmenü des Systems navigieren.
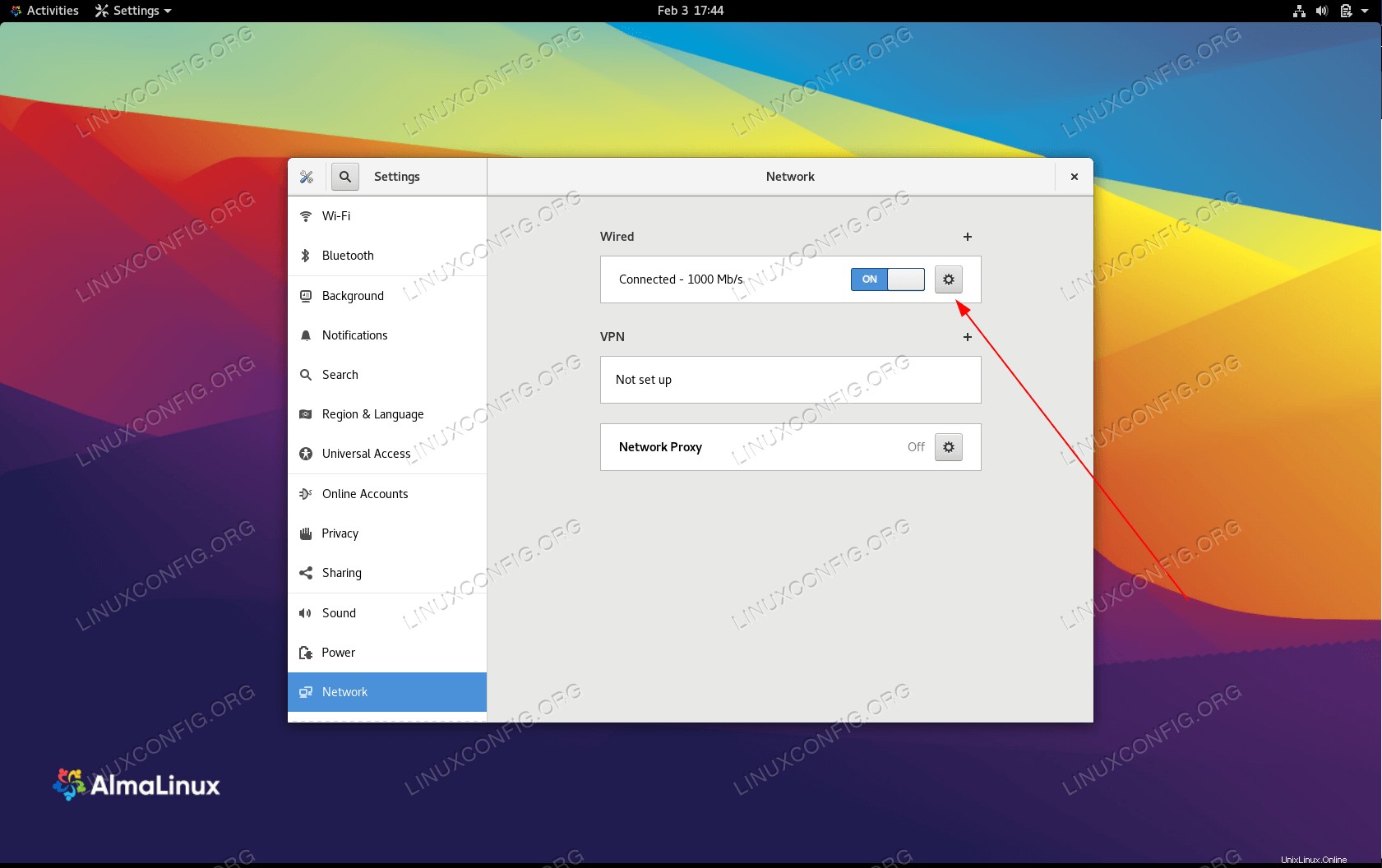 Öffnen Sie die Netzwerkeinstellungen Ihres Adapters
Öffnen Sie die Netzwerkeinstellungen Ihres Adapters Öffnen Sie das Konfigurationsmenü Ihres Netzwerkadapters und aktivieren Sie die Einstellung „Automatisch verbinden.“
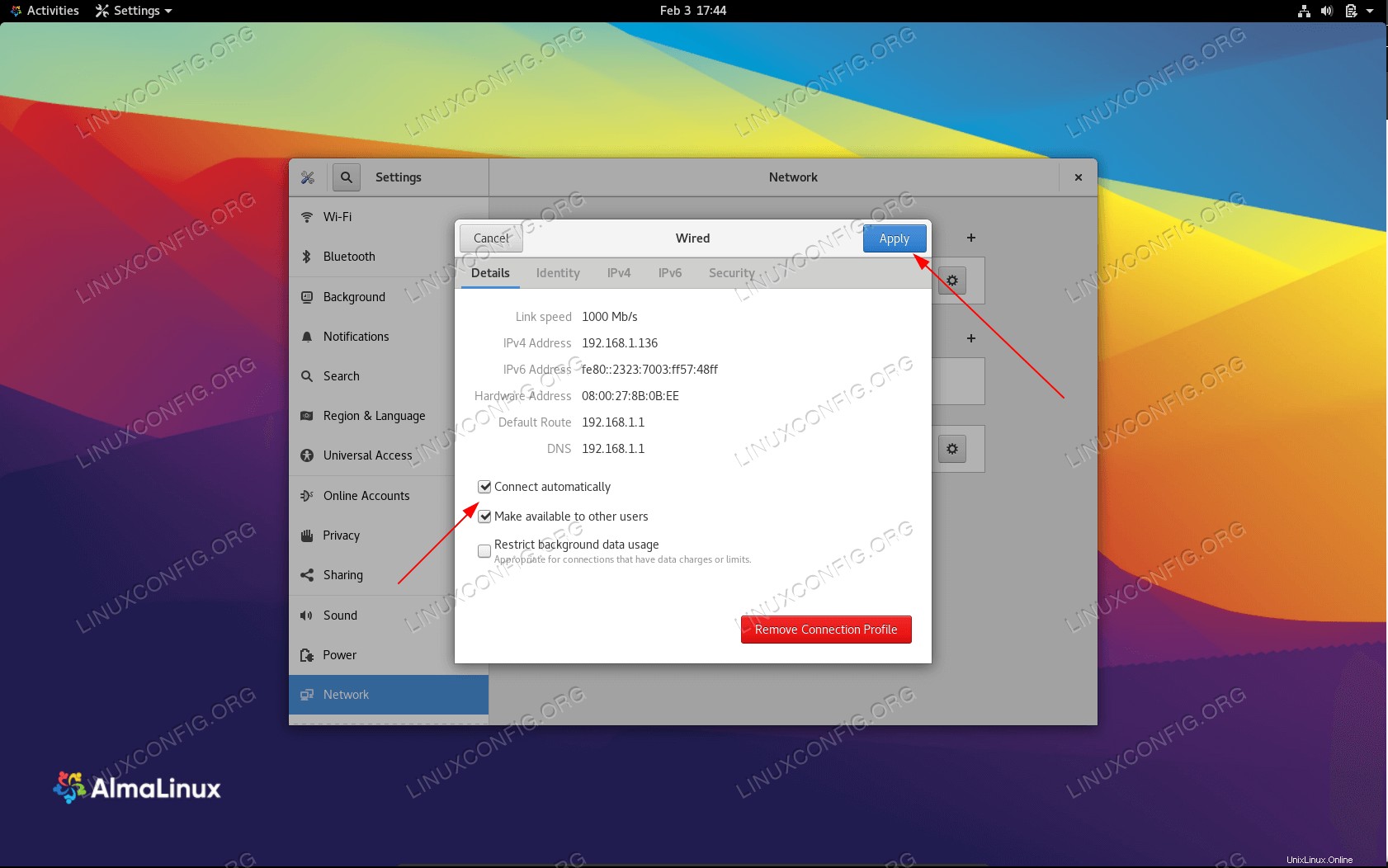 Konfigurieren Sie die Schnittstelle so, dass sie sich automatisch verbindet
Konfigurieren Sie die Schnittstelle so, dass sie sich automatisch verbindet Abschlussgedanken
In dieser Anleitung haben wir gesehen, wie man sich in AlmaLinux automatisch mit einem Netzwerk verbindet. Dies kann entweder vorübergehend oder dauerhaft erfolgen, und wir haben die Befehlszeilen- und GUI-Methode für beide gelernt.
Eine weitere Option, die wir haben, ist die Konfiguration einer statischen IP-Adresse, die es Ihnen auch ermöglicht, sich automatisch mit dem Netzwerk zu verbinden, während DHCP vermieden wird. Dies ist natürlich nur in bestimmten Netzwerkumgebungen ideal.