Virtualbox ist eine Open-Source-Virtualisierungsplattform, die für alle gängigen Betriebssysteme verfügbar ist – Windows, Linux, FreeBSD und macOS. Hier lernen wir, wie man VirtualBox auf dem kostenlosen, RedHat-basierten AlmaLinux 8 installiert.
AlmaLinux entstand nach der Ankündigung von Redhat, dass sie die Veröffentlichung einer langfristig unterstützten Version von CentOS 8 einstellen würden, nachdem nur wenige Entwickler die Initiative ergriffen hatten, ein alternatives Server-Linux anzubieten, das RedHat oder CentOS gleichwertig war. AlmaLinux und RockyLinux sind einige davon, RockyLinux befindet sich jedoch noch in der Entwicklungsphase, während die Beta-Version von AlmaLinux zum Ausprobieren verfügbar ist, während dieser Artikel geschrieben wird.
Was lernen wir hier:
- Wie man ein virtuelles Repository auf AlmaLinux hinzufügt
- Befehl zum Installieren der neuesten Version von VirtualBox
Schritte zur Installation der VirtualBox-App auf AlmaLinux 8
Die hier aufgeführten Schritte gelten auch für CentOS 8, RHEL 8 und andere ähnliche Linux-Distributionen.
1. Öffnen Sie das Befehlsterminal
Gehen Sie zuerst zu den Anwendungen und öffnen Sie die Command Terminal-Anwendung Ihres Systems. Um es auf einem entfernten Server zu installieren, können Sie über SSH darauf zugreifen.
2. Virtualbox-Repository in AlmaLinux 8 hinzufügen
Die Pakete zur Installation von VirtualBox auf AlmaLinux sind nicht im offiziellen Repository des Betriebssystems verfügbar. Daher müssen wir es in einem solchen Szenario manuell über die Befehlszeile hinzufügen. Kopieren Sie einfach den folgenden Befehl oder geben Sie ihn ein und drücken Sie die Eingabetaste.
sudo dnf config-manager --add-repo=https://download.virtualbox.org/virtualbox/rpm/el/virtualbox.repo
Führen Sie danach den Systemaktualisierungsbefehl aus:
sudo dnf update
Ausgabe für die obigen Befehle:
[[email protected] ~]# sudo dnf config-manager --add-repo=https://download.virtualbox.org/virtualbox/rpm/el/virtualbox.repo Adding repo from: https://download.virtualbox.org/virtualbox/rpm/el/virtualbox.repo [[email protected] ~]# sudo dnf update Oracle Linux / RHEL / CentOS-8 / x86_64 - VirtualBox 968 B/s | 181 B 00:00 Oracle Linux / RHEL / CentOS-8 / x86_64 - VirtualBox 956 B/s | 1.7 kB 00:01 Importing GPG key 0x98AB5139: Userid : "Oracle Corporation (VirtualBox archive signing key) <[email protected]>" Fingerprint: 7B0F AB3A 13B9 0743 5925 D9C9 5442 2A4B 98AB 5139 From : https://www.virtualbox.org/download/oracle_vbox.asc Is this ok [y/N]: y Oracle Linux / RHEL / CentOS-8 / x86_64 - VirtualBox 474 kB/s | 148 kB 00:00 Dependencies resolved. ===================================================================================================== Package Architecture Version Repository Size ===================================================================================================== Upgrading: bind-export-libs x86_64 32:9.11.20-5.el8_3.1 baseos 1.1 M bind-libs x86_64 32:9.11.20-5.el8_3.1 appstream 171 k bind-libs-lite x86_64 32:9.11.20-5.el8_3.1 appstream 1.2 M bind-license noarch 32:9.11.20-5.el8_3.1 appstream 100 k bind-utils x86_64 32:9.11.20-5.el8_3.1 appstream 444 k microcode_ctl x86_64 4:20200609-2.20210216.1.el8_3 baseos 4.6 M python3-bind noarch 32:9.11.20-5.el8_3.1 appstream 148 k Transaction Summary ===================================================================================================== Upgrade 7 Packages Total download size: 7.7 M Is this ok [y/N]:
3. Befehl zum Installieren von VirtualBox
Beim Schreiben dieses Artikels war die neueste Version von VirtualBox, die zur Installation für AlmaLinux 8 verfügbar war, 6.x, also lassen Sie uns zuerst alle verfügbaren Versionen dieser Virtualisierungsplattform sehen, die für diesen Typ zum Download verfügbar sind:
dnf search virtualbox
Sie können im unten angegebenen Screenshot sehen, während Sie diesen Artikel schreiben, wir haben drei VirtualBox-Versionsoptionen zur Installation, d. h. 5.2, 6.0 und 6.1. Hier werden wir uns für die neueste entscheiden.
sudo dnf install VirtualBox-6.1
Ebenso können Sie bei Bedarf jede frühere Version installieren.
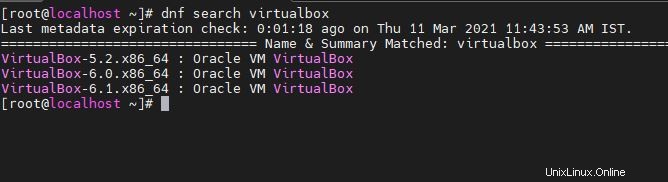
4. Installieren des VirtualBox-Erweiterungspakets
Um die Unterstützung für verschiedene VirtualBox-Funktionen wie die Verwendung von USB 2.0- und USB 3.0-Geräten, VirtualBox RDP, Festplattenverschlüsselung, NVMe und PXE-Boot für Intel-Karten zu erhalten, müssen wir das Erweiterungspaket hinzufügen, das von der offiziellen Website heruntergeladen werden kann.
Gehen Sie dazu auf die Website von VirtualBox.
- Scrollen Sie nach unten und suchen Sie die Erweiterung Packung.
- Klicken Sie auf Alle unterstützten Plattformen um es herunterzuladen.
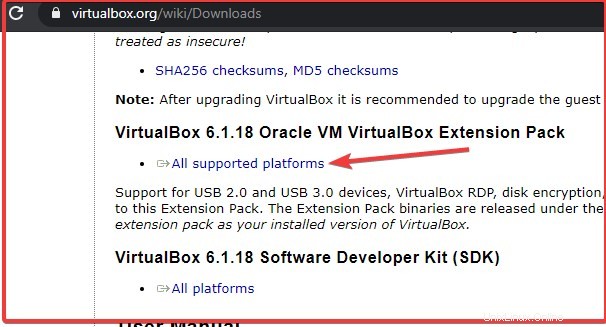
- Gehen Sie jetzt zumBefehlsterminal.
- Was immer wir vom Browser erhalten, gehen Sie zu den Downloads Verzeichnis, wechseln Sie also zuerst dorthin.
cd Downloads
- Verwenden Sie zum Schluss das Tool VBoxManage für die Installation des Erweiterungspakets.
sudo VBoxManage extpack install Oracle_VM_VirtualBox_Extension_Pack-*.vbox-extpack
- Akzeptieren Sie die Lizenz, wenn Sie dazu aufgefordert werden.
5. Führen Sie Oracle VirtualBox
ausAlles ist erledigt, um Ihre VirtualBox-Anwendung zu starten, gehen Sie zu Aktivitäten , klicken Sie auf „Anwendungen anzeigen“. “ und dann das Symbol dieser Open-Source-Virtualisierungsplattform. Alternativ können wir es auch über das Befehlsterminal starten, dazu müssen Sie einfach Folgendes eingeben:
virtualbox
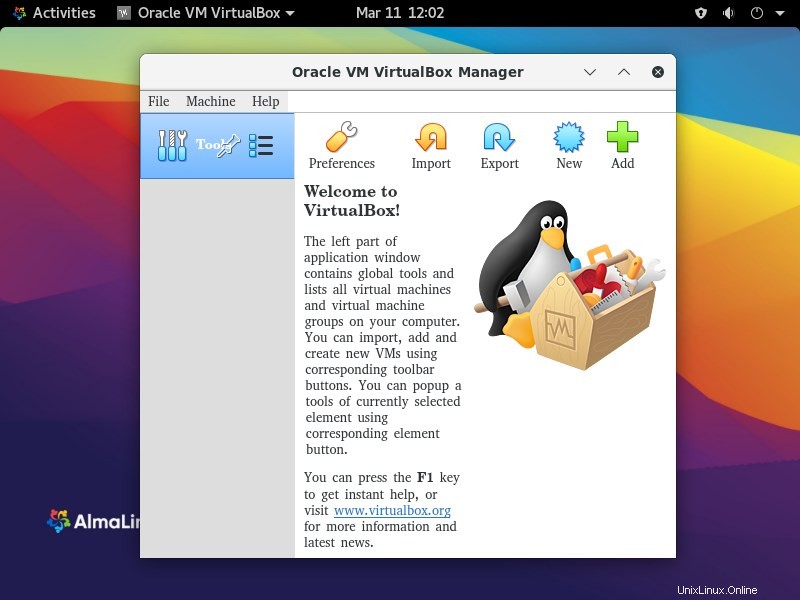
Abschlussgedanken
Dies waren also die wenigen einfachen Befehle, um ein Repository von VirtualBox für die Installation unter Linux hinzuzufügen. Wenn Sie AlmaLinux testen möchten, finden Sie hier das Tutorial – So installieren Sie AlmaLinux 8 auf VirtualBox