Wenn es um IP-Adressen auf AlmaLinux geht, haben Sie zwei Hauptoptionen für die Konfiguration Ihrer Netzwerkschnittstellen. Sie können eine IP-Adresse entweder automatisch mit DHCP beziehen oder das System so konfigurieren, dass es eine statische IP-Adresse verwendet, die sich nie ändert.
In dieser Anleitung zeigen wir, wie man eine statische IP-Adresse auf AlmaLinux konfiguriert. Dies kann entweder über die GUI oder die Befehlszeile erfolgen, und wir werden beide Methoden durchgehen. Sobald eine statische IP-Adresse konfiguriert ist, ändert sie sich nicht mehr, es sei denn, Sie ändern die IP-Adresse später manuell oder schalten DHCP ein. Sie können dieser Anleitung folgen, unabhängig davon, ob Sie von CentOS zu AlmaLinux migriert sind oder eine normale AlmaLinux-Installation durchgeführt haben.
Sie können auch Ihren DHCP-Server (oder Router) konfigurieren, um Ihrem AlmaLinux-System eine statische IP-Adresse zuzuweisen. Das bedeutet, dass Ihr System weiterhin DHCP verwenden würde, der Server oder Router jedoch dieselbe IP für die MAC-Adresse der Netzwerkschnittstelle Ihres Computers reserviert. Die Anweisungen hierfür variieren je nach Ihrer Netzwerkumgebung und Ihrem DHCP-Server.
In diesem Tutorial lernen Sie:
- So konfigurieren Sie eine statische IP-Adresse über die GNOME-GUI
- So legen Sie eine statische IP-Adresse fest, indem Sie direkt eine Schnittstellendatei bearbeiten
- Einrichten einer statischen IP-Adresse mit dem Dienstprogramm nmcli
- So legen Sie eine statische IP-Adresse mit nmtui fest
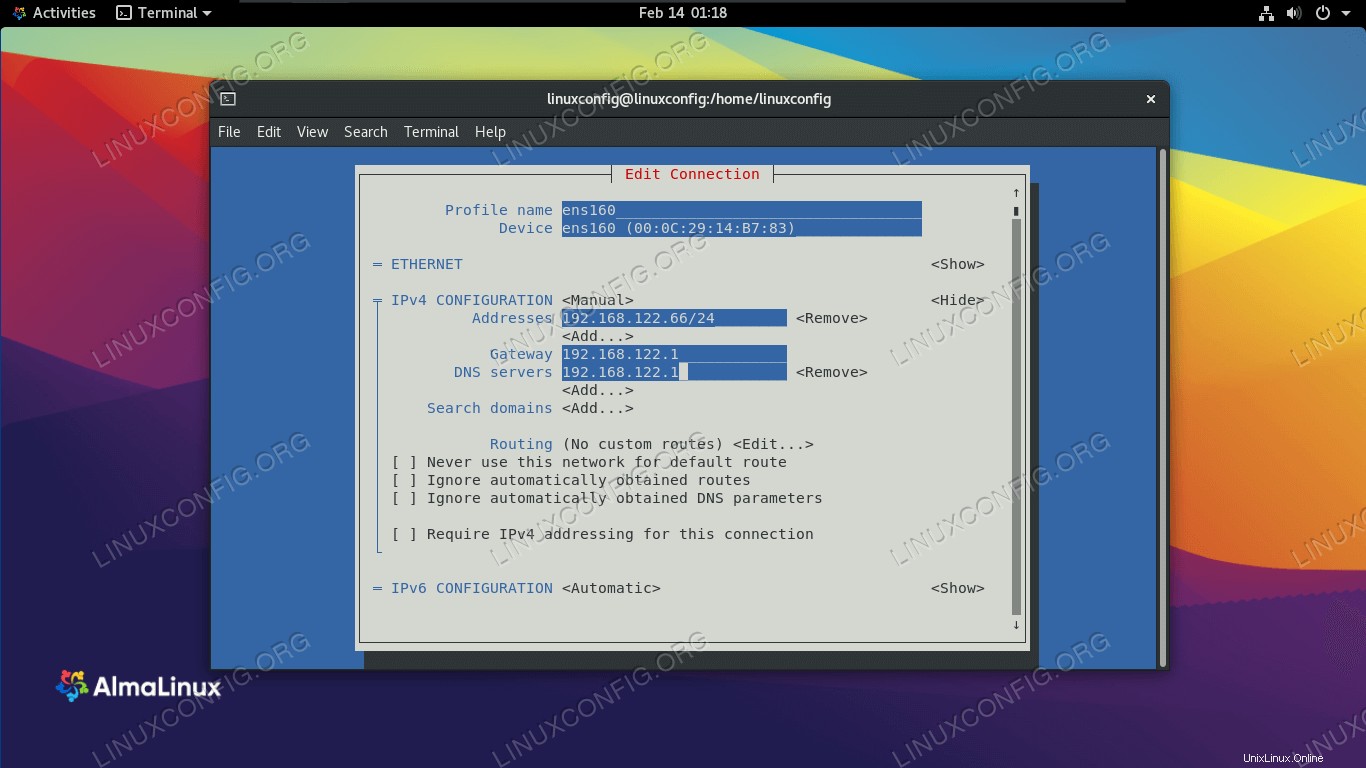 Konfigurieren einer statischen IP-Adresse auf AlmaLinux
Konfigurieren einer statischen IP-Adresse auf AlmaLinux
| Kategorie | Anforderungen, Konventionen oder verwendete Softwareversion |
|---|---|
| System | AlmaLinux |
| Software | Nicht zutreffend |
| Andere | Privilegierter Zugriff auf Ihr Linux-System als root oder über sudo Befehl. |
| Konventionen | # – erfordert, dass bestimmte Linux-Befehle mit Root-Rechten ausgeführt werden, entweder direkt als Root-Benutzer oder durch Verwendung von sudo Befehl$ – erfordert, dass bestimmte Linux-Befehle als normaler, nicht privilegierter Benutzer ausgeführt werden |
Statische IP-Adresse über GUI konfigurieren
Wenn Sie die standardmäßige GNOME-GUI auf AlmaLinux ausführen, können Sie die folgenden Schritte ausführen, um eine statische IP-Adresse zu konfigurieren.
- Klicken Sie zunächst auf den Taskleistenbereich oben rechts auf dem GNOME-Desktop, um das Menü mit den Netzwerkeinstellungen zu öffnen.
- Öffnen Sie als Nächstes die Einstellungen für die Netzwerkschnittstelle, die Sie konfigurieren möchten.
- Klicken Sie auf die Registerkarte IPv4 oder IPv6, je nachdem, welchen IP-Typ Sie konfigurieren möchten. Wählen Sie dann „manuell“ und geben Sie Ihre gewünschte IP-Adresse, Subnetzmaske und das Standard-Gateway ein. Optional können Sie auch einen DNS-Server eintragen. Klicken Sie auf „Übernehmen“, wenn Sie fertig sind.
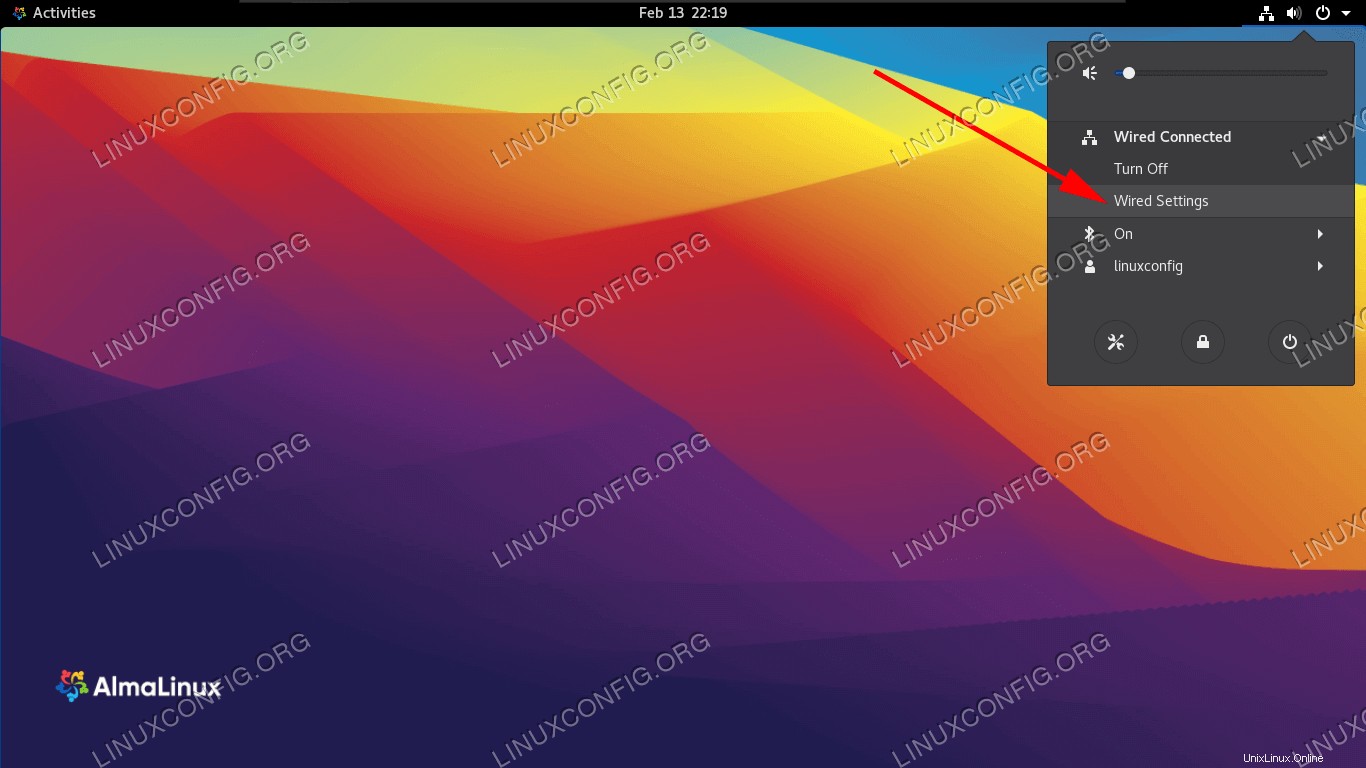 Öffnen Sie die Netzwerkeinstellungen in der oberen rechten Ecke des GNOME-Desktops
Öffnen Sie die Netzwerkeinstellungen in der oberen rechten Ecke des GNOME-Desktops 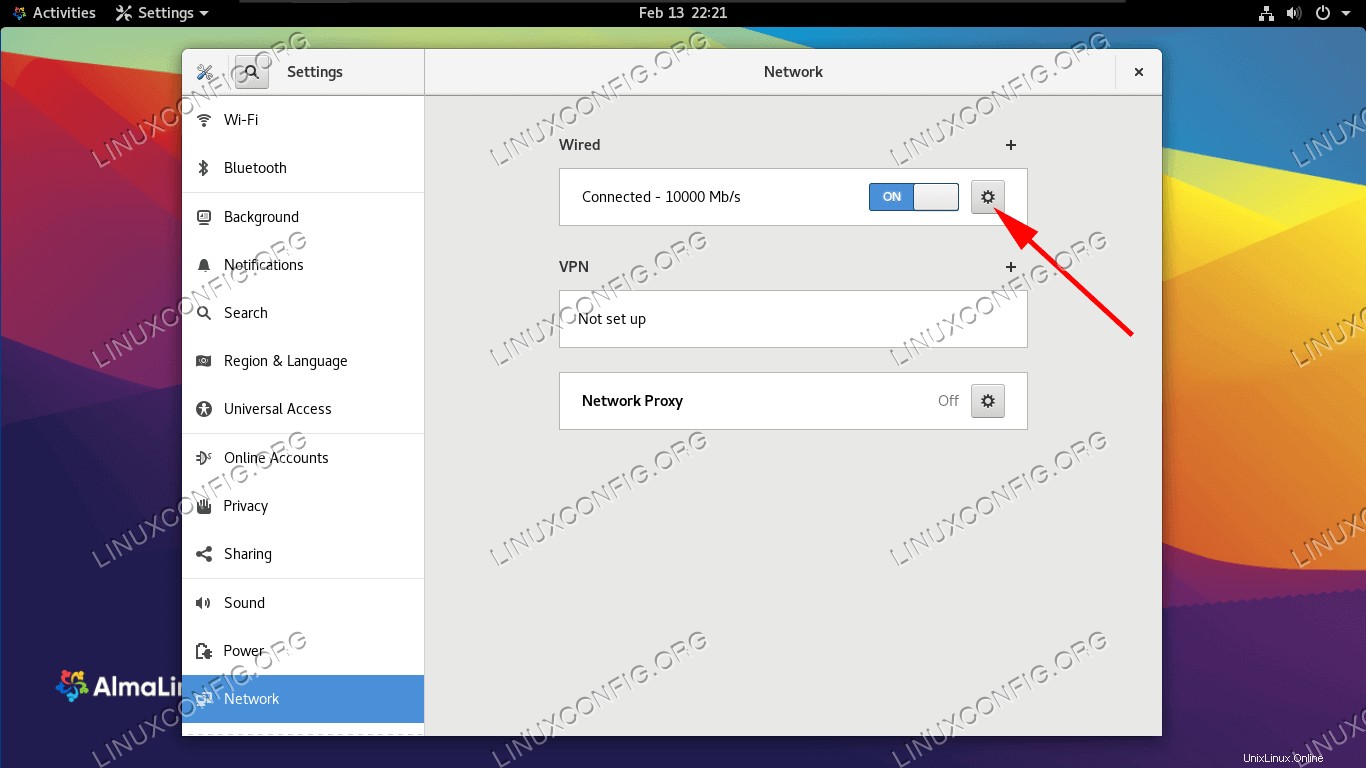 Öffnen Sie die Netzwerkeinstellungen der Schnittstelle, die Sie konfigurieren möchten
Öffnen Sie die Netzwerkeinstellungen der Schnittstelle, die Sie konfigurieren möchten 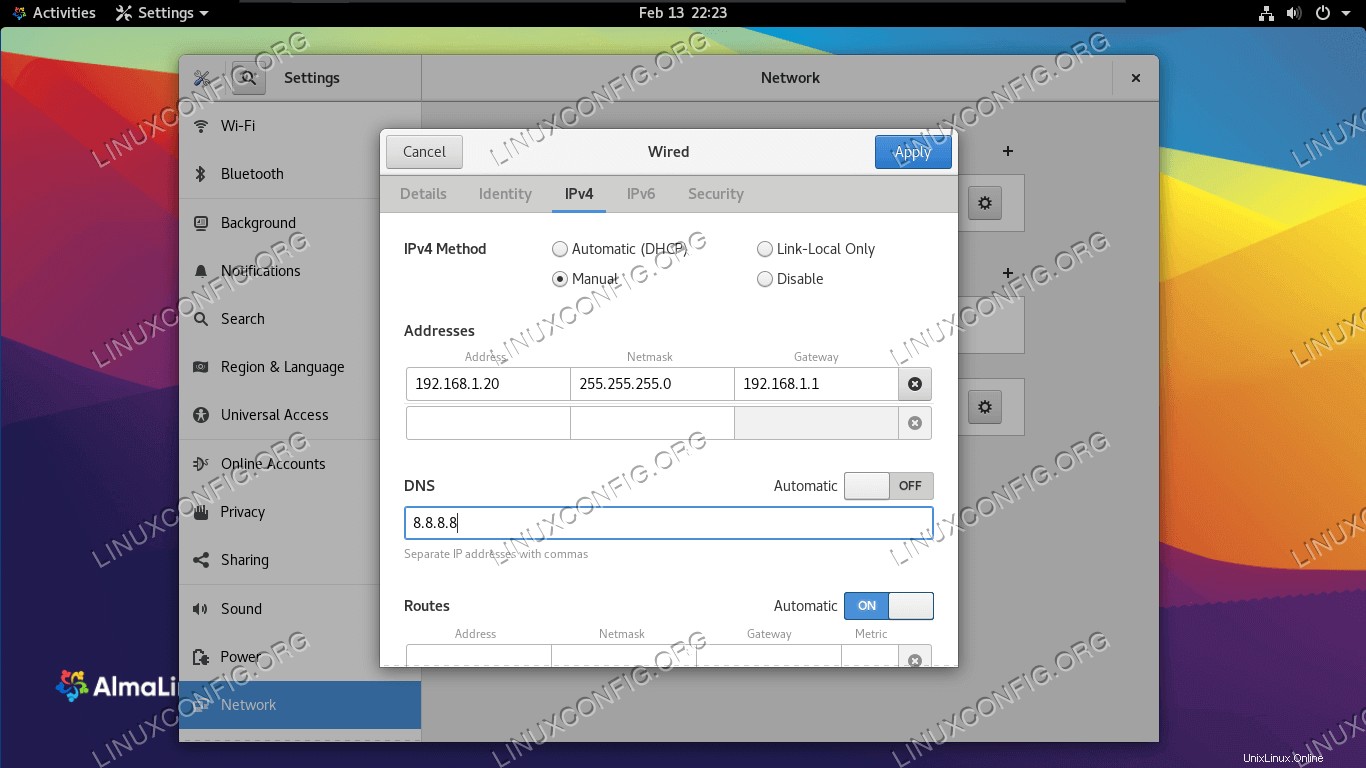 Geben Sie die gewünschten Netzwerkinformationen für die Schnittstelle ein
Geben Sie die gewünschten Netzwerkinformationen für die Schnittstelle ein Statische IP-Adresse über die Befehlszeile konfigurieren
Es gibt mehrere Methoden, die wir verwenden können, um eine statische IP-Adresse auf AlmaLinux über die Befehlszeile zu konfigurieren. Welche Sie wählen, hängt hauptsächlich von Ihren persönlichen Vorlieben ab. Befolgen Sie die Schritt-für-Schritt-Anleitungen für eine der folgenden Methoden.
Identifizieren unserer Netzwerkschnittstelle
Als erstes müssen wir die Schnittstelle finden, die wir ändern möchten. Um alle Schnittstellen auf unserem System aufzulisten, können wir den ip a verwenden Befehl:
$ ip a
...
2: ens160: <BROADCAST,MULTICAST,UP,LOWER_UP> mtu 1500 qdisc fq_codel state UP group default qlen 1000
link/ether 00:0c:29:14:b7:83 brd ff:ff:ff:ff:ff:ff
inet 192.168.137.132/24 brd 192.168.137.255 scope global dynamic ens160
valid_lft 1299sec preferred_lft 1299sec
inet6 fe80::20c:29ff:fe14:b783/64 scope link noprefixroute
valid_lft forever preferred_lft forever
Auf unserer Testmaschine ist die Schnittstelle, mit der wir arbeiten möchten, ens160 . Notieren Sie sich den Namen Ihrer Schnittstelle, da Sie ihn kennen müssen, wenn Sie die folgenden Schritte ausführen.
Methode 1 – Manuelles Ändern der Schnittstellenkonfigurationsdatei
Für jede vom NetworkManager-Daemon verwaltete Netzwerkschnittstelle wird eine Konfigurationsdatei innerhalb von /etc/sysconfig/network-scripts erstellt Verzeichnis. Der Name der Datei setzt sich aus dem ifcfg- zusammen Präfix plus Name der Schnittstelle. Wenn wir uns die Datei ansehen, die sich auf unsere NIC bezieht, können wir ihre tatsächliche Einrichtung sehen:
# vi /etc/sysconfig/network-scripts/ifcfg-ens160
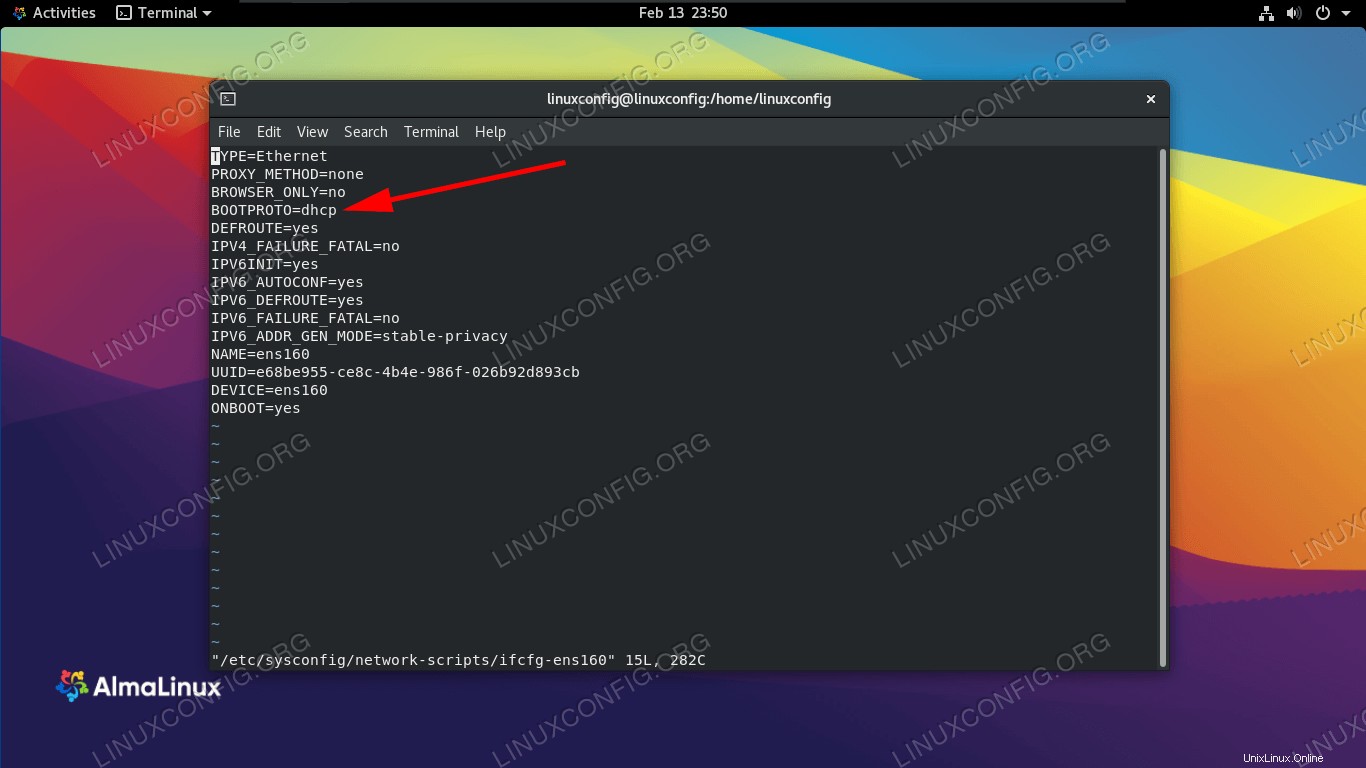 Unser Netzwerkschnittstellen-Startprotokoll ist derzeit für DHCP konfiguriert
Unser Netzwerkschnittstellen-Startprotokoll ist derzeit für DHCP konfiguriert
Im obigen Screenshot sehen Sie, dass die Datei BOOTPROTO Die Option ist auf DHCP eingestellt. Diese Option legt das beim Booten zu verwendende Protokoll fest, um die IP-Adresse der Schnittstelle festzulegen. Die möglichen Optionen sind:
- none – Es soll kein Protokoll verwendet werden
- bootp – Verwenden Sie das Bootp-Protokoll
- dhcp – Verwenden Sie das DHCP-Protokoll
Da wir eine statische IPv4-Adresse setzen wollen, wollen wir den Wert von BOOTPROTO ändern auf none, und konfigurieren Sie unsere IP, das Routenpräfix (alias Subnetzmaske), das Gateway und den DNS-Server statisch. Wir können das tun, indem wir die Datei mit den folgenden Zeilen bearbeiten.
BOOTPROTO="none" IPADDR=192.168.122.66 PREFIX=24 GATEWAY=192.168.122.1 DNS1=192.168.122.1
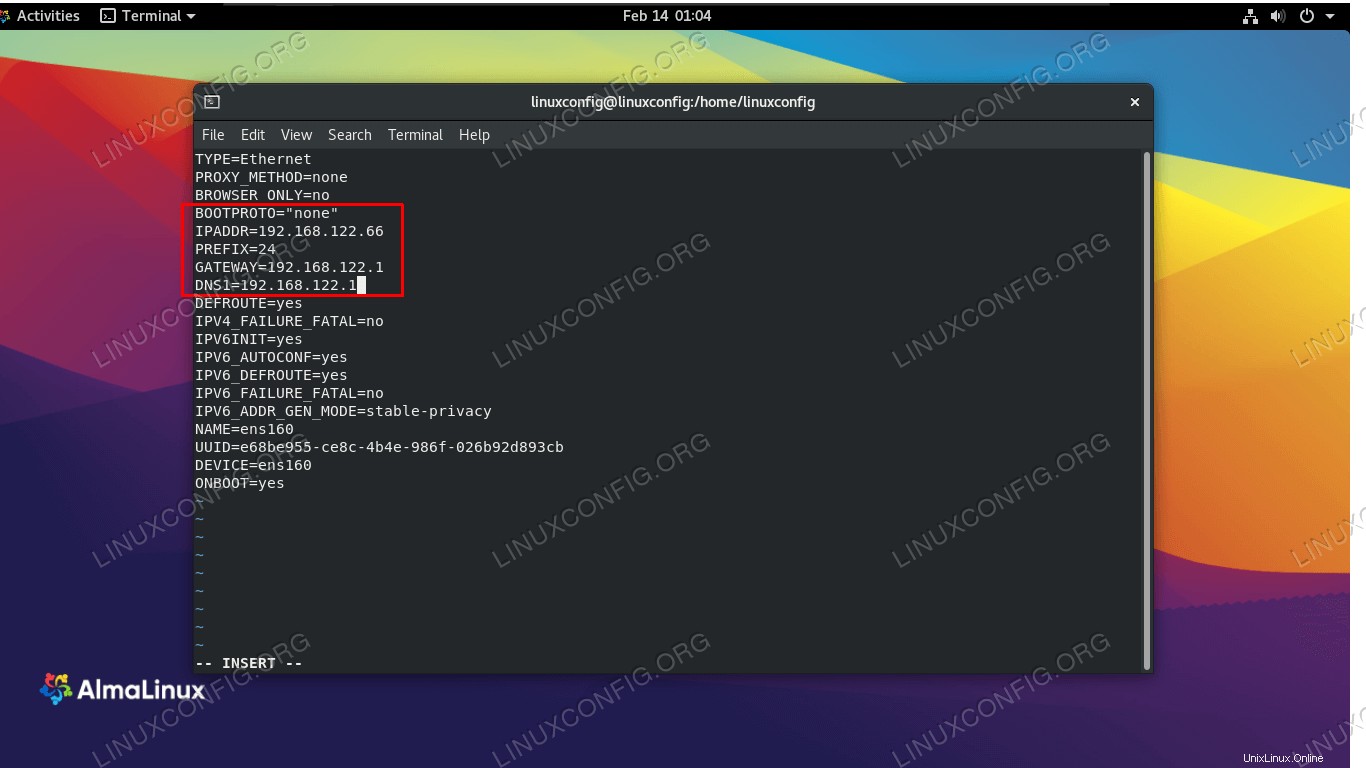 Füllen Sie Ihre gewünschten Netzwerkeinstellungen in der Schnittstellendatei aus
Füllen Sie Ihre gewünschten Netzwerkeinstellungen in der Schnittstellendatei aus In diesem Beispiel haben wir unsere statische IP auf 192.168.122.66 und sowohl unser Gateway als auch unseren DNS-Server auf 192.168.122.1 eingestellt. Damit unsere Änderungen wirksam werden, starten wir jetzt das Netzwerk neu.
# nmcli connection down ens160 && nmcli connection up ens160
Methode 2 – mit nmcli
Nmcli ist ein Befehlszeilentool zur Steuerung von NetworkManager. Wir können damit die Netzwerkeinstellungen für eine bestimmte Schnittstelle ändern. In den folgenden Befehlen verwenden wir das Dienstprogramm nmcli, um eine IP-Adresse, eine Subnetzmaske, ein Standard-Gateway und einen DNS-Server auf unserem ens160 festzulegen Schnittstelle.
# nmcli connection modify ens160 IPv4.address 192.168.122.66/24 # nmcli connection modify ens160 IPv4.gateway 192.168.122.1 # nmcli connection modify ens160 IPv4.dns 192.168.122.1
Schließlich setzen wir die Methode auf manual um die Verwendung eines anderen Boot-Protokolls für die Schnittstelle zu vermeiden. Dieser Befehl setzt das BOOTPROTO Option auf none in der Interface-Konfigurationsdatei.
# nmcli connection modify ens160 IPv4.method manual
Methode 3 – mit nmtui
Neben dem Ändern der Parameter einer Netzwerkschnittstelle durch manuelles Ändern ihrer Datei oder mithilfe des nmcli-Dienstprogramms können wir NetworkManager auch über eine Textbenutzeroberfläche steuern. Um es zu starten, rufen wir einfach nmtui auf in unserem Terminal.
# nmtui
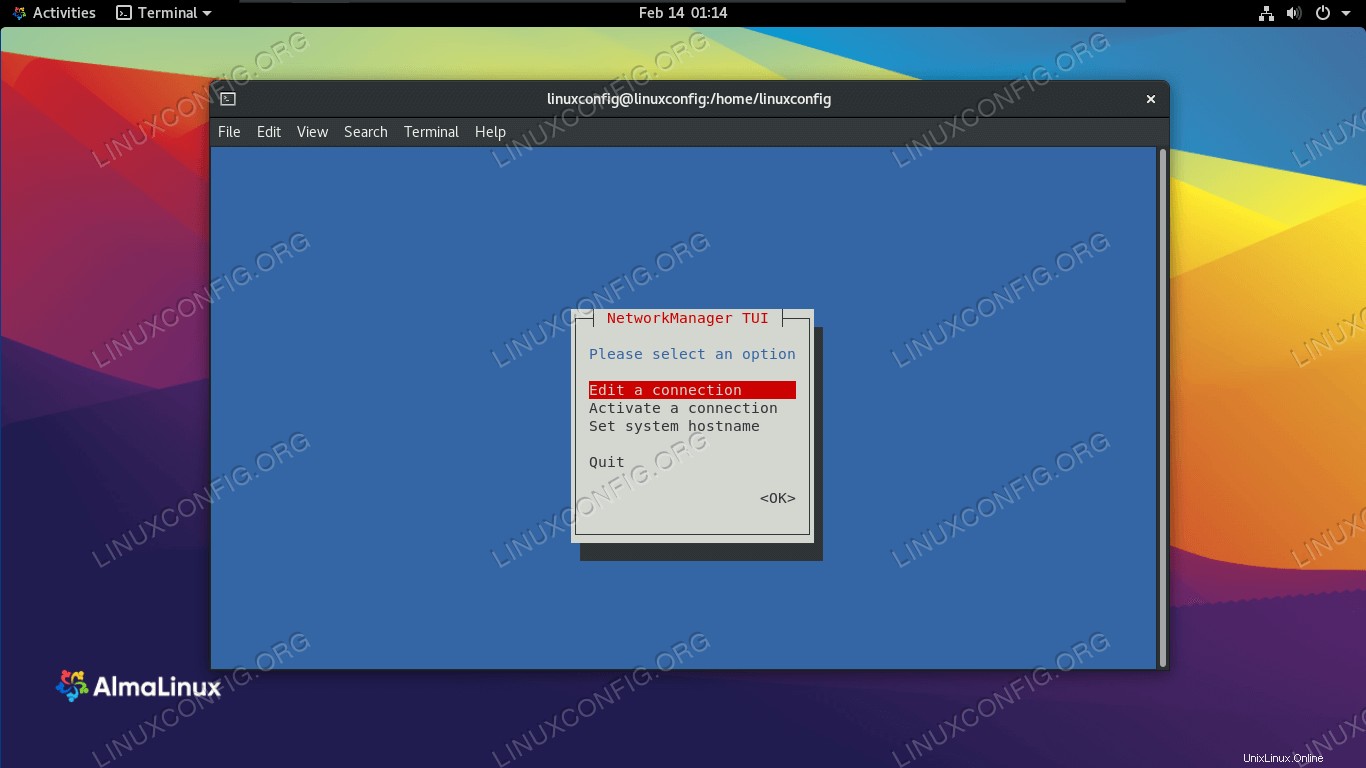 Verbindung bearbeiten
Verbindung bearbeiten Wählen Sie „Verbindung bearbeiten“ und dann den Namen der Schnittstelle, die Sie konfigurieren möchten. Anschließend können Sie mit der Änderung der gewünschten Werte fortfahren. Zum Beispiel:
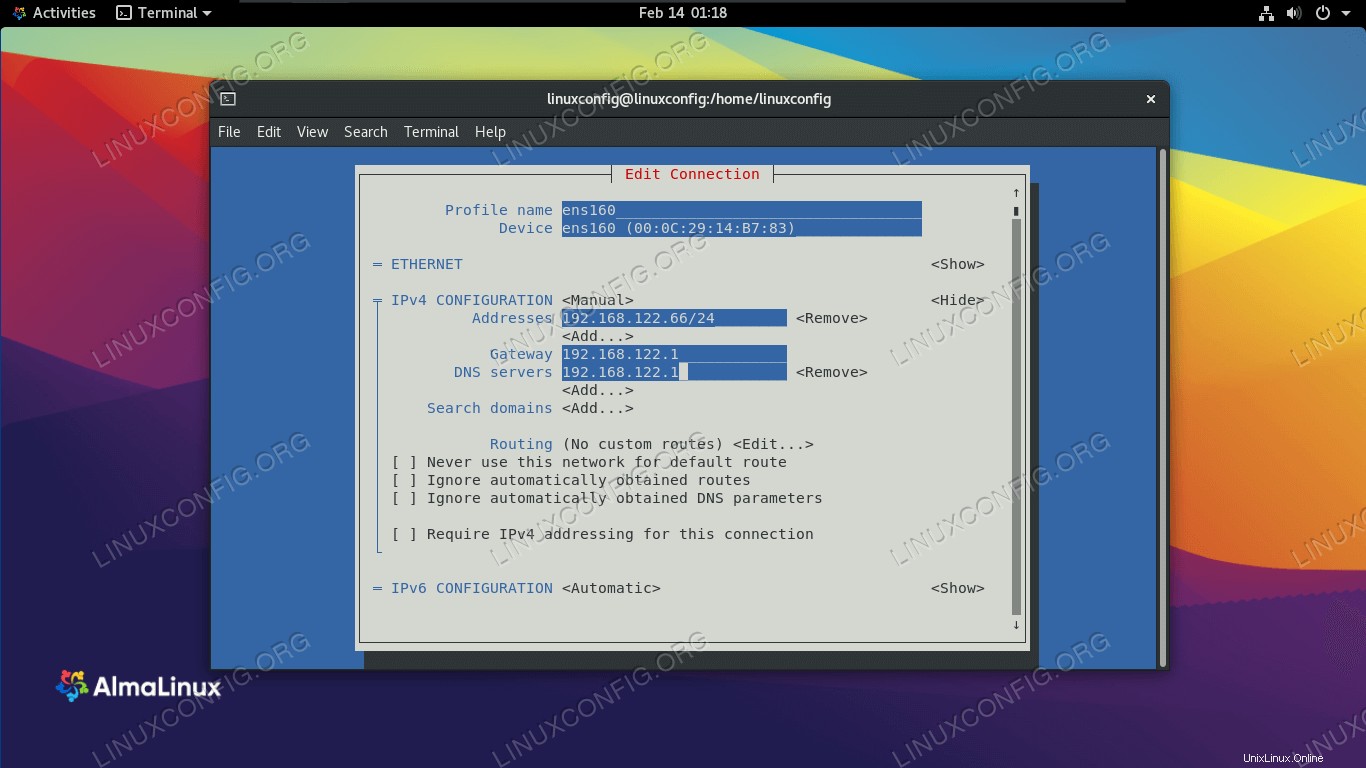 Geben Sie die gewünschten Netzwerkinformationen für die Schnittstelle ein
Geben Sie die gewünschten Netzwerkinformationen für die Schnittstelle ein Wenn Sie mit der Konfiguration fertig sind, wählen Sie „OK“ und drücken Sie die Eingabetaste. Sie gelangen zurück in das Schnittstellenauswahlmenü. Jetzt können Sie „Zurück“ und dann „Beenden“ auswählen, um den Vorgang zu beenden. Um die Einstellungen zu übernehmen, müssen wir die Schnittstellenverbindung neu laden.
# nmcli connection down ens160 && nmcli connection up ens160
Abschlussgedanken
In diesem Leitfaden haben wir mehrere Methoden zum Konfigurieren einer statischen IP-Adresse auf AlmaLinux gesehen. Dies beinhaltete die GNOME-GUI, die manuelle Bearbeitung von Schnittstellenkonfigurationsdateien, die Verwendung von nmcli und die Verwendung von nmtui. Wie Sie sehen können, bietet uns AlmaLinux keinen Mangel an Optionen zum Konfigurieren statischer IPs. Alle Methoden sind gleichermaßen effektiv, und die von Ihnen verwendete sollte von Ihrer Situation und Ihren Vorlieben abhängen – ob es sich um eine GUI, Textdateien, Befehle oder eine Ncurses-Schnittstelle handelt.