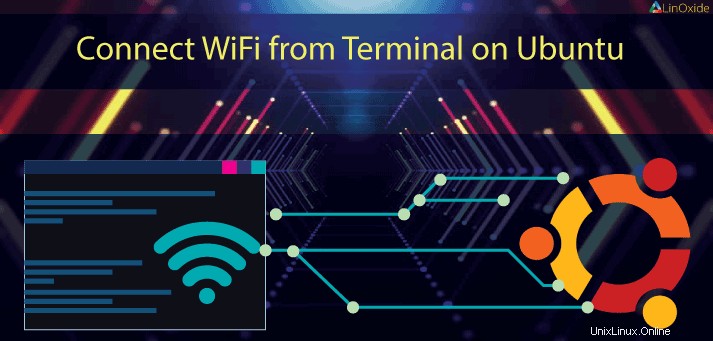
WiFi ist heutzutage die beliebteste Art, eine Internetverbindung herzustellen, sei es im Büro, zu Hause, in Restaurants usw. Dieses Tutorial soll denjenigen helfen, die WLAN vom Terminal auf Ubuntu 16.04 verbinden möchten. Dabei spielt es keine Rolle, ob Sie die Desktop-Edition oder die Server-Edition von Ubuntu verwenden.
Die einzigen Anforderungen sind:
- Funktionierende WLAN-Karte
- Internetverbindung, um einige Pakete zu installieren
- Interaktive Shell-Sitzung
Es gibt zwei gängige Möglichkeiten, wie Sie vom Terminal aus eine Verbindung zu einem drahtlosen Netzwerk herstellen können. Diese sind:
- Mit dem iwconfig-Befehl
- Verwendung der wpasupplicant-Methode
Methode 1:Verwenden des iwconfig-Befehls
Sie können Ihr Ubuntu für die Verbindung mit WLAN konfigurieren, indem Sie die folgenden Schritte ausführen. Wenn Sie den Namen Ihres WLAN-Geräts nicht kennen, verwenden Sie:
$ ip link sho | grep w
2: wlan0: <BROADCAST,MULTICAST,UP,LOWER_UP> mtu 1500 qdisc mq state UP mode DORMANT group default qlen 1000Öffnen Sie das Terminal und geben Sie ifconfig interface ein und drücken Sie die Eingabetaste.
$ sudo ifconfig wlan0
wlan0: flags=4163<UP,BROADCAST,RUNNING,MULTICAST> mtu 1500
inet 192.168.0.16 netmask 255.255.255.0 broadcast 192.168.0.255
inet6 fe80::557e:6563:6f86:f8b2 prefixlen 64 scopeid 0x20<link>
ether e4:a7:a0:ef:27:d9 txqueuelen 1000 (Ethernet)
RX packets 4025786 bytes 5253861542 (4.8 GiB)
RX errors 0 dropped 0 overruns 0 frame 0
TX packets 2997242 bytes 563513781 (537.4 MiB)
TX errors 0 dropped 0 overruns 0 carrier 0 collisions 0Standardmäßig schaltet dieser Befehl nur Ihre WLAN-Karte ein. Wenn Ihre WLAN-Karte einen anderen Namen hat, ersetzen Sie wlan0 durch einen korrekten Namen. Jetzt, da die Karte eingeschaltet ist, können Sie sich mit Ihrem WLAN-Netzwerk verbinden, indem Sie ihren ESSID-Namen angeben:
$ iwconfig wlan0 essid <name> key <password>
Ersetzen Sie
$ iwconfig wlan0 essid <name>Verwenden Sie für das ASCII-Passwort:
$ iwconfig wlan0 essid <name> key s:<password>Bestätigen Sie nun, dass Sie verbunden sind. Sie können eine IPv4-Adresse auch manuell mit.
anfordern$ dhclient wlan0Versuchen Sie dann, Ihre IP-Adresse zu überprüfen, und versuchen Sie, nach draußen zu pingen.
$ ip addr
$ ping 8.8.8.8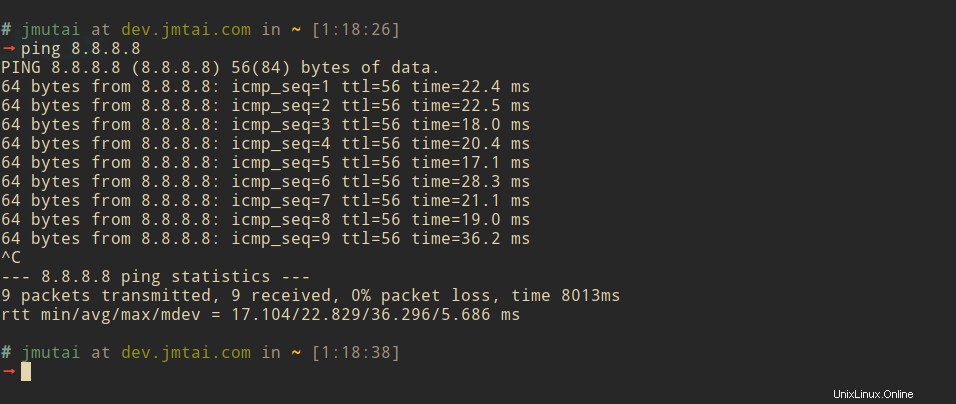
Methode 2:Verwenden von wpasupplicant
wpa_supplicant ist ein plattformübergreifender Supplicant mit Unterstützung für WEP, WPA und WPA2 (IEEE 802.11i / RSN (Robust Secure Network)). Es eignet sich für Desktops, Laptops und eingebettete Systeme. Für diese Methode müssen Sie zuerst das wpasupplicant-Paket installieren, das das Hauptprogramm wpa_supplicant enthält , das Passphrase-Tool wpa_passphrase , und das Text-Frontend wpa_cli
$ sudo apt-get install wpasupplicantDieses Paket stellt einen wpa_supplicant bereit Befehl, mit dem wir unser drahtloses Netzwerk verwalten. Die zu konfigurierende Datei ist /etc/wpa_supplicant.conf.
# cat /etc/wpa_supplicant.conf
network={
ssid="ssid_name"
psk="password"
}Sie können auch eine Grundkonfiguration von cli generieren:
# wpa_passphrase MYSSID passphrase > /etc/wpa_supplicant.confJetzt erneut nach verfügbaren Geräten suchen:
# iwlist scanStellen Sie sicher, dass Sie das drahtlose Netzwerk sehen können, mit dem Sie sich verbinden möchten. Starten Sie nun wpa_supplicant mit:
# wpa_supplicant -B -i interface -c /etc/wpa_supplicant.conf
Successfully initialized wpa_supplicant
....Häufig verwendete Argumente sind:
-B - Fork in den Hintergrund.
-c Dateiname - Pfad zu einer Konfigurationsdatei.
-i-Schnittstelle - Schnittstelle zum Anhören.
-D-Treiber - Geben Sie optional den zu verwendenden Treiber an. Eine Liste der unterstützten Treiber finden Sie in der Ausgabe von wpa_supplicant -h.
nl80211 ist der aktuelle Standard, aber nicht alle Wireless-Chip-Module unterstützen ihn.
Mit wpa_cli
Führen Sie an dieser Stelle Folgendes aus:
# wpa_cliDadurch wird eine interaktive Eingabeaufforderung angezeigt (> ), die eine Tabulatorvervollständigung und Beschreibungen abgeschlossener Befehle enthält. Einige wichtige Befehle, die Sie bei der Arbeit an wpa_cli beachten sollten, sind:
- Nach verfügbaren Zugangspunkten suchen
> scan
<3>CTRL-EVENT-SCAN-STARTED
<3>CTRL-EVENT-SCAN-RESULTS
...- Verfügbare Zugriffspunkte auflisten
> scan_results
bssid / frequency / signal level / flags / ssid
11:22:33:44:55:66 2462 -33 [WPA-PSK-CCMP+TKIP][WPA2-PSK-CCMP+TKIP][ESS] MYSSID1
00:11:22:33:44:55 2412 -73 [WPA-PSK-CCMP+TKIP][WPA2-PSK-CCMP+TKIP][ESS] MYSSID2
...Um MYSSID zuzuordnen, fügen Sie das Netzwerk hinzu, legen Sie die Anmeldeinformationen fest und aktivieren Sie es:
> add_network
0
> set_network 0 ssid "MYSSID1"
> set_network 0 psk "passphrase"
> enable_network 0
<2>CTRL-EVENT-CONNECTED - Connection to 11:22:33:44:55:66 completed (reauth) [id=0 id_str=]Verwenden Sie für Zugriffspunkte ohne Authentifizierung:
> set_network 0 key_mgmt NONEAbschließend speichern Sie dieses Netzwerk in der Konfigurationsdatei:
> save_config
OKUm eine DHCP-Lease zu erhalten, geben Sie zuerst alle Leases frei, an denen Sie noch festhalten (als root):
# dhclient -rUnd eine neue Adresse anfordern
# dhclient interfaceSie sollten jetzt eine funktionierende Internetverbindung über einen Zugriffspunkt haben, den Sie über CLI verbunden haben. Diese Methode eignet sich für die minimale Installation von Ubuntu-Distributionen oder Servern mit Wireless-Karte. Diese Methoden sind einfach zu skripten, mit mehr Aufwand können Sie einen Cron-Job schreiben, der beim Neustart eine Verbindung herstellt. Vielen Dank, dass Sie unseren Leitfaden zum Herstellen einer WLAN-Verbindung vom Terminal unter Ubuntu 16.04 gelesen haben. Wenn Sie auf Probleme stoßen, teilen Sie uns dies über den Kommentarbereich mit.