
Wenn Sie einen Wireless-fähigen Computer oder Laptop haben, können Sie sich mit dem Internet verbinden. Unter Ubuntu können Sie mit den folgenden Befehlszeilentools eine Verbindung zu einem Wi-Fi-Netzwerk auf dem Terminal herstellen:
- nmtui
- nmcli
Sehen wir uns an, wie jedes dieser Tools verwendet werden kann, um vom Terminal unter Ubuntu 20.4 aus eine WLAN-Verbindung herzustellen
1) Stellen Sie mit nmtui eine Verbindung zu einem WLAN-Netzwerk auf dem Terminal her
Nmtui - Network Manager Text User Interface - ist ein Befehlszeilentool, das für die Netzwerkkonfiguration auf Linux-Systemen verwendet wird. Wenn es ausgeführt wird, ruft es eine grafische Textschnittstelle auf, die Benutzern hilft, Netzwerkschnittstellen auf einfache und effektive Weise zu konfigurieren.
Es kann auch verwendet werden, um in diesen einfachen Schritten eine Verbindung zu einem drahtlosen Netzwerk herzustellen:
Schritt 1:nmtui starten
Öffnen Sie zum Starten von nmtui einfach Ihr Terminal und führen Sie den folgenden Befehl aus:
$ nmtuiEine grafische Oberfläche wird gestartet. Wählen Sie "Verbindung aktivieren". ' wie gezeigt und verwenden Sie die TAB-Taste, um 'OK auszuwählen '.
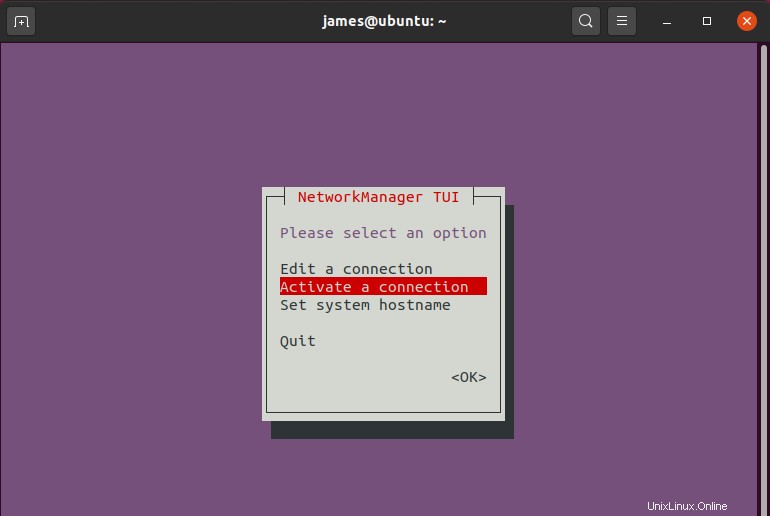
Schritt 2:Mit einem drahtlosen Netzwerk verbinden
Die nächste Oberfläche zeigt die Netzwerkschnittstellen und die verfügbaren drahtlosen Netzwerke an. Wie Sie sehen können, haben wir 2 drahtlose Netzwerke in Reichweite. Wählen Sie das WLAN-Netzwerk aus, mit dem Sie sich verbinden möchten, und drücken Sie ENTER . In diesem Fall haben wir "Milky_Way" ausgewählt '.
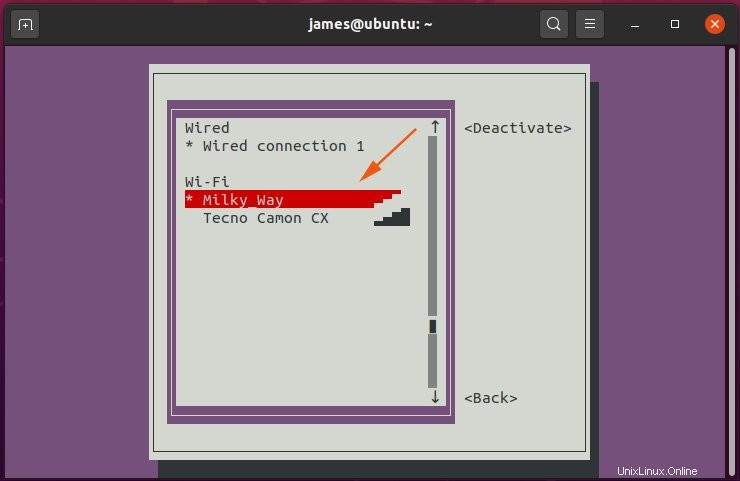
Geben Sie das Passwort für das drahtlose Netzwerk in das erscheinende Popup-Dialogfeld ein und wählen Sie erneut mit der TAB-Taste 'OK ' Option.

Nachdem Sie sich erfolgreich mit Ihrem drahtlosen Netzwerk verbunden haben, wählen Sie die Option "Zurück", um zum Startbildschirm der nmtui-Oberfläche zurückzukehren, und wählen Sie schließlich "Beenden". '.
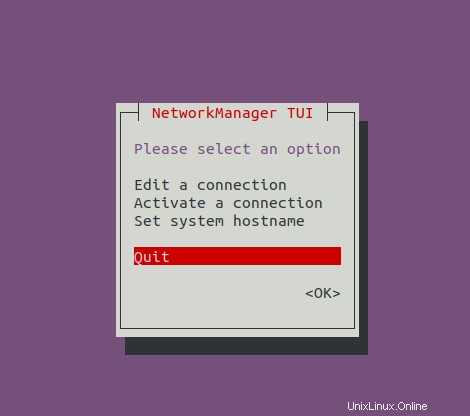
Um Ihre Internetverbindung zu testen, können Sie das DNS von Google auf dem Terminal wie gezeigt anpingen:

2) Stellen Sie mit nmcli eine Verbindung zu einem WLAN-Netzwerk auf dem Terminal her
Das nmcli-Befehlszeilentool ist ein weiteres Dienstprogramm, mit dem Sie eine Verbindung zu einem drahtlosen oder WiFi-Netzwerk herstellen können. Führen Sie die folgenden Schritte aus, um auf dem Terminal eine Verbindung zu einem drahtlosen Netzwerk herzustellen.
Schritt 1:Finden Sie den Namen Ihres WiFi-Adapters und drahtlosen Netzwerks heraus
Verwenden Sie vor allem die iwconfig Befehl, um die drahtlosen Schnittstellen auf Ihrem System anzuzeigen und ihren Status zu überprüfen
$ iwconfig
Aus der obigen Ausgabe können wir sehen, dass wir eine drahtlose Schnittstelle mit der Bezeichnung wlxc4e9840c3fce haben . Das kann für Ihren Fall etwas anderes sein. Außerdem können wir anhand der Ausgabe sehen, dass wir mit keinem drahtlosen Netzwerk verbunden sind.
Führen Sie zum Auflisten von drahtlosen Schnittstellen nur den folgenden Befehl aus:
$ iw dev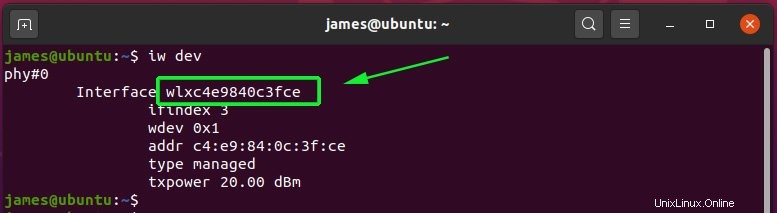
Sie können auch überprüfen, ob die Schnittstelle mit einem drahtlosen Gerät verbunden ist, indem Sie den Befehl verwenden:
$ iw interface_name linkIn diesem Fall lautet der Befehl:
$ iw wlxc4e9840c3fce link

Die Ausgabe bestätigt, dass wir mit keinem drahtlosen Netzwerk verbunden sind. Lassen Sie uns nun mit dem nächsten Schritt fortfahren und eine Verbindung zu einem WLAN-Netzwerk herstellen.
Schritt 2:Stellen Sie eine WLAN-Verbindung auf dem Terminal her
Bevor Sie sich mit einem WLAN-Netzwerk verbinden, sollten Sie das Terminal scannen, um nach verfügbaren drahtlosen Netzwerken zu suchen. Führen Sie dazu den folgenden Befehl aus:
$ sudo iwlist wlxc4e9840c3fce scan | grep -i ESSID
Die Ausgabe zeigt an, dass uns 2 drahtlose Netzwerke zur Verfügung stehen, mit denen wir uns verbinden können. Wir werden uns mit der 'Milky_Way verbinden ' Netzwerk mit dem nmcli-Befehl :
$ nmcli dev wifi connect [essid_name] password [insert your password]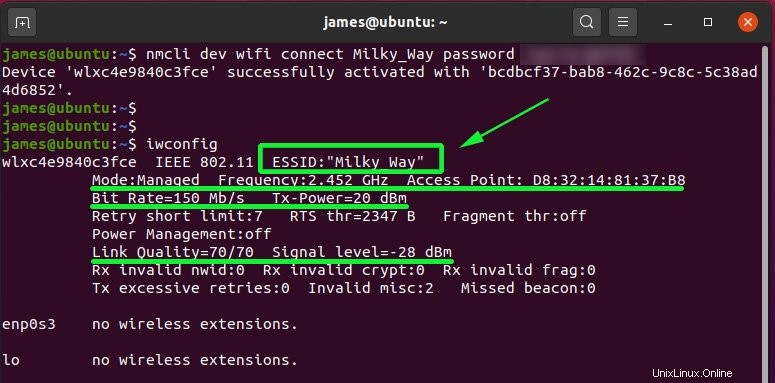
Nachdem Sie den Befehl ausgeführt haben, sollten Sie die Ausgabe erhalten, die bestätigt, dass Sie sich erfolgreich mit dem WLAN-Netzwerk verbunden haben. Bestätigen Sie danach, dass Ihr Interface mit iwconfig verbunden ist Befehl wie oben gezeigt.
Sie können dies auch mit :
überprüfen$ sudo iw wlxc4e9840c3fce link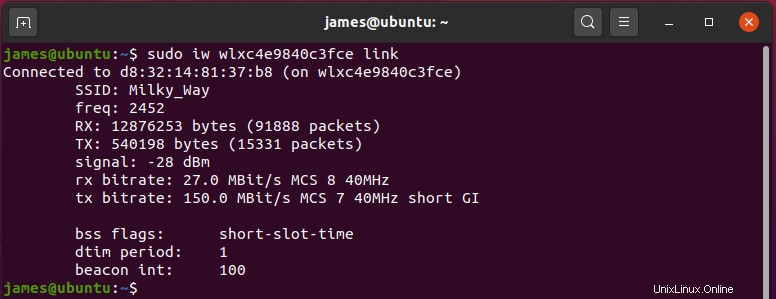
Schlussfolgerung
Normalerweise würden die meisten Benutzer lieber die grafischen Mittel verwenden, um ihr bevorzugtes drahtloses Netzwerk auszuwählen und sich mit ihm zu verbinden. Für Terminal-Freaks ist die Verbindung zu einem WLAN-Netzwerk jedoch auch eine praktikable Option und erfordert nur ein paar einfache Schritte.
Für frühere Versionen auf Ubuntu wie Ubuntu 16.04 und Ubuntu 17.10 können Sie das Tool wpasupplicant verwenden, um eine Verbindung zu einem WiFi-Netzwerk auf dem Terminal herzustellen. Wir hoffen, dass Sie sich jetzt problemlos mit Ihrem bevorzugten drahtlosen Netzwerk verbinden können. Ihr Feedback ist uns sehr willkommen.