Als Systemadministrator ist das Erstellen von Partitionen unter Linux für Ihre Festplatten eine sehr häufige Aufgabe .
Vielleicht möchten Sie zum Beispiel etwas zusätzlichen Platz hinzufügen in einige Verzeichnisse in Ihrem Dateisystem oder Sie möchten einfach erweitern Ihre vorhandenen Dateisysteme, weil Sie erwarten, dass sie wachsen.
Glücklicherweise gibt es unter Linux viele Möglichkeiten, Festplattenpartitionen mit Befehlszeilentools wie fdisk zu erstellen und trennte sich oder grafische Tools wie gparted .
Dieses Tutorial konzentriert sich auf diese beiden Tools und bietet detaillierte Schritte zum Erstellen und Erweitern Ihrer Festplattenpartitionen unter Linux.
Voraussetzungen
Um unter Linux Partitionen zu erstellen oder zu löschen, benötigen Sie sudo-Berechtigungen auf Ihrem Host .
Um zu bestätigen, dass Sie sudo sind, führen Sie „sudo“ mit der Option „-l“ aus, um Ihre aktuellen Berechtigungen aufzulisten
$ sudo -l
User <user> may run the following commands on <host>:
(ALL : ALL) ALLWenn Sie keine sudo-Berechtigungen auf Ihrem System haben, stellen Sie sicher, dass Sie sich zu sudoers auf Debian oder CentOS hinzufügen.
Wann immer Sie bereit sind, können Sie zum nächsten Abschnitt springen.
Festplattenpartition unter Linux mit fdisk erstellen
Unter allen unter Linux verfügbaren Partitionierungstools ist fdisk wahrscheinlich eines der beliebtesten.
Der fdisk-Befehl ist ein Mehrzweckbefehl, mit dem Systemadministratoren Partitionen auf Ihrem System erstellen, löschen und auflisten können.
Sie können auch einen vorhandenen Partitionstyp ändern (wenn Sie zum Beispiel auf Auslagerungsspeicher wechseln möchten), und Sie können auch Ihre vorhandenen Partitionstabellen auf Integrität überprüfen.
In diesem Abschnitt konzentrieren wir uns auf eine Teilmenge von Befehlen, die für fdisk verfügbar sind:Optionen erstellen und löschen.
Vorhandene Partitionen mit fdisk auflisten
Zunächst müssen Sie eine Prüfung der vorhandenen Partitionen durchführen, die auf Ihrem System verfügbar sind.
Um vorhandene Partitionen unter Linux aufzulisten, verwenden Sie den Befehl „fdisk“ mit der Option „-l“.
$ sudo fdisk -l
Disk /dev/sda: 30 GiB, 32212254720 bytes, 62914560 sectors
Units: sectors of 1 * 512 = 512 bytes
Sector size (logical/physical): 512 bytes / 512 bytes
I/O size (minimum/optimal): 512 bytes / 512 bytes
Disk identifier: <disk id>
Device Start End Sectors Size Type
/dev/sda1 2048 46483455 46481408 22.2G Linux filesystemWie Sie sehen können, besitzen wir derzeit eine Festplatte namens sda (für eine SATA/SCSI-Festplatte), die derzeit nur eine Partition hat.
Unter Linux werden Partitionen mit dem Namen der Festplatte benannt, gefolgt von einem Index von 1 bis zur maximalen Anzahl der auf der Festplatte verfügbaren Partitionen.
In diesem Fall besitzen wir eine Partition namens „sda1“, die 22,2 GB groß und vom Typ Linux ist.
Wie Sie wahrscheinlich schon erraten haben, haben wir noch 8 GB Speicherplatz auf unserer Festplatte, um zusätzliche Partitionen zu erstellen.
Infolgedessen werden wir zwei Partitionen erstellen:eine, um unsere persönlichen Dateien zu speichern (sda2 mit einer Größe von 3 GB ) und eine, um unseren Auslagerungsspeicher zu vergrößern (mit einer Größe von 1 GB )
Zusätzliche primäre Partition unter Linux erstellen
Um eine neue Linux-Partition zu erstellen, führen Sie „fdisk“ mit dem Namen der Festplatte aus, auf der Sie Partitionen erstellen möchten.
$ sudo fdisk /dev/sda
Welcome to fdisk (util-linux 2.31.1).
Changes will remain in memory only, until you decide to write them.
Be careful before using the write command.
Command (m for help):Um eine neue Partition hinzuzufügen, geben Sie den Befehl „n“ in fdisk ein.
Command (m for help): n
Partition type
p primary (1 primary, 0 extended, 3 free)
e extended (container for logical partitions)
Select (default p) :Was ist also der Unterschied zwischen primären und erweiterten Partitionen?
- Primäre Partitionen :Primärpartitionen sind Unterteilungen einer Festplatte, die dazu dienen, Speicherplatz zu isolieren und Daten auf einem anderen Teil der Festplatte nicht zu beeinträchtigen. Aufgrund des zugrunde liegenden Layouts der Partitionstabelle können Sie nur bis zu vier primäre Partitionen erstellen;
- Erweiterte Partitionen :Auf der anderen Seite können Sie erweiterte Partitionen erstellen, um die Größenbeschränkung von vier Partitionen zu umgehen und sogenannte „logische“ Partitionen zu erstellen.
In diesem Fall sind wir an primären Partitionen interessiert, also wählen wir die „p ”-Option.
Select (default p) : p
Partition number (2-4, default 2):Dann werden Sie nach der Partitionsindexnummer für Ihre neue Partition gefragt. Sie können die Standardoptionen beibehalten und die Partitionsnummer 2 auswählen.
Partition number (2-4, default 2): 2
First sector (46483456-62914559, default 46483456) :Bei der nächsten Eingabeaufforderung werden Sie nach dem Start- und Endsektor Ihrer Festplatte gefragt.
Aus Sicht des Festplattendesigns ist Ihre Festplatte in mehrere Sektoren mit einer bestimmten Anzahl von Bytes unterteilt. Sie haben diese Informationen bereits gesehen, als Sie Ihre derzeit vorhandenen Partitionen auf Ihrem Laufwerk aufgelistet haben.
Disk /dev/sda: 30 GiB, 32212254720 bytes, 62914560 sectors
Units: sectors of 1 * 512 = 512 bytes
Sector size (logical/physical): 512 bytes / 512 bytesIn den oben dargestellten Informationen haben Sie 62914560 Sektoren mit jeweils 512 Bytes.
Sie können bei dieser Eingabeaufforderung bei den Standardeinstellungen bleiben, da Sie vorhandene Sektoren nicht überschreiben oder eine unangemessen aufgeteilte Festplattenpartitionierung haben möchten.
First sector (46483456-62914559, default 46483456) : 46483456
Last sector, +/- sectors or +/-size{K,M,G,T,P} (46483456-62914559, default 62914559):Dies ist ein sehr wichtiger Schritt, da Sie hier die Größe Ihrer Festplattenpartition festlegen werden.
Sie können entweder eine Anzahl von Sektoren oder eine Größe in Megabyte angeben oder Gigabyte definiert.
Wir haben im vorherigen Abschnitt gesagt, dass wir eine sekundäre Partition mit 3 GB wählen würden, also lassen Sie uns diese Informationen in der Eingabeaufforderung vervollständigen.
Last sector, +/- sectors or +/-size{K,M,G,T,P} (46483456-62914559, default 62914559): +3G
Created a new partition 2 of type 'Linux' and of size 3GiB.
Command (m for help):Herzlichen Glückwunsch, Sie haben eine neue Partition auf Ihrem Linux-System erstellt.
Die Änderungen werden jedoch noch nicht auf die Festplatte geschrieben.
Um Ihre Änderungen auf die Festplatte zu schreiben, geben Sie „w ”-Option auf der fdisk-Befehlszeile.
Command (m for help): w
The partition table has been altered.
Syncing disks.Um zu überprüfen, ob Ihre primäre Partition korrekt erstellt wurde, müssen Sie den Befehl „fdisk -l“ erneut ausführen.
$ sudo fdisk -l
Disk /dev/sda: 30 GiB, 32212254720 bytes, 62914560 sectors
Units: sectors of 1 * 512 = 512 bytes
Sector size (logical/physical): 512 bytes / 512 bytes
I/O size (minimum/optimal): 512 bytes / 512 bytes
Disk identifier: <disk id>
Device Start End Sectors Size Type
/dev/sda1 2048 46483455 46481408 22.2G Linux filesystem
/dev/sda2 46483458 52774911 6291459 3G Linux filesystemGroßartig! Sie haben mit fdisk erfolgreich eine neue Partition auf Ihrem Linux-System erstellt.
Festplattenpartition unter Linux mit parted erstellen
Eine andere Möglichkeit zum Erstellen einer Partition unter Linux ist die Verwendung von parted .
Was ist also der Unterschied zwischen parted und fdisk?
Der Unterschied zwischen parted und fdisk liegt in der Tatsache, dass fdisk Partitionstabellen manipuliert, während parted eher ein High-Level-Tool ist, das Partitionen manipuliert, aber auch Dateisysteme (wie ext3, ext4) auf Ihrem System.
Standardmäßig sollte parted auf Ihrem System installiert sein, aber Sie können überprüfen, ob es installiert ist, indem Sie „parted“ mit der Option „-v“ ausführen.
$ parted -v
parted (GNU parted) 3.2
Copyright (C) 2014 Free Software Foundation, Inc.Zunächst möchten Sie eine Liste der vorhandenen Partitionen auf Ihrem System haben.
Vorhandene Partitionen mit parted auflisten
Um vorhandene Partitionen mit parted aufzulisten, führen Sie parted mit dem Flag „-l“ aus.
$ sudo parted -l
Model: <Disk Model> (scsi)
Disk /dev/sda: 32.2GB
Sector size (logical/physical): 512B/512B
Partition Table: gpt
Disk Flags:
Number Start End Size Type File system Flags
1 1049kB 23.8GB 23.8GB primary ext4 bootWie Sie sehen können, haben wir derzeit nur eine Partition auf unserer Festplatte, aber wir werden eine weitere mit parted erstellen.
Zusätzliche primäre Partition mit parted erstellen
Um eine neue Partition mit parted zu erstellen, führen Sie parted mit dem Namen Ihrer Festplatte. aus
$ sudo parted /dev/sda
GNU Parted 3.2
Using /dev/vda
Welcome to GNU Parted! Type 'help' to view a list of commands.
(parted)Wenn Sie sich getrennt haben, können Sie „Hilfe“ eingeben, um eine Liste aller verfügbaren Befehle des Dienstprogramms zu erhalten.
Um eine neue Festplattenpartition zu erstellen, führen Sie die Option „mkpart“ mit dem Partitionstyp aus, den Sie erstellen möchten.
(parted) mkpart primaryBei der nächsten Eingabeaufforderung werden Sie nach dem Dateisystem gefragt, das auf die Festplattenpartition geschrieben werden soll. Standardmäßig schlägt das Tool ext2 vor, aber wir werden einen ext4-Dateisystemtyp haben.
File system type? [ext2]? ext4
Start?Bei der nächsten Eingabeaufforderung werden Sie gefragt, wo die Festplattenpartitionierung beginnen soll. Die erste Partition endete bei 23,8 GB auf der Festplatte, also lassen Sie uns eine Partition beginnend bei 23,9 für die nächste Partition haben.
Die Start- und Endoptionen werden in Megabyte angegeben.
Start? 23900
End? 27000
(parted)Um eine 3-GB-Festplattenpartition zu erstellen, entscheiden wir uns, die Festplattenpartition bei 27000 Megabyte zu beenden.
Drucken Sie Ihre Festplattenpartitionen erneut, um sicherzustellen, dass Ihre Änderungen bereits auf die Festplattenpartition geschrieben wurden.
(parted) print
Model: <Disk Model> (scsi)
Disk /dev/sda: 32.2GB
Sector size (logical/physical): 512B/512B
Partition Table: gpt
Disk Flags:
Number Start End Size Type File system Flags
1 1049kB 23.8GB 23.8GB primary ext4 boot
2 23.9GB 27.0GB 3100MB primary ext4 lbaGroßartig !
Sie haben eine Festplattenpartition unter Linux mit parted erstellt und haben bereits ein ext4-Dateisystem darauf.
Auslagerungspartition mit parted erstellen
Im vorherigen Abschnitt haben wir eine primäre Festplattenpartition unter Linux mit parted erstellt, aber manchmal sind Sie daran interessiert, Swap-Partitionen zu erstellen.
Um eine neue Swap-Partition mit parted zu erstellen, müssen Sie einen anderen Dateisystemtyp angeben, nämlich „linux-swap“.
Lassen Sie uns ein vollständiges Schritt-für-Schritt-Beispiel haben; Erstlauf wieder getrennt.
$ sudo parted /dev/sda
GNU Parted 3.2
Using /dev/vda
Welcome to GNU Parted! Type 'help' to view a list of commands.
(parted)Erstellen Sie eine neue primäre Partition mit mkpart.
$ (parted) mkpart primaryHier werden die Anweisungen speziell, geben Sie „linux-swap“ als Dateisystemtyp an.
$ File system type? [ext2]? linux-swapAuch hier werden Sie nach Start- und Endsektoren auf Ihrer Festplatte gefragt. Stellen Sie sicher, dass Sie die aktuell vorhandenen Partitionen auf Ihrem System nicht überschreiben.
Lassen Sie uns in diesem Fall eine 1-GB-Swap-Partition auf Ihrem System haben.
$ Start? 27100
$ End? 28100Vergewissern Sie sich erneut, dass die Änderungen korrekt geschrieben wurden, indem Sie den Druckbefehl in parted.
ausführen$ (parted) print
Model: <Disk Model> (scsi)
Disk /dev/sda: 32.2GB
Sector size (logical/physical): 512B/512B
Partition Table: gpt
Disk Flags:
Number Start End Size Type File system Flags
1 1049kB 23.8GB 23.8GB primary ext4 boot
2 23.9GB 27.0GB 3100MB primary ext4 lba
3 27.1GB 28.1GB 999MB primary linux-swap(v1) lbaGroßartig!
Sie haben erfolgreich eine Swap-Partition unter Linux mit parted erstellt.
Dies bedeutet jedoch nicht, dass Ihre Swap-Partition aktiv ist.
Um Ihre Swap-Partition zu aktivieren, führen Sie den Befehl mkswap mit dem Namen Ihrer Partition aus (hier sda3).
$ sudo mkswap /dev/sda3
Setting up swapspsace version 1, size = 953 MiB (x bytes)
no label, UUId=<uuid>Führen Sie abschließend den Befehl swapon aus, um Ihren neu erstellten Auslagerungsbereich zu aktivieren.
$ sudo swapon /dev/sda3Sie können „lsblk“ ausführen, um Ihre effektiven Änderungen zu sehen.
$ lsblk
NAME MAJ:MIN RM SIZE RO TYPE MOUNTPOINT
sda 252:0 0 30G 0 disk
├─sda1 252:1 0 22.2G 0 part /
├─sda2 252:14 0 2.9G 0 part
└─sda3 252:15 0 953M 0 part [SWAP]Fantastisch! Sie haben nun Ihre Swap-Partitionen auf Ihrem Host erstellt und aktiviert.
Die letzte Möglichkeit, Festplattenpartitionen unter Linux zu erstellen, ist die Verwendung des Tools gparted.
Erstellen Sie eine Festplattenpartition unter Linux mit gparted
Die letzte Möglichkeit, Partitionen unter Linux zu erstellen, ist die Verwendung des gparted-Tools.
Das gparted-Tool ist ein GUI-basiertes Partitionierungsdienstprogramm, mit dem Partitionen auf benutzerfreundliche Weise erstellt, gelöscht und geändert werden können.
Im Gegensatz zu fdisk und parted ist das Dienstprogramm gparted möglicherweise noch nicht auf Ihrem System installiert, sodass Sie es möglicherweise installieren müssen.
Um gparted unter Linux zu installieren, können Sie die folgenden Befehle ausführen
$ sudo apt-get install gparted [Debian/Ubuntu]
$ sudo yum install gparted [RHEL/CentOS]Nachdem gparted nun auf Ihrem System installiert ist, führen Sie einfach „gparted“ aus, damit das Tool startet.
$ sudo gpartedWenn Sie gparted starten, ist dies das Standardfenster, das Sie auf Ihrem Bildschirm sehen sollten.
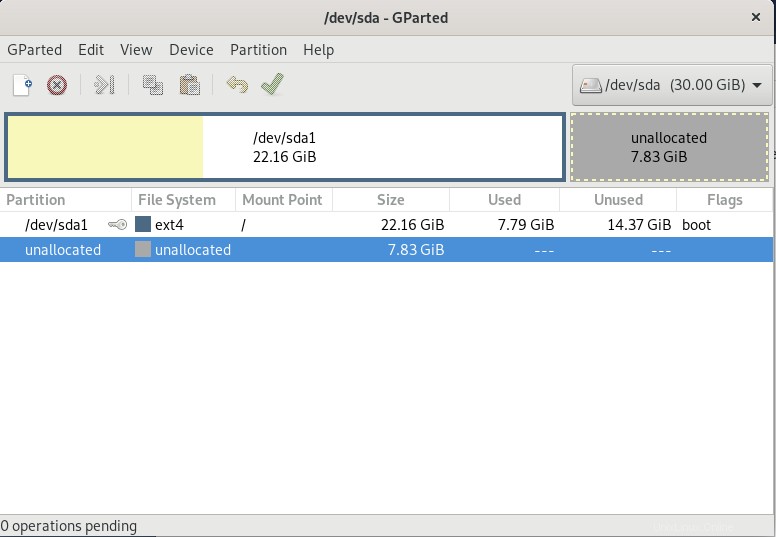
Im Fenster werden Ihnen alle Laufwerke angezeigt, die Sie möglicherweise besitzen, sowie die Art und Weise, wie sie derzeit partitioniert sind.
Im oben gezeigten Beispiel sehen Sie derzeit eine Festplatte mit dem Namen „sda“ mit einer Gesamtkapazität von 30 GB und einer derzeit 22,16 GB großen Partition. Sie sehen auch, dass auf der Festplatte noch 7,83 GB verfügbar sind.
Zusätzliche primäre Partition mit gparted erstellen
Um eine Partition mit gparted zu erstellen, klicken Sie mit der rechten Maustaste auf den nicht zugeordneten Speicherplatz und wählen Sie die Option „Neu“.
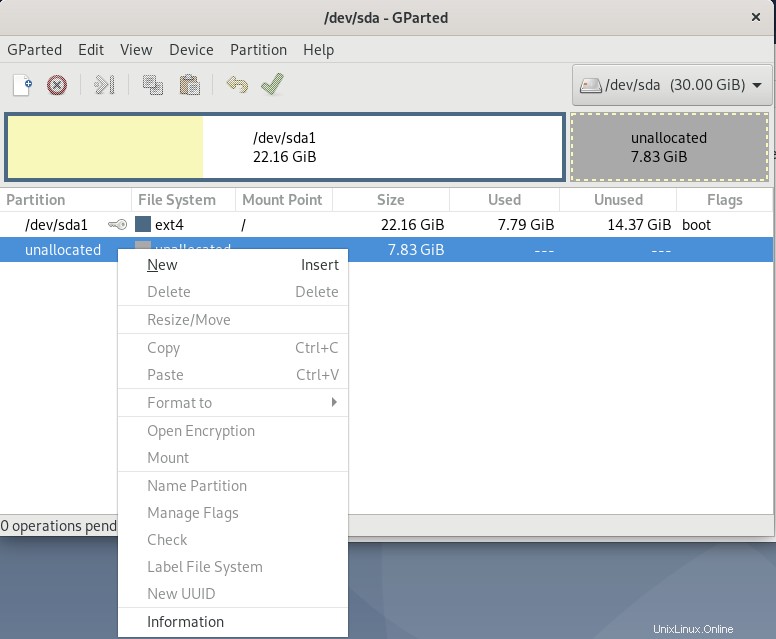
Ein neues Fenster namens „Neue Partition erstellen “ sollte nun auf Ihrem Bildschirm erscheinen. Dies ist das Dienstprogramm, das Sie verwenden werden, um Ihre zukünftige Partition zu benennen und zu optimieren.
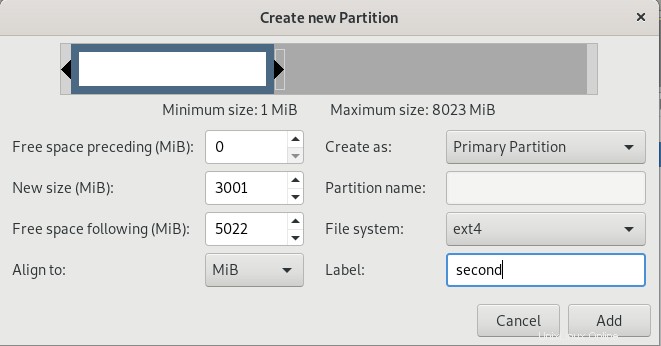
Hier ist die Beschreibung aller Felder, die in diesem Fenster angezeigt werden:
- Freier Speicherplatz davor (MiB) :der Speicherplatz, den Sie vielleicht vor der Partition für „freien Speicherplatz“ zuweisen möchten;
- Neue Größe :die tatsächliche Größe Ihrer Partition (hier 3 GB);
- Freier Speicherplatz folgt (MiB) :der Speicherplatz, den Sie möglicherweise nach der Partition für „freien Speicherplatz“ zuweisen möchten;
- Ausrichten an :Sie können wählen, ob Sie Ihre Größe in MiB oder in Zylindern definieren möchten;
- Erstellen als :wenn Sie eine primäre oder eine erweiterte Partition erstellen möchten;
- Dateisystem :der Dateisystemtyp, den gparted auf Ihrer neuen Partition erstellen soll (hier ext4);
- Etikett :Wenn Sie ein Label für Ihre Partition verwenden möchten.
Falls Sie sich fragen, warum sollte jemand unter Linux freien Speicherplatz vor oder nach einer Partition zuweisen?
In manchen Fällen möchten Sie für Ihre primären Partitionen (insbesondere die unter root gemountete) freien Speicherplatz zuweisen, um sicherzustellen, dass der Kernel ordnungsgemäß ausgeführt werden kann, wenn der gesamte Speicherplatz gefüllt werden sollte.
Nehmen wir zum Beispiel an, dass Sie Ihre Protokolle auf Ihrer primären Partition speichern, die auf „/“ gemountet ist. Wenn ein Programm die Protokolle füllt, können Sie Ihr System möglicherweise nicht mehr ausführen, da der Kernel etwas Speicherplatz zum Ausführen und Erstellen temporärer Dateien benötigt.
Dieses Konzept wird auch als „reservierte Blöcke“ auf einer Festplatte bezeichnet.
Wenn Sie mit der Festplattenpartitionierung fertig sind, klicken Sie für die zu erstellende Partition auf „Hinzufügen“.
Ähnlich wie bei fdisk werden Ihre Änderungen nicht direkt auf die Festplatte geschrieben.
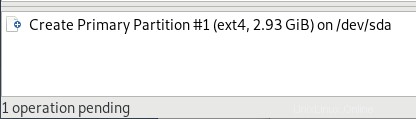
Um die Änderungen mit gparted auf die Festplatte zu schreiben, klicken Sie in der gparted-GUI auf die Schaltfläche „Alle Vorgänge anwenden“.
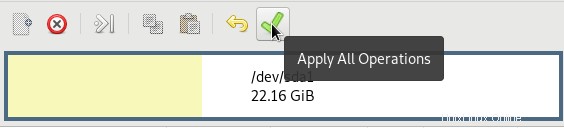
Sie werden gefragt, ob Sie sicher sind, dass Sie die Änderungen auf die Festplatte schreiben möchten, klicken Sie ein letztes Mal auf „Übernehmen“, damit die Änderungen übernommen werden.
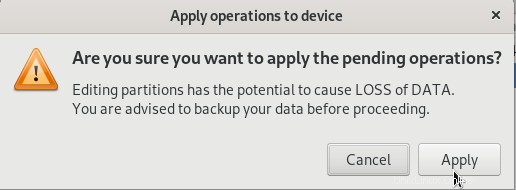
Schließlich wird ein Feld mit den aktuellen vorgenommenen Änderungen angezeigt. Wenn während des Vorgangs keine Fehler festgestellt wurden, sollten Sie loslegen können.
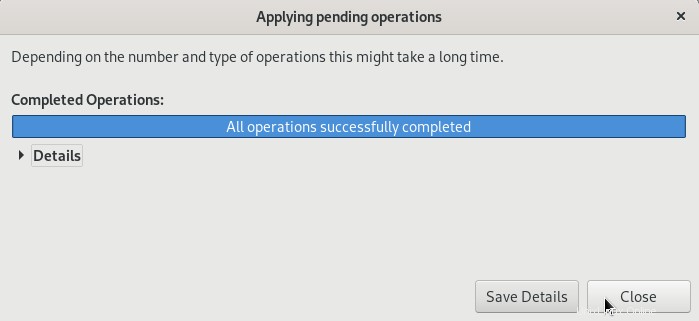
Schließlich sollten Sie Ihre neue Partition im allgemeinen Partitionierungsfenster von gparted sehen.
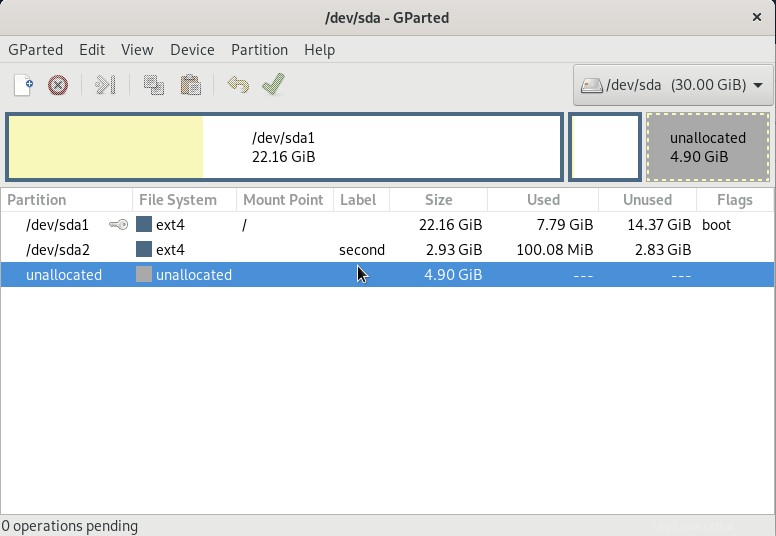
Herzlichen Glückwunsch!
Sie haben erfolgreich eine Partition unter Linux mit gparted erstellt.
Sehen wir uns nun an, wie Sie mit gparted auf demselben Host eine Swap-Partition erstellen können.
Auslagerungspartition mit gparted erstellen
Um eine Swap-Partition zu erstellen, befolgen Sie dieselben Schritte wie oben beschrieben.
Klicken Sie mit der rechten Maustaste auf den nicht zugeordneten Speicherplatz und klicken Sie auf „Neu „.
Stellen Sie im nächsten Fenster sicher, dass Sie die Datei „linux-swap“ auswählen ”-Option im Dateisystemtyp.
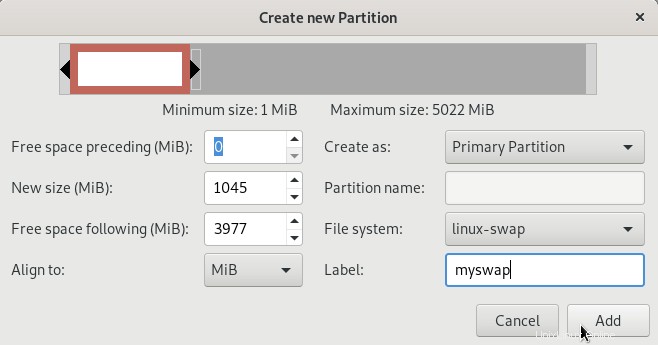
Klicken Sie auf „Hinzufügen“. ” um die Swap-Partition zu erstellen.
Klicken Sie erneut auf „Alle Vorgänge anwenden“. ” damit die ausstehenden Operationen angewendet werden.
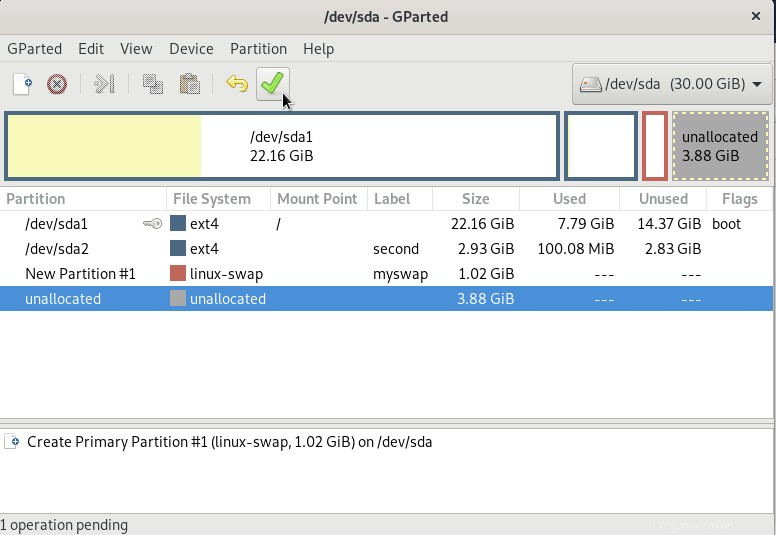
Auch hier wird eine Swap-Partition auf Ihrem System erstellt, aber Sie müssen sie aktivieren, sie ist standardmäßig nicht aktiv.
Um Ihre Swap-Partition zu aktivieren, führen Sie den Befehl mkswap mit dem Namen Ihrer Partition aus (hier sda3).
$ sudo mkswap /dev/sda3
Setting up swapspsace version 1, size = 953 MiB (x bytes)
no label, UUId=<uuid>Führen Sie abschließend den Befehl swapon aus, um Ihren neu erstellten Auslagerungsbereich zu aktivieren.
$ sudo swapon /dev/sda3Herzlichen Glückwunsch, Sie haben erfolgreich eine Swap-Partition unter Linux erstellt und aktiviert.
Schlussfolgerung
In diesem Tutorial haben Sie gelernt, wie Sie ganz einfach Partitionen auf einem Linux-System erstellen können .
Sie haben gelernt, dass Sie zwischen drei Dienstprogrammen wählen können:fdisk , trennte sich und gparted abhängig von der gewünschten Granularität.
Sie haben auch mehr über Swap-Partitionen erfahren und wie Sie sie auf Ihrem System aktivieren können.
Wenn Sie sich für Linux-Systemadministration interessieren , wir haben ihm auf der Website einen eigenen Abschnitt gewidmet.