Unter Linux sind versteckte Dateien Dateien, die nicht direkt angezeigt werden, wenn eine standardmäßige ls-Verzeichnisauflistung durchgeführt wird.
Versteckte Dateien, auf Unix-Betriebssystemen auch Punktdateien genannt, sind Dateien, die verwendet werden, um einige Skripte auszuführen oder die Konfiguration einiger Dienste auf Ihrem Host zu speichern.
Einige beliebte Beispiele für versteckte Dateien sind die Dateien, die im Home-Verzeichnis des Benutzers enthalten sind:.bashrc, das Benutzerinitialisierungsskripte speichert, oder .bash_logout, das ausgeführt wird, wenn Sie eine Bash-Sitzung verlassen.
In einigen Fällen möchten Sie in der Lage sein, versteckte Dateien zu finden leicht, um Konfigurationsvorgaben zu optimieren.
Wir werden alle Methoden sehen, die verwendet werden, um versteckte Dateien unter Linux anzuzeigen .
Zeige versteckte Dateien unter Linux mit ls
Der einfachste Weg, versteckte Dateien unter Linux anzuzeigen, ist die Verwendung des Befehls ls mit der Option „-a“ für „all“.
$ ls -a <path>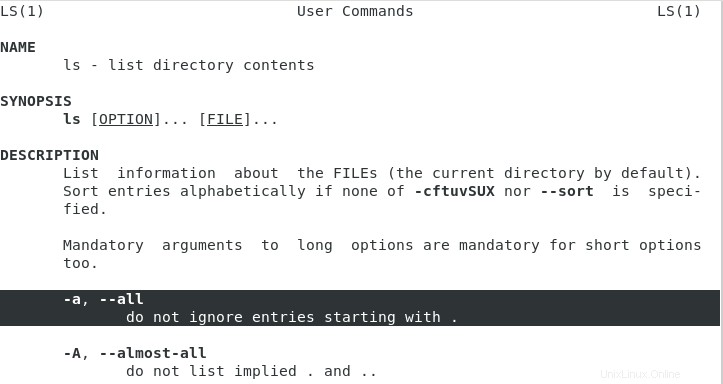
Um beispielsweise versteckte Dateien in einem Benutzer-Home-Verzeichnis anzuzeigen, ist dies der Befehl, den Sie ausführen würden.
Alternativ können Sie das Flag „-A“ verwenden, um versteckte Dateien unter Linux anzuzeigen.
Mit „A“ werden angedeutete Dateien nicht angezeigt (z. B. der vorherige Ordner mit dem Namen „.“)
$ ls -al ~
total 356
drwxr-xr-x 14 schkn schkn 4096 Oct 26 06:08 . <-- Not shown with -A
drwxr-xr-x 3 root root 4096 Jan 5 2019 .. <-- Not shown with -A
-rw------- 1 schkn schkn 43436 Oct 26 06:08 .bash_history
-rw-r--r-- 1 schkn schkn 220 Apr 4 2018 .bash_logout
-rw-r--r-- 1 schkn schkn 3771 Apr 4 2018 .bashrc
drwx------ 2 schkn schkn 4096 Jan 5 2019 .cache
$ ls -A ~
total 348
-rw------- 1 schkn schkn 43436 Oct 26 06:08 .bash_history
-rw-r--r-- 1 schkn schkn 220 Apr 4 2018 .bash_logout
-rw-r--r-- 1 schkn schkn 3771 Apr 4 2018 .bashrc
drwx------ 2 schkn schkn 4096 Jan 5 2019 .cacheIn diesem Fall sind die versteckten Dateien die bash_history, die bash_logout, die bashrc und die Cache-Dateien.
Ausschließlich versteckte Dateien mit ls anzeigen
In manchen Fällen sind Sie nicht an anderen Dateien als den versteckten interessiert.
Um unter Linux ausschließlich versteckte Dateien anzuzeigen, verwenden Sie den Befehl ls mit einer speziellen Regex.
$ ls -dl .[^.]* <path>Zum Beispiel würden wir bei dem zuvor beschriebenen Beispiel die folgende Ausgabe erhalten.
$ ls -dl .[^.]* ~
-rw------- 1 schkn schkn 43436 Oct 26 06:08 .bash_history
-rw-r--r-- 1 schkn schkn 220 Apr 4 2018 .bash_logout
-rw-r--r-- 1 schkn schkn 3771 Apr 4 2018 .bashrc
drwx------ 2 schkn schkn 4096 Jan 5 2019 .cache
drwx------ 5 schkn schkn 4096 Jan 5 2019 .configBeachten Sie, dass der vorherige Befehl auch versteckte Verzeichnisse im angegebenen Pfad anzeigt.
Zeige versteckte Dateien unter Linux mit find
Eine weitere leistungsstarke Möglichkeit, versteckte Dateien auf Ihrem gesamten System zu finden, ist die Verwendung des Find-Befehls mit einem Globbing-Zeichen.
Um alle versteckten Dateien auf Ihrem System anzuzeigen, führen Sie „find“ mit der Namensoption aus.
$ find / -name ".*" 2> /dev/nullBeachten Sie, dass die Ausgabe des Befehls nach /dev/null umgeleitet wird, damit Ihnen keine Verzeichnisse angezeigt werden, auf die Sie nicht zugreifen können.
Um versteckte Dateien im aktuellen Arbeitsverzeichnis anzuzeigen, führen Sie „find“ mit der Option maxdepth aus.
$ find . -name ".*" -maxdepth 1 2> /dev/nullVersteckte Verzeichnisse mit find anzeigen
Um versteckte Verzeichnisse im aktuellen Arbeitsverzeichnis ohne rekursive Suche anzuzeigen, verwenden Sie den Befehl „find“ und geben Sie den Typ „d“ an.
$ find . -name ".*" -maxdepth 1 -type d 2> /dev/null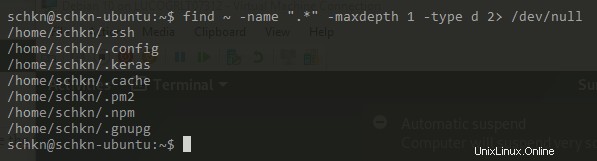
Zeige versteckte Dateien unter Linux mit dir
Der dir-Befehl ist ein Befehl, der dem ls-Befehl unter Linux ähnelt:Er zeigt Verzeichnisinhalte auf Ihrem System an.
Ähnlich wie der ls-Befehl kann er verwendet werden, um versteckte Dateien in einem Verzeichnis anzuzeigen.
Um versteckte Dateien anzuzeigen, führen Sie den Befehl „dir“ mit der Option „-a“ oder „-A“ aus (um implizite Dateien und Ordner auszuschließen).
$ dir -a <path>
$ dir -A <path>Um beispielsweise versteckte Dateien in Ihrem Home-Verzeichnis anzuzeigen, würden Sie
ausführen$ dir -A ~
.bash_history .dbshell .mongorc.js .viminfo scriptsBeachten Sie, dass der Befehl dir auch versteckte Verzeichnisse anzeigt, die sich möglicherweise in dem Pfad befinden, nach dem Sie suchen.
Ähnlich wie beim ls-Befehl können Sie festlegen, dass versteckte Dateien ausschließlich in einem Ordner angezeigt werden und nicht mit allen anderen Dateien belästigt werden.
$ dir -dl .[^.]* <path>Im Home-Verzeichnis würde das beispielsweise
ergeben$ dir -dl .[^.]* ~
-rw------- 1 schkn schkn 43436 Oct 26 06:08 .bash_history
-rw-r--r-- 1 schkn schkn 220 Apr 4 2018 .bash_logout
-rw-r--r-- 1 schkn schkn 3771 Apr 4 2018 .bashrc
drwx------ 2 schkn schkn 4096 Jan 5 2019 .cacheVersteckte Dateien in der GNOME-Desktopumgebung anzeigen
Schließlich können Sie für diejenigen, die eine GNOME-Desktopumgebung ausführen, auch versteckte Dateien anzeigen, wenn Sie Ihr System mit einem Datei-Explorer durchsuchen.
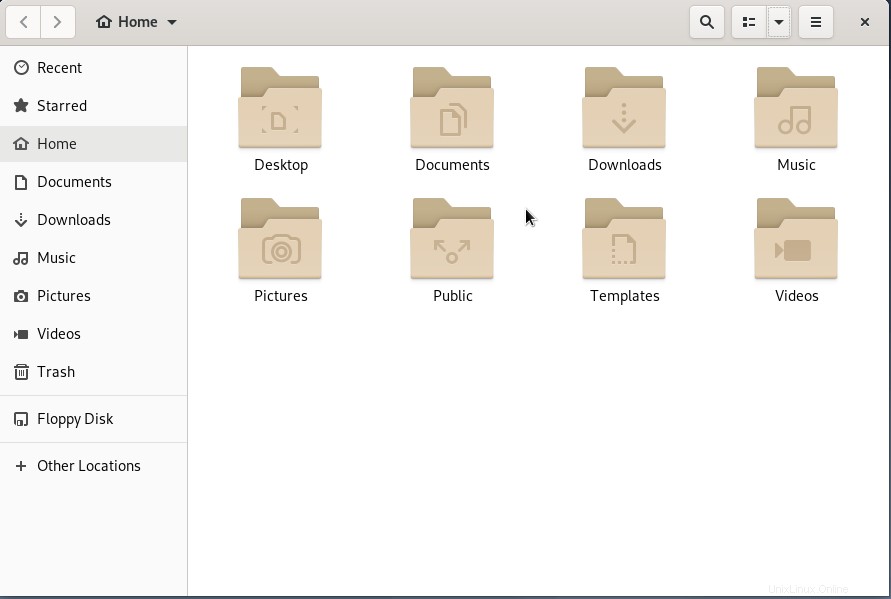
Um versteckte Dateien über die GNOME-Oberfläche anzuzeigen, klicken Sie auf den kleinen unteren Pfeil in der oberen rechten Ecke des Bildschirms.
Wenn ein kleines Dropdown-Menü erscheint, stellen Sie sicher, dass Sie das Kontrollkästchen „Versteckte Dateien anzeigen“ aktivieren.
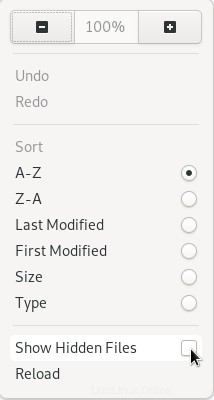
Als Folge werden versteckte Dateien und Ordner im Datei-Explorer angezeigt.
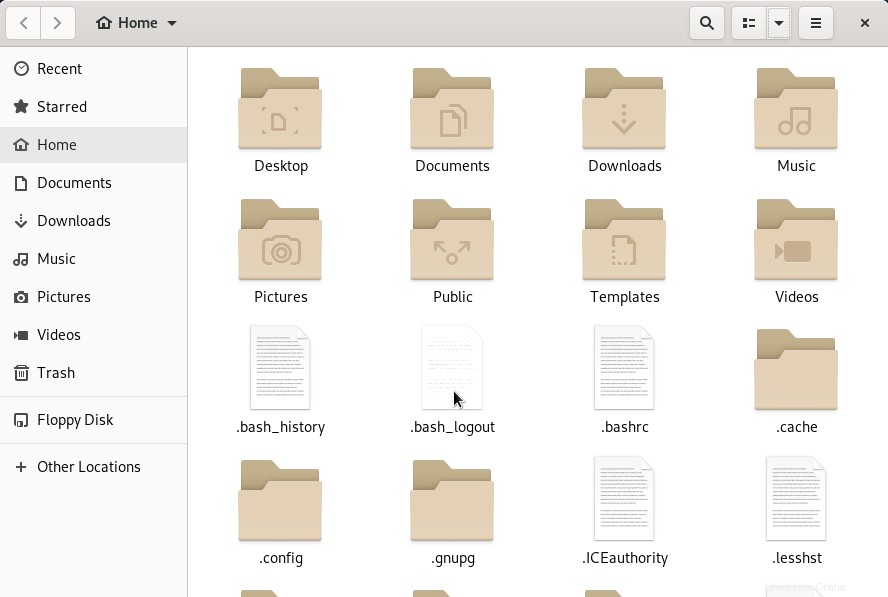
Schlussfolgerung
In diesem Tutorial haben Sie alle Möglichkeiten gesehen, versteckte Dateien unter Linux anzuzeigen:mit dem Befehl ls, aber Sie haben auch die Befehle find und dir zur Verfügung.
Wenn Sie eine GNOME-Desktop-Umgebung verwenden, gibt es eine Option, um sie einfach mit einer kleinen Option anzuzeigen.
Wenn Sie an der Linux-Systemadministration interessiert sind, haben wir einen vollständigen Abschnitt auf der Website, der ihr gewidmet ist.