In diesem Tutorial wird erläutert, wie Sie den Festplattenspeicher unter Linux mithilfe der Befehlszeile oder grafischer Tools überprüfen können.
Als Systemadministrator möchten Sie immer sicherstellen, dass Sie genügend Speicherplatz haben damit Ihre Hosts laufen können.
Glücklicherweise gibt es viele Befehle, die Sie verwenden können, um den Festplattenspeicher unter Linux zu überprüfen .
Das Überprüfen des Speicherplatzes ist unerlässlich:Wenn Sie ihn nicht überwachen, können Sie möglicherweise keine Verbindung zu Ihrem Host herstellen oder keine Befehle darauf ausführen.
Daher werden wir sehen, wie Sie Ihren Speicherplatz überprüfen können , sondern auch wie Sie es überwachen können damit Sie nicht zu spät kommen.
Überprüfen Sie den Speicherplatz unter Linux mit df
Die einfachste und beliebteste Methode zum Überprüfen Ihres Speicherplatzes ist die Ausführung des Befehls df.
$ df <options>Wenn Sie den Befehl „df“ ausführen, ist dies die Ausgabe, die Sie erhalten würden.
ubuntu:~$ df
Filesystem 1K-blocks Used Available Use% Mounted on
udev 2007152 0 2007152 0% /dev
tmpfs 403960 716 403244 1% /run
/dev/vda1 81120644 31236604 49867656 39% /
tmpfs 2019792 0 2019792 0% /dev/shm
tmpfs 5120 0 5120 0% /run/lock
tmpfs 2019792 0 2019792 0% /sys/fs/cgroup
/dev/vda15 106858 3668 103190 4% /boot/efi
tmpfs 403956 0 403956 0% /run/user/0
tmpfs 403956 0 403956 0% /run/user/1000Standardmäßig zeigt der df-Befehl sechs Spalten an:
- Dateisystem :der Name des Dateisystems, der dem Partitionsnamen in Ihrem Dateisystem entsprechen kann (z. B. /dev/vda1 oder /dev/sda1);
- 1K-Blöcke :die Anzahl der Blöcke im Dateisystem mit einer Größe von 1 KB. Das /dev/vda1 enthält 81120644 1K-Blöcke, es hat insgesamt 81120644000 Bytes oder 78,5 Gigabyte Speicherplatz;
- Gebraucht :die Anzahl der im Dateisystem verwendeten 1K-Blöcke;
- Verfügbar :die Anzahl der für das Dateisystem verfügbaren 1K-Blöcke;
- Verwende % :der Prozentsatz der vom Dateisystem belegten Festplatte;
- Eingebaut :Der Einhängepunkt, der zum Einhängen des Dateisystems verwendet wird.
Wie Sie sehen können, ist die Ausgabe des df-Befehls nicht sehr lesbar oder benutzerfreundlich.
Das Zählen der Anzahl von 1K-Blöcken ist nicht sehr praktisch, wenn Sie Ihren Speicherplatz auf Ihren Linux-Systemen überprüfen möchten.
Festplattenspeicherplatz im menschenlesbaren Format prüfen
Glücklicherweise gibt es eine Option, die Sie dem df-Befehl hinzufügen können, um die endgültige Ausgabe neu anzuordnen.
Um den Speicherplatz in einer für Menschen lesbaren Weise zu prüfen, müssen Sie das Flag „-h“ verwenden.
$ df -h
Filesystem Size Used Avail Use% Mounted on
udev 2.0G 0 2.0G 0% /dev
tmpfs 395M 716K 394M 1% /run
/dev/vda1 78G 30G 48G 39% /
tmpfs 2.0G 0 2.0G 0% /dev/shm
tmpfs 5.0M 0 5.0M 0% /run/lock
tmpfs 2.0G 0 2.0G 0% /sys/fs/cgroup
/dev/vda15 105M 3.6M 101M 4% /boot/efi
tmpfs 395M 0 395M 0% /run/user/0
tmpfs 395M 0 395M 0% /run/user/1000Wie Sie sehen können, wird Ihnen statt der Anzahl der 1K-Blöcke in Ihren Dateisystemen die Gesamtgröße Ihrer Dateisysteme angezeigt.
Anstatt die Konvertierung selbst durchführen zu müssen, können Sie direkt sehen, dass Ihre Festplatte 78 GB groß ist, dass sie 30 GB belegt hat und dass noch 48 GB verfügbar sind.
Beachten Sie, dass die Option „-h“ Größen in Potenzen von 1024 bereitstellt.
Wenn Sie Gesamtgrößen unter Verwendung von Potenzen von 1000 berechnen möchten , müssen Sie die Option „-H“ verwenden.
$ df -H
udev 2.1G 0 2.1G 0% /dev
tmpfs 414M 734k 413M 1% /run
/dev/vda1 84G 32G 52G 39% /
tmpfs 2.1G 0 2.1G 0% /dev/shm
tmpfs 5.3M 0 5.3M 0% /run/lock
tmpfs 2.1G 0 2.1G 0% /sys/fs/cgroup
/dev/vda15 110M 3.8M 106M 4% /boot/efi
tmpfs 414M 0 414M 0% /run/user/0
tmpfs 414M 0 414M 0% /run/user/1000In den meisten Fällen möchten Sie vielleicht bei der Option „-h“ bleiben, da Sie so die „echte“ Größe sehen können, die auf Ihren Dateisystemen verfügbar ist.
Spezifischen Dateisystem-Speicherplatz prüfen
In manchen Fällen möchten Sie vielleicht Ihre Suche einschränken zu bestimmten Dateisystemen auf Ihrem Host.
Um den Speicherplatz für ein bestimmtes Dateisystem zu prüfen, müssen Sie den folgenden Befehl ausführen
$ df <options> <path>Um beispielsweise Festplatteninformationen in Bezug auf den Root-Einhängepunkt zu überprüfen, würden Sie
ausführen$ df -h /
Filesystem Size Used Avail Use% Mounted on
/dev/vda1 78G 30G 48G 39% /In einigen Fällen möchten Sie sich vielleicht bestimmte Felder in der Ausgabe ansehen.
Um dieses Ergebnis zu erzielen, hängen Sie einfach ein „–output“-Flag an Ihre Befehle an.
$ df -h --output='field1','field2' /Um beispielsweise nur die Größe und den Nutzungsprozentsatz anzuzeigen, würden Sie
ausführen$ df -h --output='size','pcent' /
Size Use%
78G 39%Hier ist eine Liste aller Spalten, die zum Filtern mit dem df-Befehl verfügbar sind:'source', 'fstype', 'itotal', 'iused', 'iavail', 'ipcent', 'size', 'used', 'avail' , 'pcent', 'file' und 'target'
Überprüfen Sie die Inode-Nutzung unter Linux
In einigen sehr speziellen Fällen müssen Sie möglicherweise die Inode-Nutzung auf Ihren Linux-Dateisystemen überprüfen.
Warum würden Sie die Inode-Nutzung überprüfen?
Wie wir im Artikel über harte Links und weiche Links festgestellt haben, sind Dateien eng mit Inodes im Dateisystem gekoppelt.
Sie haben auch erfahren, dass Ihr System eine Inode-Tabelle verwaltet, in der Einträge auf Datenblöcke auf Ihrer physischen Festplatte verweisen.
Diese Inode-Tabelle ist jedoch in der Größe begrenzt:Als Folge können Ihnen die Inode-Einträge ausgehen, bevor Ihnen der Speicherplatz ausgeht.
Kurz gesagt, wenn Ihr System bereits zu viele Dateien verarbeitet (winzig oder nicht), kann es neuen Dateien keinen weiteren Speicherplatz zuweisen, selbst wenn auf Ihrer Festplatte 30 GB verfügbar sind.
Um die Verwendung von Inodes unter Linux zu überprüfen, hängen Sie das Flag „–inodes“ an den Befehl „df“ an.
$ df --inodes
Filesystem Inodes IUsed IFree IUse% Mounted on
udev 501788 384 501404 1% /dev
tmpfs 504948 617 504331 1% /run
/dev/vda1 10321920 320672 10001248 4% /
tmpfs 504948 1 504947 1% /dev/shm
tmpfs 504948 4 504944 1% /run/lock
tmpfs 504948 18 504930 1% /sys/fs/cgroup
/dev/vda15 0 0 0 - /boot/efi
tmpfs 504948 19 504929 1% /run/user/0
tmpfs 504948 10 504938 1% /run/user/1000Ebenso können Sie die Inode-Nutzung in einer für Menschen lesbaren Weise überprüfen, indem Sie die Option „-h“ angeben.
$ df -h --inodes /
Filesystem Inodes IUsed IFree IUse% Mounted on
/dev/vda1 9.9M 314K 9.6M 4% /In diesem Abschnitt haben Sie gelernt, wie Sie den Speicherplatz mit df überprüfen können.
Wenn Sie jedoch die Festplattennutzung für Verzeichnisse und Dateien überprüfen möchten, verwenden Sie den Befehl „du“.
Überprüfen Sie den Speicherplatz unter Linux mit du
Der Befehl du steht für „Festplattennutzung“ und wird verwendet, um Informationen zur Festplattennutzung in Bezug auf Verzeichnisse und Dateien auf Ihrem System zu erhalten.
$ du <option> <path|file>
$ du <option> <path1> <path2> <path3>Wie angegeben, können Sie entweder die Festplattennutzung für eine bestimmte Datei oder für einen Pfad auf dem System haben.
Überprüfen Sie die Festplattennutzung der Datei
Um die Festplattennutzung einer bestimmten Datei zu überprüfen, hängen Sie einfach den Namen der Datei an den Befehl du an.
Um beispielsweise die Größe der .bashrc-Datei zu überprüfen, würden Sie
ausführen$ du ~/.bashrc
4 /home/schkn/.bashrcStandardmäßig werden Größen in Kilobyte angezeigt, aber Sie können die Standardanzeige ändern, indem Sie mit der Option „-B“ ein Größenformat angeben.
$ du -BM ~/.bashrc
1M /home/schkn/.bashrcBeachten Sie, dass Größen auf die nächste ganze Zahl gerundet werden. In diesem Fall ist die .bashrc-Datei nicht 1 MB groß, aber sie wurde automatisch gerundet.
Sie können auch festlegen, dass Größen in einem für Menschen lesbaren Format angezeigt werden, um sicherzustellen, dass Größen tatsächlich in Kilobyte angezeigt werden.
$ du -h ~/.bashrc
4.0K /home/schkn/.bashrcDie Option „-h“ kann mit der Option „–apparent-size“ kombiniert werden, um die tatsächliche Größe einer Datei ohne Rundung zu erhalten.
$ du -h --apparent-size ~/.bashrc
3.7K /home/schkn/.bashrcVerzeichnisfestplattennutzung prüfen
Andererseits können Sie die Plattennutzung des Verzeichnisses überprüfen, indem Sie einen Pfad zum Befehl du angeben.
Wenn Sie beispielsweise nach der Festplattennutzung für alle Home-Verzeichnisse im Dateisystem suchen, würden Sie
ausführen$ du /
0 /sys/kernel/slab/:d-0002048/cgroup
0 /sys/kernel/slab/:d-0002048
0 /sys/kernel/slab/:A-0000704/cgroup/files_cache(74510:logstash.service)
0 /sys/kernel/slab/:A-0000704/cgroup/files_cache(96484:systemd-udevd.service)
0 /sys/kernel/slab/:A-0000704/cgroup/files_cache(70164:kibana.service)In einigen Fällen möchten Sie jedoch nicht die Ausgabe für jede einzelne Datei oder jedes einzelne Verzeichnis im Pfad sehen, sondern eine Gesamtsumme für den angegebenen Pfad.
Um die gesamte Festplattennutzung für einen bestimmten Pfad zu überprüfen, verwenden Sie „du“ mit der Option „-shc“.
In einigen Verzeichnissen benötigen Sie sudo-Berechtigungen (auf Debian/Ubuntu oder auf RHEL/CentOS)
$ sudo du -shc /home
2.8G /home
2.8G total
$ sudo du -shc /home /var/log
2.8G /home
15G /var/log
18G totalHier ist eine Aufschlüsselung der verwendeten Optionen:
- -s :Zusammenfassend wird für jeden bereitgestellten Pfad eine Gesamtsumme angezeigt, anstatt die vollständige Auflistung jeder einzelnen Datei und jedes Verzeichnisses darin;
- -c :für die Gesamtsumme, wenn Sie mehrere Pfade angeben, werden diese summiert, um eine Gesamtsumme für sie zu erstellen;
- -h :Für Menschenlesbarkeit werden Ergebnisse mit Einheiten angezeigt.
Speicherplatz mit Platzhaltern prüfen
In einigen Fällen möchten Sie möglicherweise die Festplattennutzung für alle Ihre Textdateien oder alle Ihre Bilder haben.
Glücklicherweise können Sie Platzhalter verwenden um die vom du-Befehl zurückgegebenen Elemente zu filtern.
Um beispielsweise nach allen Bildern auf Ihrem System und dem von ihnen belegten Speicherplatz zu suchen, würden Sie
ausführenUm den Speicherplatz aller Ihrer PNG-Dateien auf Ihrem System zu nutzen, können Sie den Befehl find mit dem Befehl du binden.
$ find / -name *.png 2> /dev/null | xargs du -ch
8.0K /usr/share/grafana/public/app/plugins/datasource/graphite/img/graphite_logo.png
44K /usr/share/grafana/public/app/plugins/app/example-app/img/logo.png
4.0K /usr/share/grafana/public/img/fav32.png
12K /usr/share/grafana/public/img/mstile-150x150.png
34M totalEbenso können Sie mit demselben Platzhalter nach Textdateien auf Ihrem System suchen.
find / -name *.txt 2> /dev/null | xargs du -ch
4.0K /usr/lib/vendor/tensorboard-1.12.2.dist-info/top_level.txt
4.0K /usr/lib/vendor/urllib3-1.24.1.dist-info/LICENSE.txt
4.0K /usr/lib/vendor/urllib3-1.24.1.dist-info/top_level.txt
22M totalWenn Sie andererseits einige Muster ausschließen möchten, ist dies auch mit dem Befehl du und der Option „–exclude“ möglich.
$ du --exclude='*.o'Überprüfen Sie den Speicherplatz unter Linux mit pydf
Das du und df Befehle sind bei Systemadministratoren sehr beliebt.
Der pydf-Befehl kann auch nützlich sein, wenn Sie nach einem Festplattendienstprogramm suchen, das Informationen auf benutzerfreundliche Weise anzeigt.
Um pydf zu installieren , müssen Sie auf Ihrem Host sudo sein.
Um dies zu überprüfen, führen Sie den folgenden Befehl aus.
$ sudo -l
User <user> may run the following commands on user-ubuntu:
(ALL : ALL) ALLFühren Sie als Nächstes je nach Distribution einen der folgenden Befehle aus, um pydf zu installieren.
$ sudo apt-get install pydf [For Ubuntu / Debian ]
$ sudo yum install pydf [For RHEL / CentOS ]Führen Sie als Nächstes, wenn pydf installiert ist, den Befehl aus und geben Sie den Einhängepunkt an, den Sie untersuchen möchten.
$ pydf
Filesystem Size Used Avail Use% Mounted on
/dev/vda1 77G 30G 48G 38.5 [#########...............] /
/dev/vda15 104M 3668k 101M 3.4 [#.......................] /boot/efi
$ pydf /
Filesystem Size Used Avail Use% Mounted on
/dev/vda1 77G 30G 48G 38.5 [##########...............] /Überprüfen Sie den Speicherplatz auf GNOME
In modernen grafischen Desktop-Umgebungen steht Ihnen auch eine Reihe von Tools zur Verfügung, die Ihre Festplatte analysieren, um Statistiken zur Festplattennutzung bereitzustellen.
Einer von ihnen heißt Disk Usage Analyzer .
Der standardmäßig in GNOME 3.30 eingebettete Disk Usage Analyzer ist ein grafisches Tool, das die Festplattennutzung auf Ihrem System sowie die Art und Weise, wie sie auf Ihre verschiedenen Ordner verteilt ist, analysiert.
Um den Analyser für die Festplattennutzung zu öffnen, gehen Sie in GNOME zum Bedienfeld „Aktivitäten“.
Suchen Sie im Bedienfeld „Aktivitäten“ nach „Disk Usage Analyzer “.
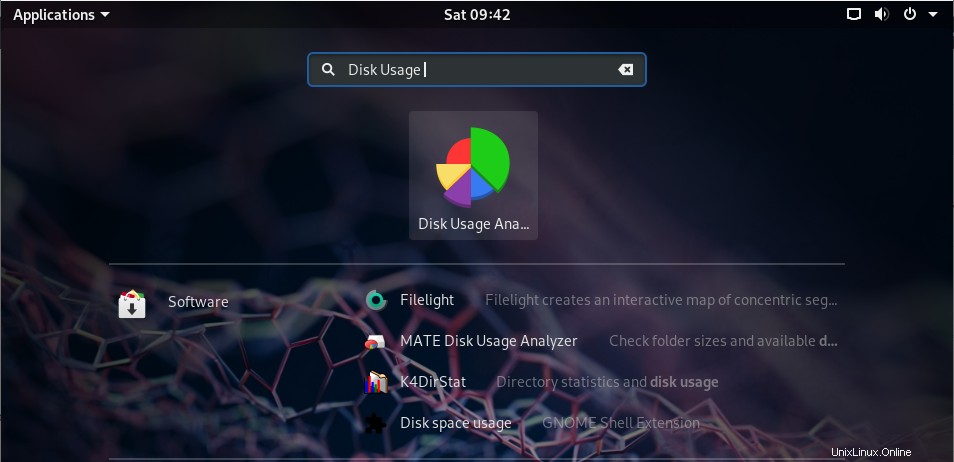
Ihnen sollte die folgende Option angezeigt werden, klicken Sie darauf, um die DUA zu starten.
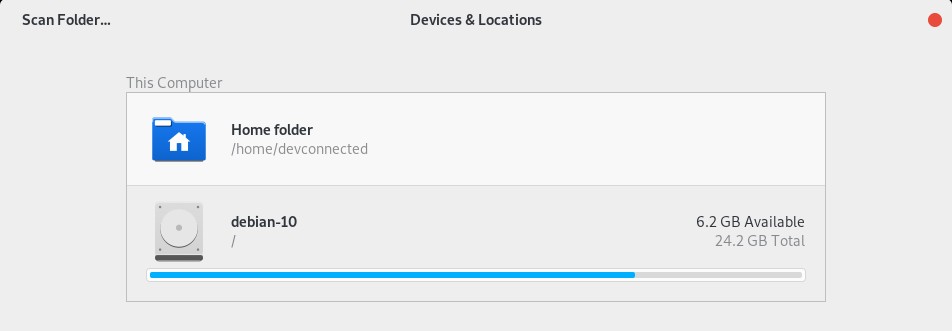
Auf der Seite „Geräte &Standorte ”-Fenster sollten Sie Ihr Home-Verzeichnis und Ihre verschiedenen Festplatten sehen.
Im Disk Usage Analyzer haben Sie die Möglichkeit, einen Ordner zu scannen oder einen ganzen Datenträger zu inspizieren.
Ordner auf GNOME scannen
Um einen bestimmten Ordner zu scannen, klicken Sie auf „Ordner scannen…“. ” in der oberen linken Ecke des Fensters.
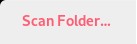
Im nächsten Fenster können Sie den Ordner auswählen, den Sie untersuchen möchten.
Wählen Sie Ihr Home-Verzeichnis aus und klicken Sie auf „Öffnen ” um die Datenträgeranalyse zu starten.
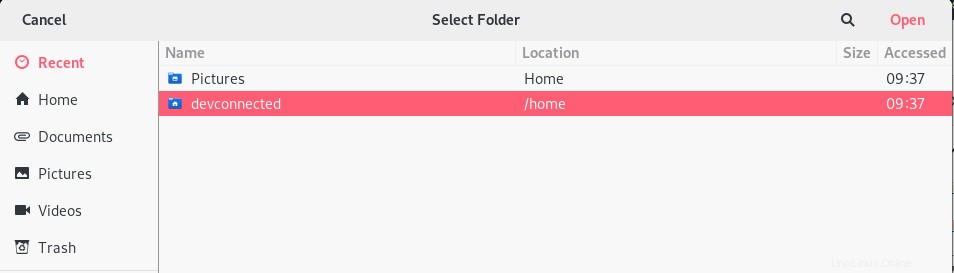
Im nächsten Fenster sollten Sie eine vollständige Datenträgeranalyse für den ausgewählten Ordner sehen.
Sie können durch die verschiedenen Ordner navigieren, um zu sehen, wie der Speicherplatz auf Ihre verschiedenen Ordner verteilt ist.
Auf der Seite ist auch eine Verteilung und ein interaktives Diagramm vorhanden.
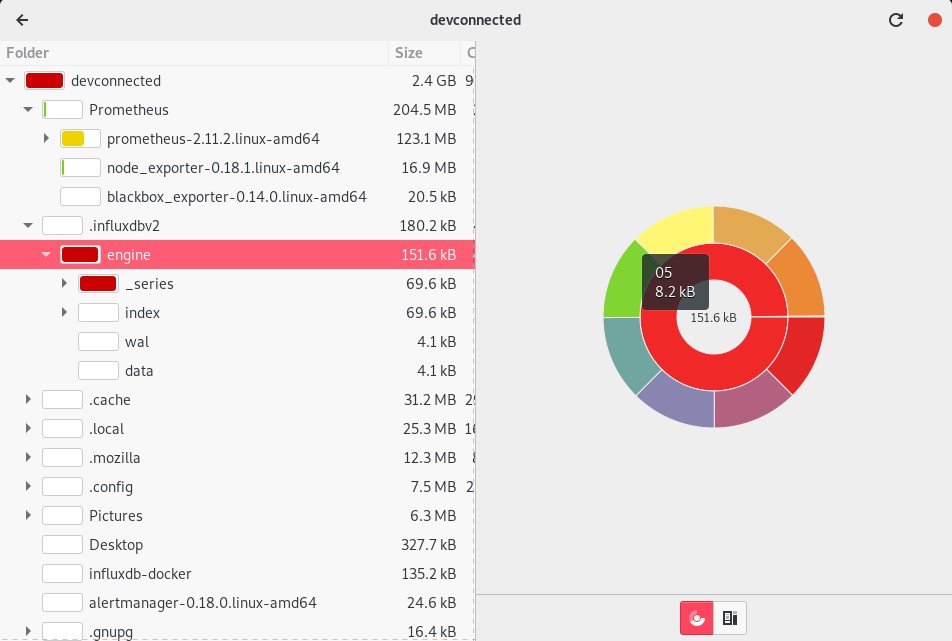
Der Disk Usage Analyzer ist ein großartiges Tool, wenn Sie mit der Befehlszeile nicht sehr vertraut sind und eine grafische Darstellung Ihrer Festplattennutzung haben möchten.
Nachdem Sie nun wissen, wie Sie in GNOME nach Speicherplatz suchen, sehen wir uns an, wie Sie dasselbe Ergebnis in KDE erzielen können.
Speicherplatz auf KDE prüfen
Zur Veranschaulichung dieses Kapitels verwenden wir eine frische Distribution von Kubuntu 19.10.
Um auf KDE nach Speicherplatzverteilung zu suchen, installieren Sie Filelight .
$ sudo apt-get install filelight [Ubuntu / Debian ]
$ sudo yum install filelight [CentOS / RHEL]Filelight ist eine grafische Anwendung, die auch die Festplattennutzung in bestimmten Ordnern oder auf Festplatten anzeigt.
Um Filelight zu starten, führen Sie einfach den Befehl „filelight“ in einer Terminalkonsole aus.
$ filelight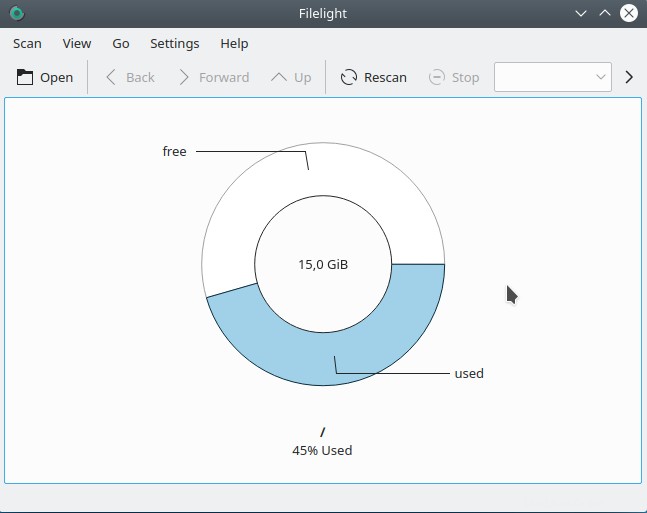
Standardmäßig wird Filelight geöffnet und zeigt den für Ihre Root-Partition verwendeten Speicherplatz in %Used vs. %Free an.
Wenn Sie eine genauere Verteilung benötigen, klicken Sie auf „Scannen “ in der oberen linken Ecke der Anwendung und wählen Sie „Stammordner scannen“.
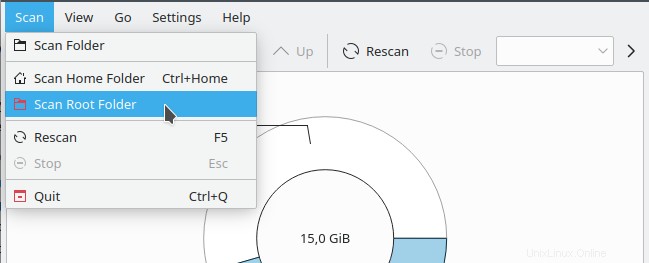
Nach einer Weile sollten Sie eine vollständige Analyse Ihrer Root-Partition sehen können.
Beachten Sie, dass Sie filelight als sudo-Benutzer ausführen müssen, um Berechtigungsprobleme beim Untersuchen der Ordner auf Ihrer Root-Partition zu vermeiden.

Überwachung des Speicherplatzes in Echtzeit
In einigen Fällen benötigen Sie möglicherweise eine Live- und „Echtzeit“-Überwachung Ihrer Festplatten.
Hier sind einige Optionen, die Sie verwenden können, um Ihren Speicherplatz zu überwachen:
- Implementieren Sie Prometheus mit dem Node Exporter und dem „Dateisystem“-Collector.
Zur Erinnerung:Der Node Exporter ist ein Exporter, der Hostmetriken für die Zeitreihendatenbank von Prometheus bereitstellt. Der „Dateisystem“-Kollektor ist darauf spezialisiert, Daten über die Festplattennutzung für alle Distributionen zusammenzufassen.
Wenn Sie eine Anleitung für den Node Exporter benötigen, lesen Sie unbedingt unseren speziellen Artikel.
Wenn Sie außerdem eine Anleitung zur ordnungsgemäßen Installation von Prometheus benötigen, lesen Sie unbedingt unsere Anleitung dazu.
- Implementieren Sie InfluxDB und Telegraf mit dem „Disk“-Eingabe-Plugin.
Eine weitere Alternative besteht darin, den TIG-Stack zu implementieren und das „Disk“-Eingabe-Plugin zu aktivieren, das auf die Überwachung der Festplattennutzung auf Linux-Systemen spezialisiert ist.
Um Telegraf, InfluxDB und Grafana einzurichten , lesen Sie unsere ausführliche Anleitung.
Lesen Sie auch die ausführliche Dokumentation des Disk-Input-Plugins auf Github.
Schlussfolgerung
In diesem ausführlichen Tutorial haben Sie gelernt, wie Sie Ihren Speicherplatz unter Linux überprüfen und überwachen können.
Sie haben Befehlszeilenprogramme wie „df“ und „du kennengelernt ” und die Ihnen zur Verfügung stehenden Optionen.
Sie haben auch gelernt, dass Sie Ihren Speicherplatz mit modernen Tools überwachen können:grafische Tools (Filelight oder Disk Usage Analyzer) oder Plattformen (wie Prometheus oder InfluxDB).
Wenn Sie neugierig auf Linux-Systemverwaltung sind , wir haben einen Abschnitt auf der Website, der diesem Thema gewidmet ist:Überprüfen Sie es, um keine Anleitung zu verpassen.