Wenn es um die Verwendung und Beherrschung von Linux-Betriebssystemen geht, werden Sie aufgrund seiner Open-Source- und erweiterbaren Natur immer wieder neue coole Dinge lernen.
Eine coole Funktion, die in allen Linux-Betriebssystemdistributionen verfügbar ist, ist die Festplattenpartitionierung, die wichtig ist, da sie beim Organisieren Ihrer Dateien und Ordner hilft, Datei- und Ordnerkonflikte verhindert und auch die Systemdateien von den Benutzerdateien trennt.
Wenn Sie die Festplattenpartitionierung in anderen Betriebssystemen (nicht Linux-basiert) in Betracht ziehen, müssen Sie sich zwangsläufig für eine Drittanbieteranwendung entscheiden, um Ihre Ziele bei der Festplattenpartitionierung vollständig zu erreichen. Unter Linux ist die Verwendung einer Drittanbieteranwendung für die Festplattenpartitionierung ein optionaler Schritt.
Voraussetzung
Da Festplattenpartitionen für die Nutzung und den Betrieb Ihres Computers von entscheidender Bedeutung sind, werden Leistung und Nutzung des Parted Das Tool sollte mit root/sudoer-Benutzerrechten verknüpft sein.
Parted als Festplattenpartitionierer für Linux verwenden
Dieser Artikel stellt die Verwendung von Parted vor als effektives Tool zur Festplattenpartitionierung. Dieses Festplattenpartitionstool sollte in Ihre Linux-Betriebssystemverteilung integriert sein, und Sie können seine Anwesenheit überprüfen, indem Sie den folgenden Befehl ausführen:
$ parted --version
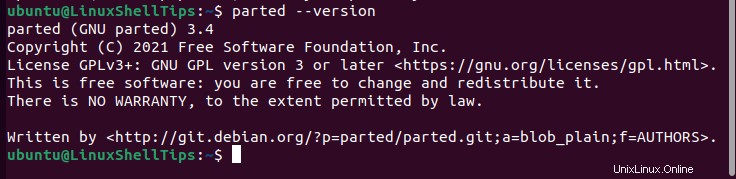
Identifizieren Sie Linux-Festplattenlabels
Der Befehl hilft dabei, die auf Ihrem Linux-System vorhandenen Laufwerksbezeichnungen aufzulisten, wodurch es einfacher wird, diejenige zu identifizieren, die zum Erstellen der erforderlichen Linux-Partitionen verwendet wird.
$ sudo fdisk -l

Aus der obigen Befehlsausgabe haben wir /dev/sda identifiziert als Zieldisklabel mit einer logischen/physischen Sektorgröße. Bitte beachten Sie, dass es unmöglich ist, ein Laufwerksetikett zu partitionieren, das das Betriebssystem enthält, das Sie gerade verwenden, da ein solches Laufwerksetikett eine primäre Sektorgröße haben wird.
Linux-Festplatte zum Partitionieren wählen
Um /dev/sda auszuwählen für die Partitionierung (falls wir viele Disk-Labels haben) führen wir das folgende parted aus Befehl.
$ sudo parted /dev/sda
Der obige Befehl sollte auf die Plattenbezeichnung zeigen, die wir für die Partitionierung ausgewählt haben.
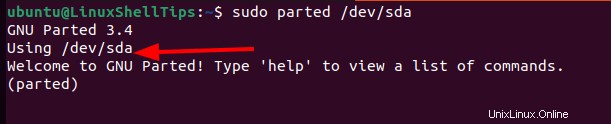
Geben Sie „Hilfe“ ein ‘, um alle mit dem parted verknüpften Befehle anzuzeigen Befehl, der ein schnelles und nützliches Referenzhandbuch ist, wenn Sie beim Erstellen und Verwalten von Linux-Partitionen nicht weiterkommen.
(parted) help
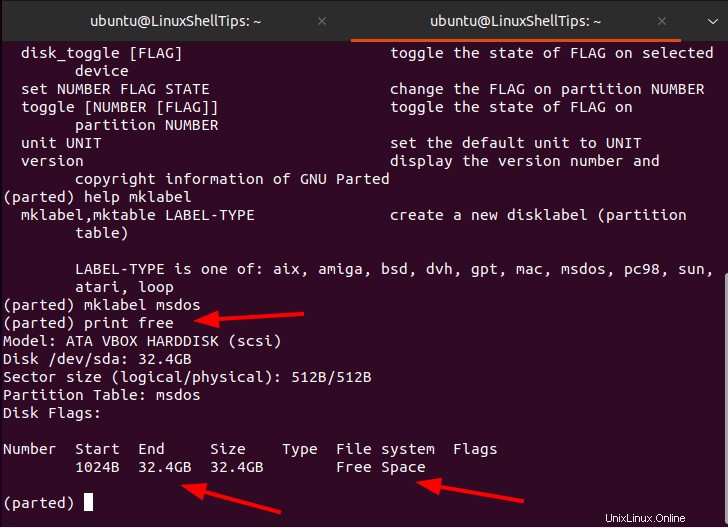
Linux-Partitionstabellentyp festlegen
Um einen neuen Partitionstabellentyp zu erstellen, benötigen wir die Hilfe des mklabel Befehl, der die möglichen Etikettentypen auflistet, die wir verwenden können:
(parted) help mklabel
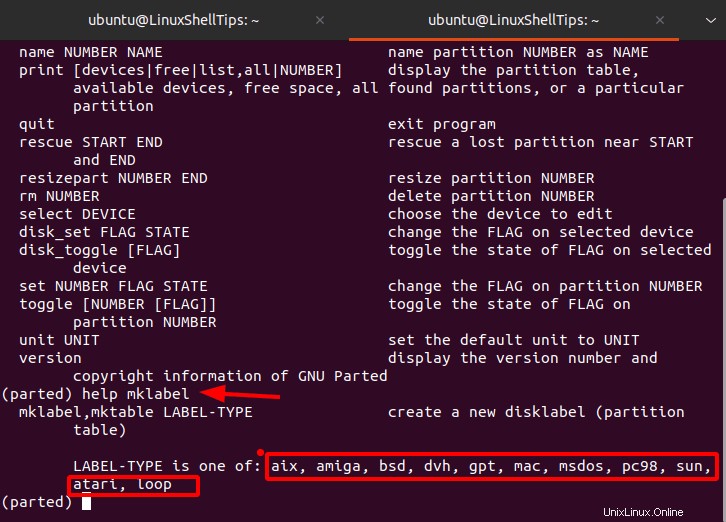
Wir werden msdos verwenden da es eine ideale Empfehlung für generisches Linux ist.
(parted) mklabel msdos
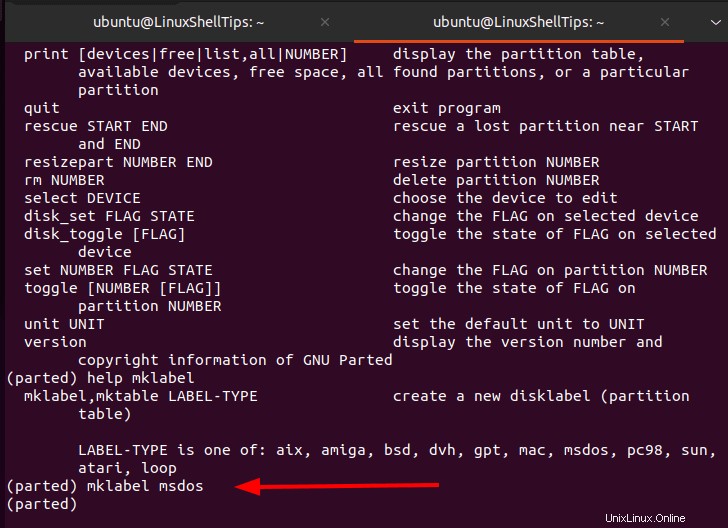
Erstellen Sie primäre und/oder logische Partition(en) in Linux
Wir werden den Druck verwenden Befehl, um zu prüfen, wie viel Speicherplatz wir auf der Festplatte haben wir beabsichtigen zu partitionieren.
(parted) print free
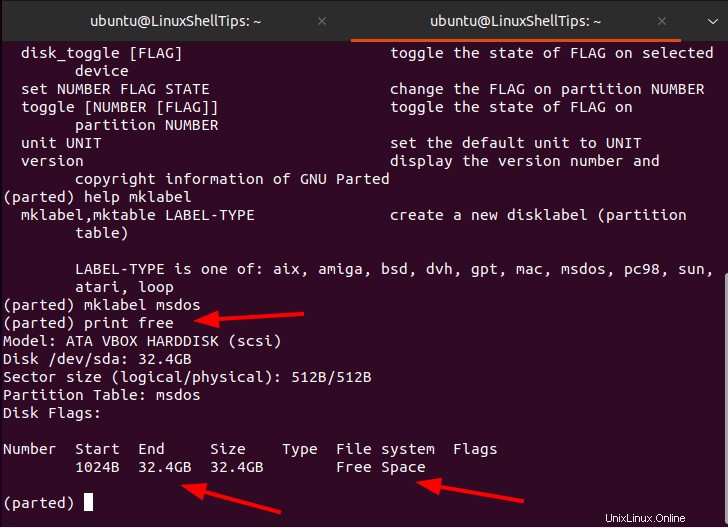
Gemäß der obigen Befehlsausgabe haben wir 32,4 GB freien Festplattenspeicherplatz zu verwenden.
Mit dem mkpart können wir Partitionen aus dem verfügbaren Speicherplatz erstellen Befehl. Die primäre Partition kann für die Installation Ihres Linux-Betriebssystems und die logische Partition für die Speicherung Ihrer persönlichen/systemfremden Dateien verwendet werden.
Lassen Sie uns 10 GB erstellen primäre Partition und 5 GB logische Partition.
So erstellen Sie eine 10-GB-Primärpartition:
(parted) mkpart primary
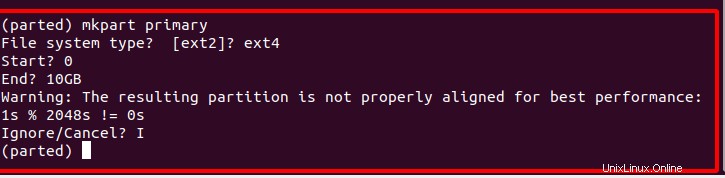
Der Start und Ende Werte dieser Partition sind 0 und 10 GB bzw. Um zu bestätigen, dass der Speicherplatz der Partition verwendet wurde.
(parted) print
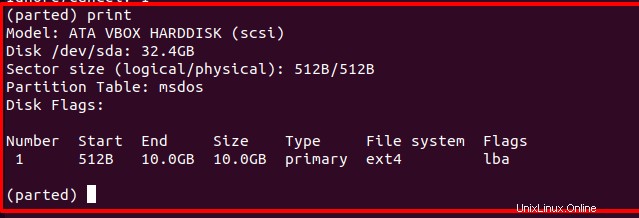
So erstellen Sie eine primäre 5-GB-Partition:
(parted) mkpart extended
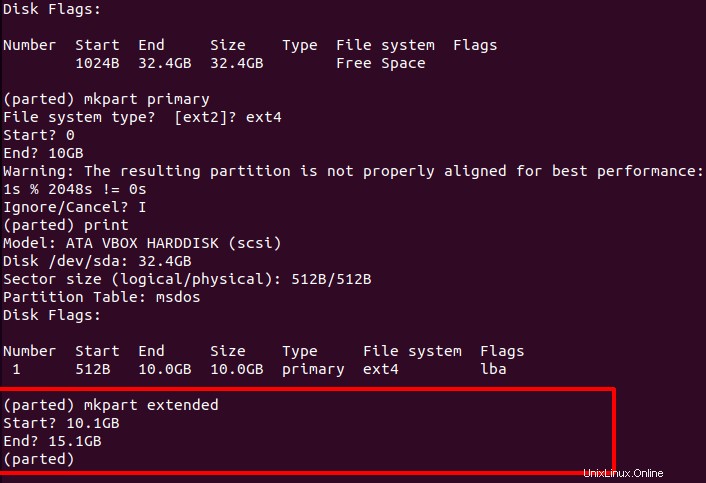
Der Start und Ende Werte für diese 5 GB Die logische Partition sollte bei 10,1 GB beginnen (ein Wert, der höher ist als der für die erstellte primäre Partition) und 15,1 GB (Hinzufügen von 5 bis 10.1 ).
Bestätigen Sie, dass der Partitionsspeicherplatz verwendet wurde:
(parted) print
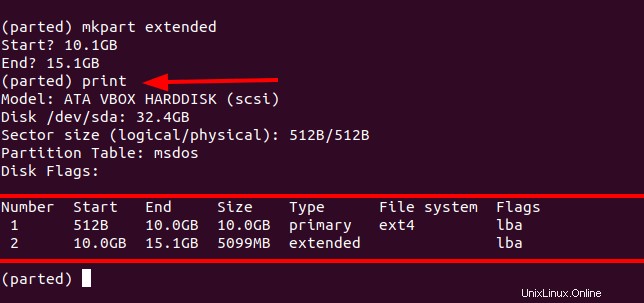
Die beiden erstellten Partitionen sollten nun mit ihren jeweiligen Größen gemäß dem obigen Screenshot aufgelistet werden.
Linux-Partitionen verwalten
Um eine Partition zu löschen, verwenden Sie zuerst den Druck Befehl so, dass seine Nummer können aufgelistet werden und verwenden Sie dann den rm Befehl zum Löschen.
Um Partition Nummer 2 zu entfernen aus obiger Bildschirmaufnahme:
(parted) rm
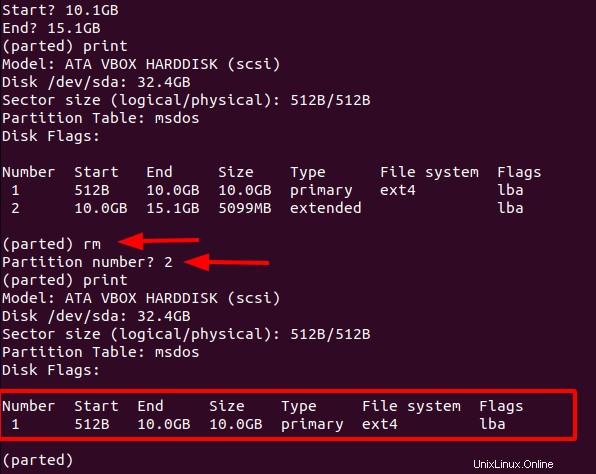
So ändern Sie die Größe der Linux-Partition 1 durch Verkleinern oder Erhöhen der Partitionsgröße:
(parted) resizepart
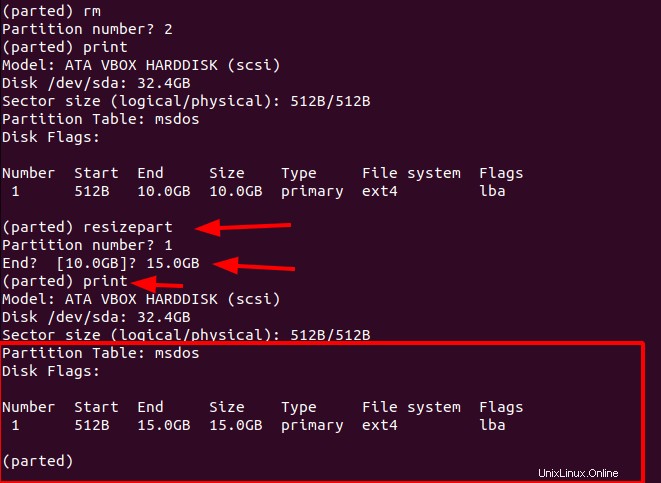
Partition zur Nummer 1 zu machen bootfähig:
(parted) set 1 boot on
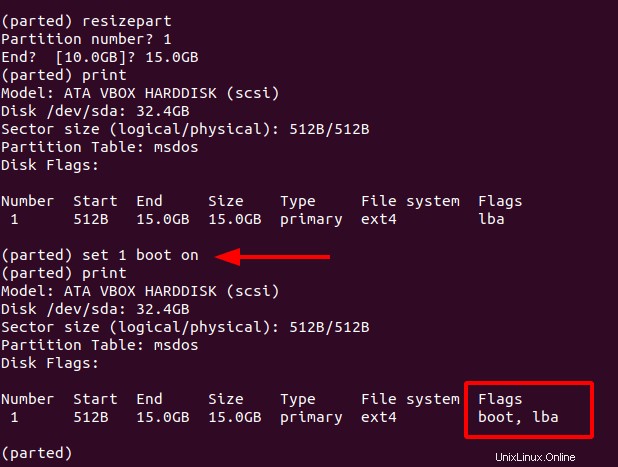
Geteiltes Fenster verlassen.
(parted) quit
Um mehr über parted zu erfahren Befehlen, verweisen Sie auf den Befehl:
(parted) help