Als Systemadministrator werden Sie möglicherweise gebeten, Festplatten zu verwalten zwischen verschiedenen Betriebssystemen wie Windows, Linux und MacOS.
Infolgedessen müssen Sie möglicherweise Ihre Festplattenpartitionen entsprechend formatieren damit sie in mehreren Umgebungen kompatibel sind.
Welche Dateisysteme sollten Sie verwenden?
Sollten Sie sich für ein ext2 entscheiden , ext3 oder ext4 Dateisystem für Ihre Festplatten? Oder vielleicht sollten Sie bei FAT bleiben Dateisysteme, die betriebssystemübergreifend besser kompatibel sind?
In diesem Tutorial werfen wir einen Blick auf Möglichkeiten zum Formatieren von Festplattenpartitionen unter Linux sowie der Denkprozess hinter der Auswahl des richtigen Dateisystems für Ihre Partitionen.
Voraussetzungen
Um Festplattenpartitionen unter Linux zu formatieren, müssen Sie ein sudo-Benutzer auf Ihrem Host sein.
Um zu bestätigen, dass Sie sudo sind, führen Sie den Befehl „sudo“ mit der Option „-l“ aus, um Ihre Rechtelisten anzuzeigen.
$ sudo -l
User <user> may run the following commands on <host>:
(ALL : ALL) ALLWenn Sie nach Ressourcen suchen, um sudo auf Debian/Ubuntu oder auf RHEL/CentOS zu sein, werfen Sie unbedingt einen Blick auf unsere speziellen Leitfäden.
Wenn Sie bereit sind, können Sie zum nächsten Abschnitt springen.
Vorhandene Partitionen unter Linux auflisten
Um Partitionen zu formatieren, müssen Sie natürlich zuerst die verschiedenen Partitionen identifizieren, die auf Ihrem System verfügbar sind.
Um vorhandene Partitionen unter Linux zu identifizieren, verwenden Sie den Befehl „lsblk“, der Blockgeräte (Festplatten, USB-Laufwerke) auf Ihrem System auflistet.
$ lsblk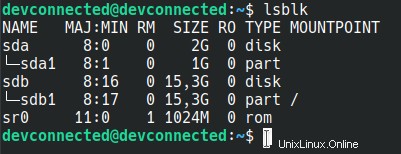
Wie Sie hier sehen können, besitzen wir zwei Laufwerke namens sda und sdb .
Das sdb-Laufwerk ist bereits partitioniert und enthält die sdb1-Partition, die auf dem Root-Einhängepunkt eingehängt ist.
Andererseits enthält das sda-Laufwerk eine Partition, die noch nicht gemountet ist:Diese Partition wäre ein großartiger Kandidat für die Formatierung .
Hinweis :Wenn Sie eine Festplatte haben, die noch keine Partitionen enthält, lesen Sie unbedingt unsere Anleitung zum Erstellen von Festplattenpartitionen unter Linux.
Nicht formatierte Partitionen unter Linux auflisten
Um nicht formatierte Partitionen unter Linux aufzulisten, verwenden Sie den Befehl „lsblk“ mit der Option „-f“.
Der Befehl „-f“ steht für „Dateisysteme“ und zeigt Informationen über Dateisysteme an, die möglicherweise bereits auf eine Festplatte geschrieben wurden.
$ lsblk -f
NAME FSTYPE LABEL UUID MOUNTPOINT
sda
├─sda1
sdb
├─sdb1 ext4 b9df59e6-c806-4851-befa-12402bca5828 /Wie Sie sehen können, hostet sdb1 bereits ein ext4-Dateisystem, während sda1 dies nicht tut.
Folglich werden wir die sda1-Partition verwenden, um unsere Festplattenpartition zu formatieren.
Wählen Sie Ihren Dateisystemtyp
Bevor Sie Festplatten oder USB-Laufwerke formatieren, müssen Sie entscheiden, welche Dateisystemtypen Sie erstellen möchten.
Warum ist es so wichtig?
Die Auswahl eines Dateisystemtyps ist sehr wichtig, da nicht alle Dateisysteme zwischen allen verfügbaren Betriebssystemen kompatibel sind.
Haben Sie jemals versucht, ein USB-Laufwerk mit einem EXT4-Dateisystem in ein Windows-Betriebssystem einzustecken?
Sie wären im Wesentlichen nicht in der Lage, Ihr USB-Laufwerk zu lesen.
Um Ihren Dateisystemtyp auszuwählen, können Sie die folgende Tabelle verwenden, die die Kompatibilität zwischen verschiedenen Betriebssystemen sowie die maximale Dateigröße und die maximale Volumegröße zeigt.
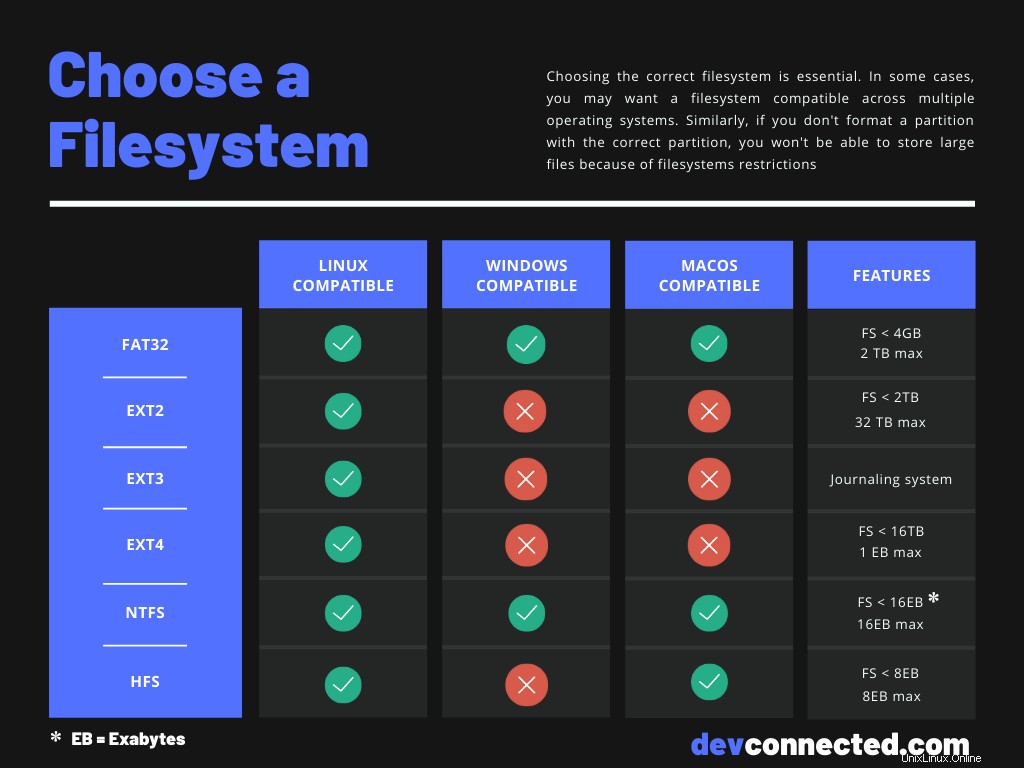
Wie Sie sehen können, sind so ziemlich alle Dateisysteme mit Linux-Betriebssystemen kompatibel.
Wenn Dateisysteme in der Tabelle als nicht kompatibel bezeichnet werden, wird nicht berücksichtigt, dass möglicherweise Software von Drittanbietern vorhanden ist, um diese Dateisysteme zu lesen.
Möglicherweise existieren Treiber, um beispielsweise EXT2-Dateisysteme auf Windows-Betriebssystemen zu lesen.
In den nächsten Abschnitten werden wir sehen, wie Sie EXT4 erstellen können Partitionen sowie FAT32 und NTFS Partitionen für Windows.
Formatieren Sie eine Festplatte mit EXT4-Dateisystemen
Wenn Sie Festplatten für Linux-Betriebssysteme formatieren, sollten Sie sie im Allgemeinen mit einem EXT4-Dateisystem formatieren.
EXT4 ist ein modernes Dateisystem, das Journaling implementiert .
Kurz gesagt, dieses Dateisystem verfolgt alle Operationen, die auf dem Dateisystem ausgeführt werden, bevor es sie ausführt.
Dies ist sehr praktisch, wenn Sie Ihren Server ausschalten, während Sie einige Schreibvorgänge auf dem System ausführen.
Indem Sie die Operationen nicht sofort festschreiben, kann Ihr Kernel Änderungen verfolgen, die noch nicht durchgeführt wurden, und seine normale Ausführung fortsetzen.
Um eine Partition mit einem EXT4-Dateisystem zu formatieren, müssen Sie die Datei „mkfs verwenden “-Befehl und geben Sie die „ext4 ” Dateisystem.
$ sudo mkfs -t ext4 /dev/sda1
mke2fs 1.44.1 (24-Mar-2018)
Creating filesystem with 4096 1k blocks and 1024 inodes
Allocating group tables: done
Writing inode tables: done
Creating journal (1024 blocks): done
Writing superblocks and filesystem accounting information: doneUm zu überprüfen, ob Ihr Dateisystem korrekt erstellt wurde, stellen Sie sicher, dass Sie die Datei „lsblk ausführen “-Befehl erneut mit dem „-f ”-Flagge.
$ lsblk -f
NAME FSTYPE LABEL UUID MOUNTPOINT
sda
├─sda1 ext4 26529dea-c28a-4330-b549-8c8158efc7c7
sdb
├─sdb1 ext4 b9df59e6-c806-4851-befa-12402bca5828 /Nachdem Ihr Dateisystem nun korrekt erstellt wurde, müssen Sie Ihr Dateisystem einhängen, damit darauf zugegriffen werden kann.
Um ein EXT4-Dateisystem zu mounten, verwenden Sie den Mount-Befehl und geben Sie die richtige Partition sowie den Mount-Punkt an.
sudo mount <partition> <mountpoint>Um beispielsweise die Partition, die wir gerade erstellt haben, in ein Verzeichnis einzuhängen, das sich im Home-Verzeichnis unseres aktuellen Benutzers befindet, würden wir
ausführen$ sudo mount /dev/sda1 /home/<user>/partitionUm zu überprüfen, ob Ihre Partition korrekt gemountet wurde, können Sie immer noch den Befehl „lsblk“ mit dem Flag „-f“ ausführen.
$ lsblk -f
NAME FSTYPE LABEL UUID MOUNTPOINT
sda
├─sda1 ext4 26529dea-c28a-4330-b549-8c8158efc7c7 /home/<user>/partition
sdb
├─sdb1 ext4 b9df59e6-c806-4851-befa-12402bca5828 /Großartig!
Sie haben gelernt, wie Sie Ihre Festplattenpartitionen mit einem EXT4-Dateisystem formatieren und wie Sie es einhängen können, um mit dem Erstellen von Dateien zu beginnen.
Sehen wir uns an, wie Sie dasselbe Ergebnis mit FAT32 erzielen können Dateisystem.
Formatieren Sie eine Festplatte mit FAT32-Dateisystemen
Das FAT32-Dateisystem steht für File Allocation Table und es wurde in Anlehnung an frühere Dateisysteme wie FAT16 und FAT12 entwickelt.
Auch wenn FAT auf den meisten modernen Computern nicht das Standarddateisystem ist, wird es dennoch häufig auf Disketten und USB-Laufwerken verwendet.
Tatsächlich ist das FAT-Dateisystem sehr praktisch für kleine Dateien und eine kleine Gesamtvolumengröße und bietet eine großartige Gesamtleistung.
Um eine Partition mit einem FAT32-Dateisystem zu formatieren, müssen Sie die „mkfs “ und geben Sie FAT32 an Dateisystem.
$ sudo mkfs -t vfat /dev/sda1
mkfs.fat 4.1 (2017-01-24)Führen Sie erneut „lsblk“ mit der Option „-f“ aus, um sicherzustellen, dass Ihre Änderungen auf die Festplatte geschrieben wurden.
$ lsblk -f
NAME FSTYPE LABEL UUID MOUNTPOINT
sda
├─sda1 vfat 26529dea-c28a-4330-b549-8c8158efc7c7
sdb
├─sdb1 ext4 b9df59e6-c806-4851-befa-12402bca5828 /Sie können Ihre neu erstellte Partition mounten, indem Sie die Datei „mount ”-Befehl.
$ sudo mount /dev/sda1 /home/<user>/partitionWenn Sie schließlich ganze Festplatten für Windows formatieren möchten, könnten Sie versucht sein, das NTFS-Dateisystem zu verwenden.
Sehen wir uns an, wie Sie Ihre Festplatten mit NTFS unter Linux formatieren können.
Festplatte mit NTFS-Dateisystemen formatieren
Das von Microsoft entwickelte NTFS-Dateisystem ist das Dateisystem, das heutzutage üblicherweise in den meisten Windows-Distributionen verwendet wird.
NTFS ist eine sehr große Verbesserung gegenüber FAT Dateisystem und das HPFS Dateisystem, das eine verbesserte Leistung sowie eine bessere Zuverlässigkeit und Skalierbarkeit bietet.
Um eine Partition mit einem NTFS-Dateisystem zu formatieren, müssen Sie die Datei „mkfs verwenden “ und geben Sie NTFS an Dateisystem.
$ sudo mkfs -t ntfs /dev/sda1
Cluster size has been automatically set to 4096 bytes.
Initializing device with zeroes: 100% - Done.
Creating NTFS volume structures.
mkntfs completed successfully. Have a nice day.Um sicherzustellen, dass Ihr Dateisystem richtig eingestellt ist, führen Sie erneut den Befehl „lsblk“ mit dem Flag „-f“ aus.
$ lsblk -f
NAME FSTYPE LABEL UUID MOUNTPOINT
sda
├─sda1 ntfs 26529dea-c28a-4330-b549-8c8158efc7c7
sdb
├─sdb1 ext4 b9df59e6-c806-4851-befa-12402bca5828 /Verwenden Sie zum Mounten eines NTFS-Dateisystems den Befehl „mount“ und geben Sie den Mountpoint an, den Sie verwenden möchten.
$ sudo mount /dev/sda1 /home/<user>/partitionHerzlichen Glückwunsch!
Sie haben Ihre Festplatte erfolgreich unter Linux mit einem NTFS-Dateisystem formatiert.
Schlussfolgerung
In diesem Tutorial haben Sie gelernt, wie Sie Festplatten unter Linux mit dem Befehl mkfs formatieren und wie er verwendet werden kann, um verschiedene Dateisysteme zu erstellen:EXT4 , FAT32 und NTFS .
Sie haben auch mehr über die Kompatibilität von Dateisystemen erfahren und erfahren, welches Dateisystem Sie verwenden sollten, wenn Sie Festplatten zwischen Linux und Windows oder zwischen Linux- und MacOS-Betriebssystemen wechseln möchten.
Als Nebenbemerkung macht das Einhängen Ihrer Partitionen mit mount den Einhängepunkt nicht endgültig und wird beim nächsten Neustart zurückgesetzt.
Wenn Sie an Linux-Systemadministration interessiert sind, lesen Sie unbedingt unsere spezielle Kategorie auf der Website.
Dieser Artikel ist Teil einer Serie zur Datenträgerverwaltung :
- So erstellen Sie Festplattenpartitionen unter Linux
- So überprüfen Sie den Speicherplatz unter Linux