Cockpit erfordert keine Einführung. Wenn Sie ein Linux-Administrator sind, sollten Sie es auf jeden Fall verwendet oder zumindest davon gehört haben. Cockpit ist ein kostenloses, webbasiertes Open-Source-Serververwaltungstool zur Überwachung und Verwaltung von Linux-Servern über einen Webbrowser. In diesem Handbuch erfahren Sie, wie Sie virtuelle KVM-Maschinen mithilfe der Cockpit-Webkonsolenschnittstelle verwalten.
Voraussetzungen
Offensichtlich sollten Sie KVM auf Ihrem Linux-Server installiert haben. Die folgenden Anleitungen erläutern die Installation und Konfiguration von KVM in den Editionen CentOS 8, Ubuntu 20.04 LTS Server und openSUSE Tumbleweed.
- KVM in CentOS 8 Server installieren und konfigurieren
- KVM in Ubuntu 20.04 Headless Server installieren und konfigurieren
- KVM in OpenSUSE Tumbleweed installieren und konfigurieren
Als nächstes müssen Sie Cockpit auf Ihrem KVM-Host installieren. Lesen Sie die folgende Anleitung, um Cockpit auf verschiedenen Linux-Distributionen zu installieren und zu konfigurieren.
- Linux-Server mit Cockpit über einen Webbrowser überwachen und verwalten
Stellen Sie sicher, dass Sie cockpit-machines installiert haben Paket, das die Möglichkeit bietet, VMs über einen Webbrowser zu verwalten.
Optional können Sie Virt-viewer installieren Anwendung, wenn Sie die Möglichkeit haben möchten, eine grafische Konsole in Ihrem Remote-Desktop-Client zu öffnen. Virt-Viewer ist für die meisten Betriebssysteme verfügbar.
Um virt-viewer auf RHEL, CentOS zu installieren , ausführen:
$ sudo yum install virt-viewer
Auf Fedora :
$ sudo dnf install virt-viewer
Auf Ubuntu, Debian :
$ sudo apt-get install virt-viewer
1. Verwalten Sie virtuelle KVM-Maschinen mit der Cockpit-Webkonsole
1. Öffnen Sie Ihren Webbrowser und melden Sie sich bei der Cockpit-Konsole an, indem Sie zu http://IP-Adresse:9090 navigieren aus der Adressleiste.
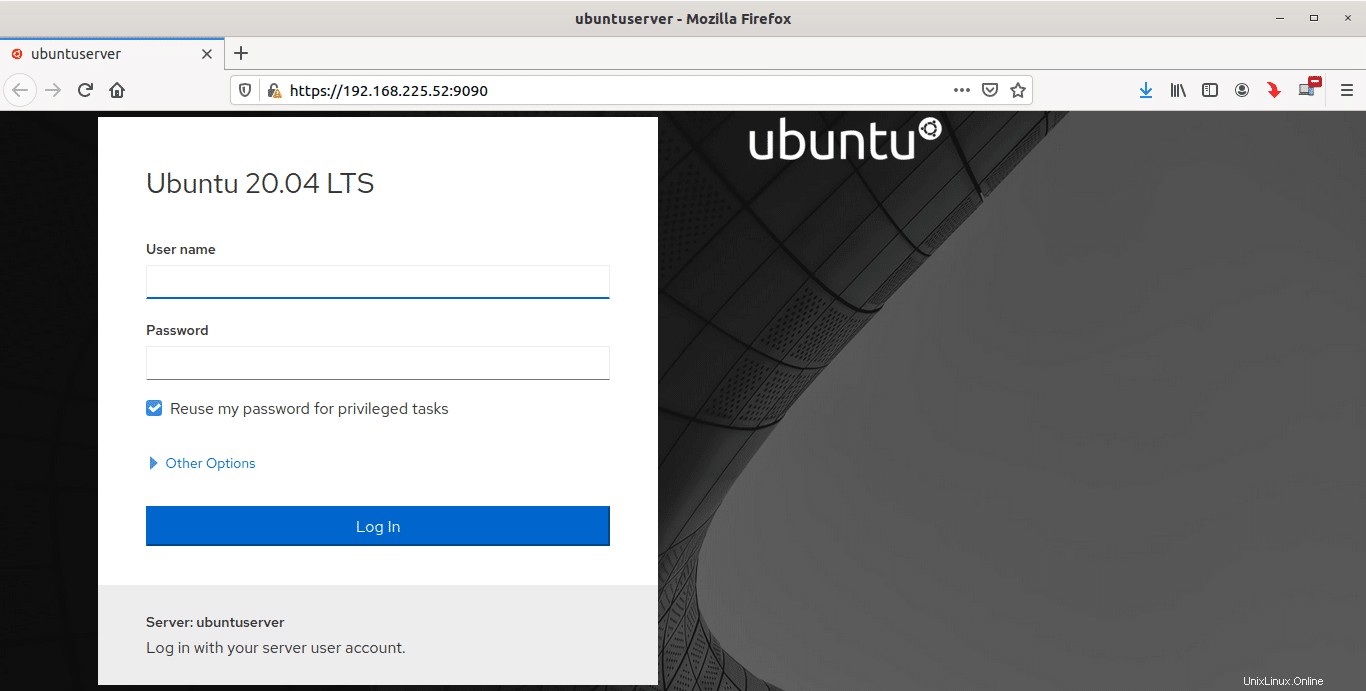
Im CentOS 8-System sollte die Cockpit-Anmeldekonsole wie folgt aussehen:
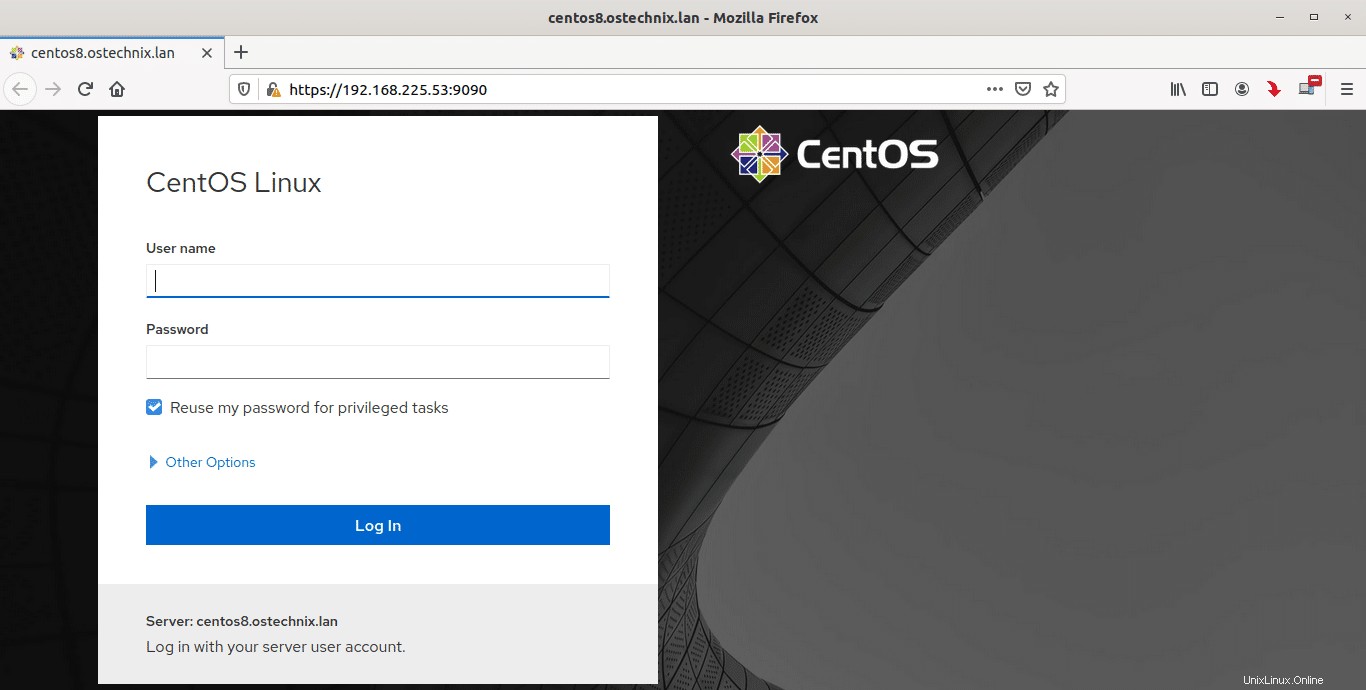
2. Sie sollten jetzt eine Registerkarte mit dem Namen "Virtual Machines" sehen auf der linken Seite. Klicken Sie darauf, um die Liste der verfügbaren Kvm-Gastsysteme auf der rechten Seite anzuzeigen.
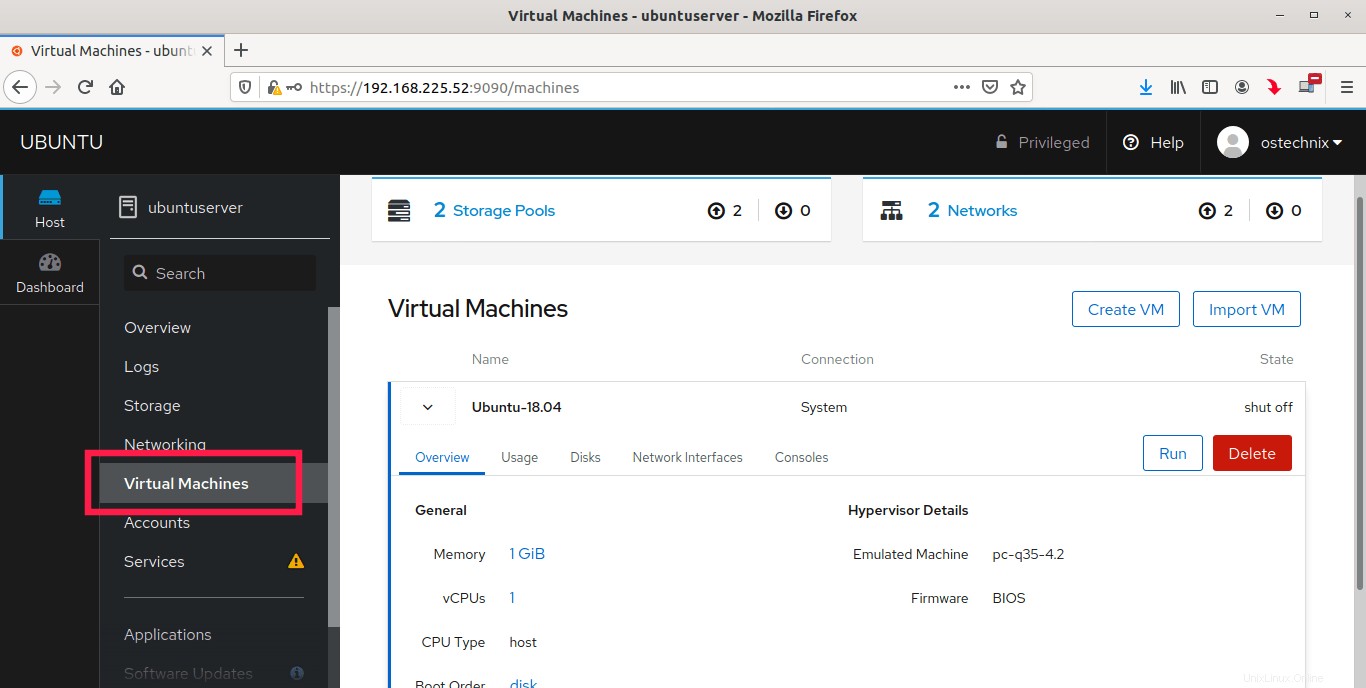
3. Von hier aus können wir alle Verwaltungsaufgaben für virtuelle Maschinen verwalten, wie zum Beispiel
- Sehen Sie sich die Liste der verfügbaren virtuellen Maschinen an
- Details einer virtuellen Maschine anzeigen
- Bearbeiten Sie die Parameter der virtuellen Maschine wie Arbeitsspeicher, Festplatte und Netzwerkschnittstellen usw.
- Erstellen Sie eine neue VM
- Importieren Sie eine VM,
- Führen Sie eine VM aus
- Eine VM löschen,
- Speicherpools anzeigen
- Erstellen Sie einen neuen Netzwerkpool
- Speicherpools bearbeiten,
- Virtuelle KVM-Standardnetzwerke anzeigen
- Netzwerke bearbeiten
- Erstellen Sie ein neues virtuelles Netzwerk usw.
1.1. Erstellen Sie eine neue virtuelle KVM-Maschine
1.1.1. Um einen kvm-Gast zu erstellen, klicken Sie auf "VM erstellen" Schaltfläche im Abschnitt Virtuelle Maschinen.
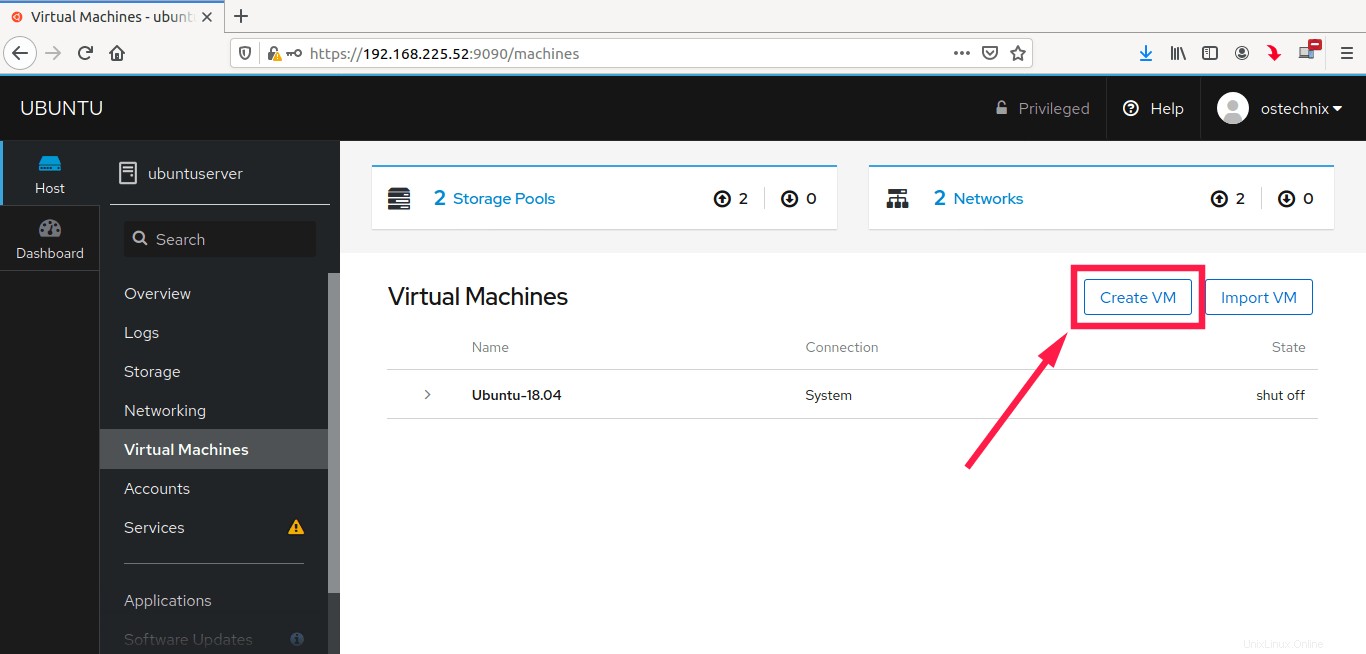
1.1.2. Füllen Sie die Details der virtuellen Maschine aus:
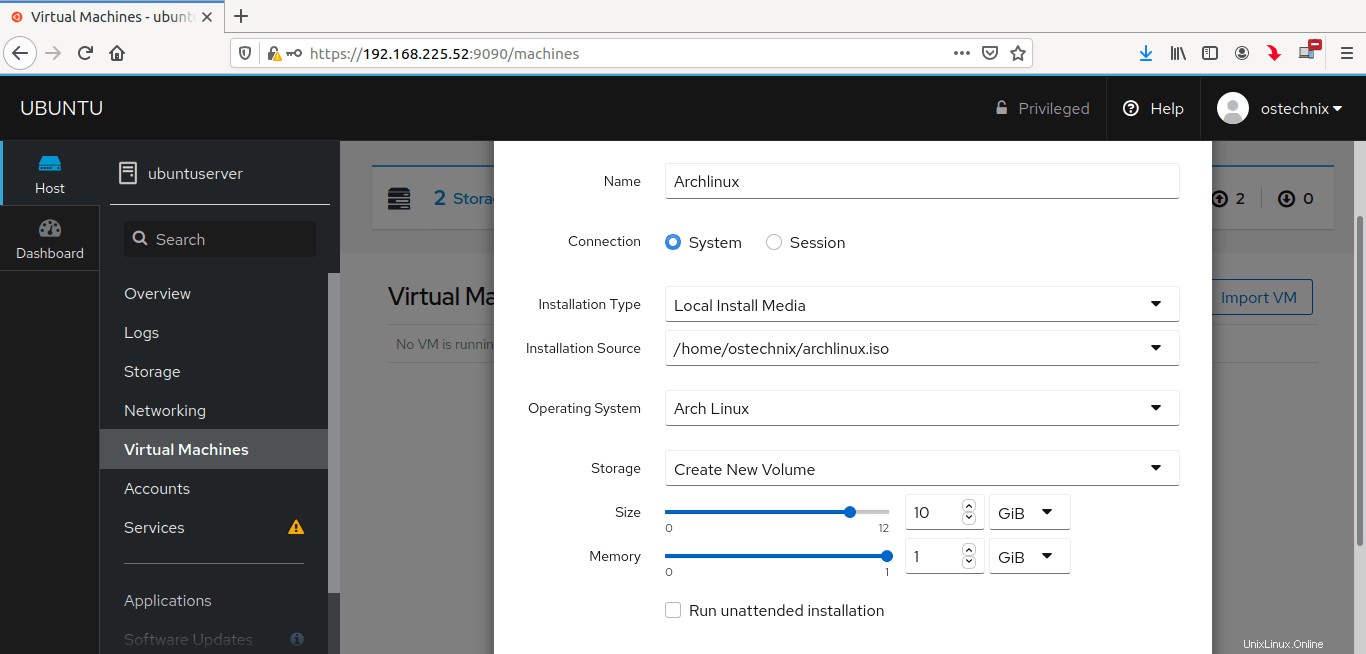
- Name - Name der virtuellen Maschine, zum Beispiel Archlinux,
- Installationsart - Ich habe bereits das ISO-Image des Arch-Linux-Betriebssystems, also wählen Sie Lokales Installationsmedium. Wenn Sie kein ISO haben, wählen Sie die Option ISO herunterladen. Die entsprechende ISO wird heruntergeladen.
- Betriebssystem - Der tatsächliche Betriebssystemtyp, den Sie auf Ihrem kvm-Gast installieren möchten. Wählen Sie das Betriebssystem, das Sie installieren möchten, aus der Dropdown-Liste aus.
- Speicherung - Wählen Sie den Festplattenspeicher (Festplatte) für Ihren Gast. Ich habe keine vorhandene Festplatte, also wähle ich die Option „Neues Volume erstellen“ aus der Dropdown-Liste. Geben Sie die Größe Ihrer Festplatte ein oder verwenden Sie den Schieberegler, um die Größe des Festplattenvolumens auszuwählen.
- Erinnerung - Wählen Sie die RAM-Größe für Ihren Gast.
Die letzten beiden sind optional. Ich werde diese Optionen deaktivieren, da ich die Installation des Gastbetriebssystems nicht sofort starten möchte. Nachdem Sie alle erforderlichen Details eingegeben haben, klicken Sie unten auf „VM erstellen“.
1.1.3 Sie sehen nun die Übersicht Ihrer neuen VM. Stellen Sie sicher, dass alle ausgewählten Parameter korrekt sind.
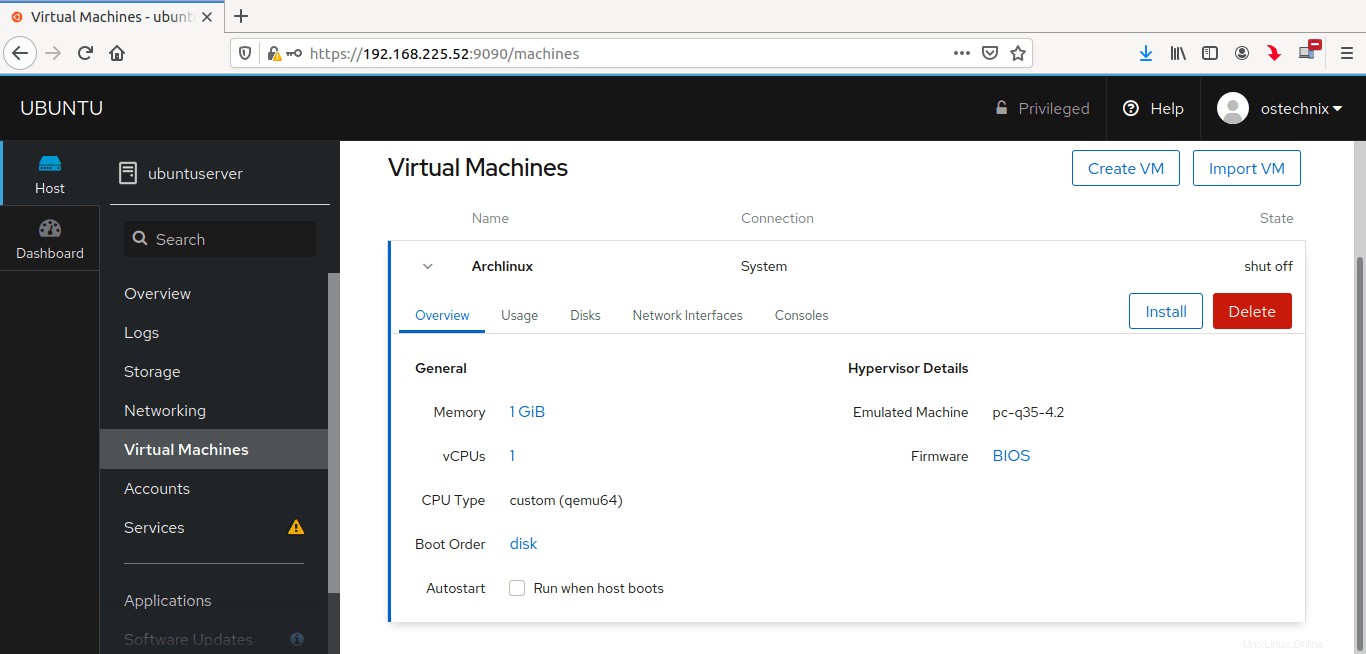
1.1.4. Neben dem Übersichts-Tab gibt es noch ein paar weitere Tabs:
- Nutzung - Zeigt die Nutzungsdetails Speicher und vCPU einer laufenden VM an.
- Festplatten - Zeigt die Liste der angeschlossenen Datenträger und CD-ROM-Details an. Auf dieser Registerkarte können wir die Festplatte und CDROM-Parameter bearbeiten, eine neue Festplatte hinzufügen und die vorhandenen Laufwerke löschen.
- Netzwerkschnittstellen - Zeigt die Details der Netzwerkkartenschnittstelle an. Auf dieser Registerkarte können wir eine neue Netzwerkschnittstelle erstellen, die vorhandene Netzwerkkarte bearbeiten und die angeschlossene Netzwerkkarte entfernen usw.
- Konsolen - In diesem Abschnitt können wir verschiedene Möglichkeiten für den Zugriff auf eine Konsole auf der VM auswählen, z. B.
- unter Verwendung der webbasierten Grafikkonsole (VNC),
- die Grafikkonsole im Desktop Viewer (der virt-viewer verwendet),
- oder die serielle Konsole.
1.1.5. Die einzige Einstellung, die Sie wahrscheinlich meistens konfigurieren möchten, sind die Netzwerkeinstellungen. Standardmäßig wählt KVM sein Standardnetzwerk. Wenn Sie von anderen Remote-Hosts außerhalb des Netzwerks auf die VM zugreifen möchten, müssen Sie das Bridged-Netzwerk (br0) auswählen.
Gehen Sie dazu auf die Registerkarte "Netzwerkschnittstellen" und klicken Sie auf die Schaltfläche "Bearbeiten":
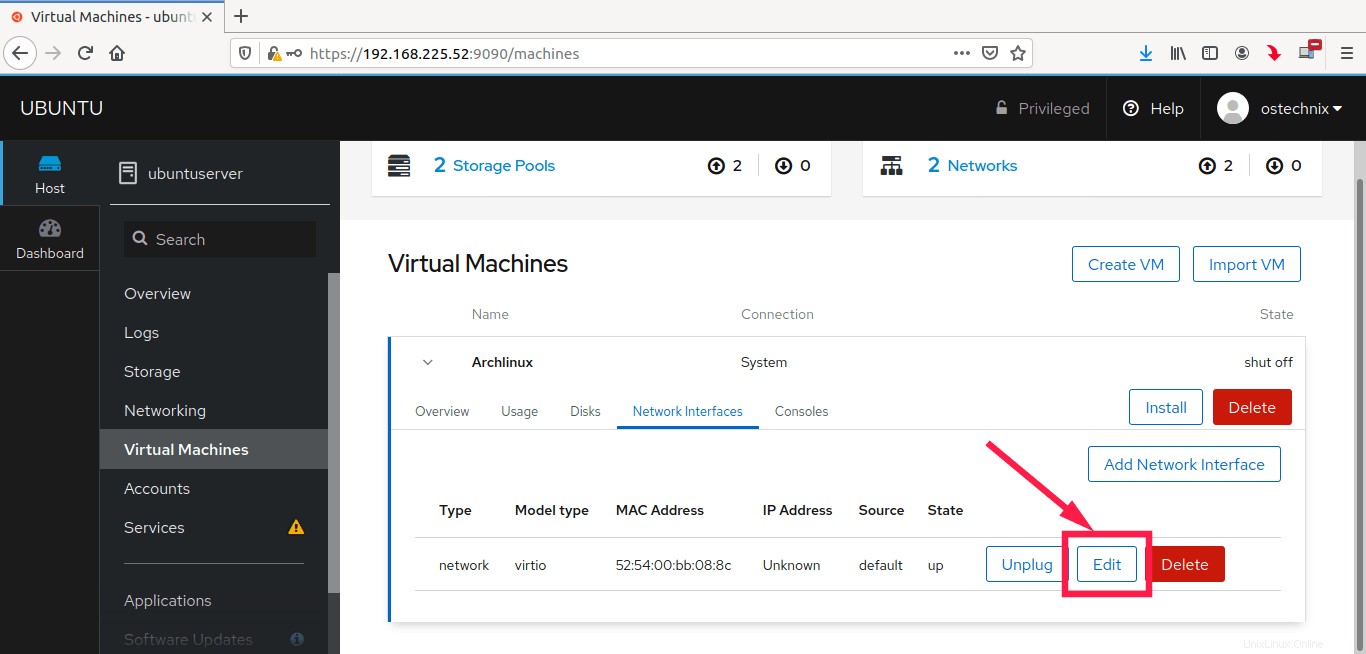
1.1.6. Wählen Sie als Schnittstellentyp „Bridge To LAN“ oder „Direct Attachment“ und als Quelle „br0“. Sie können auch die physische Netzwerkschnittstelle Ihres KVM-Hosts auswählen, zum Beispiel enp0s3. Klicken Sie abschließend auf Speichern.
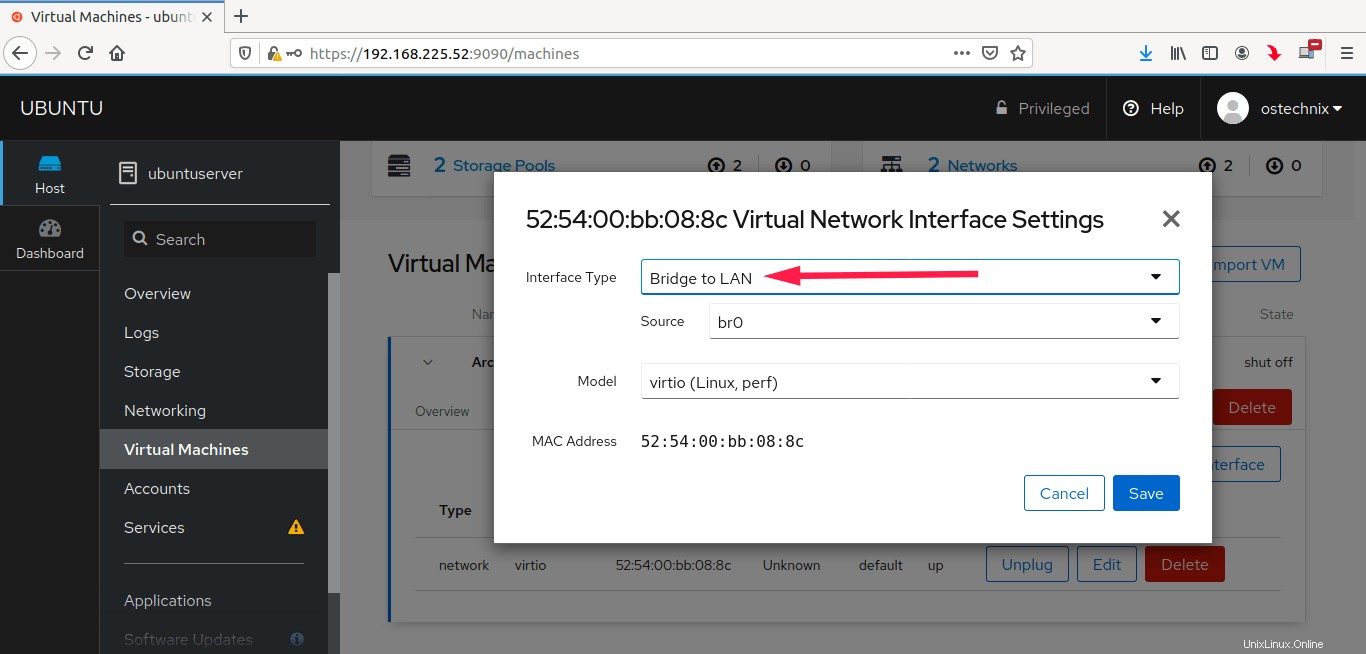
1.1.7. Starten Sie nun die Installation des Gastbetriebssystems, indem Sie auf die Schaltfläche "Installieren" klicken.
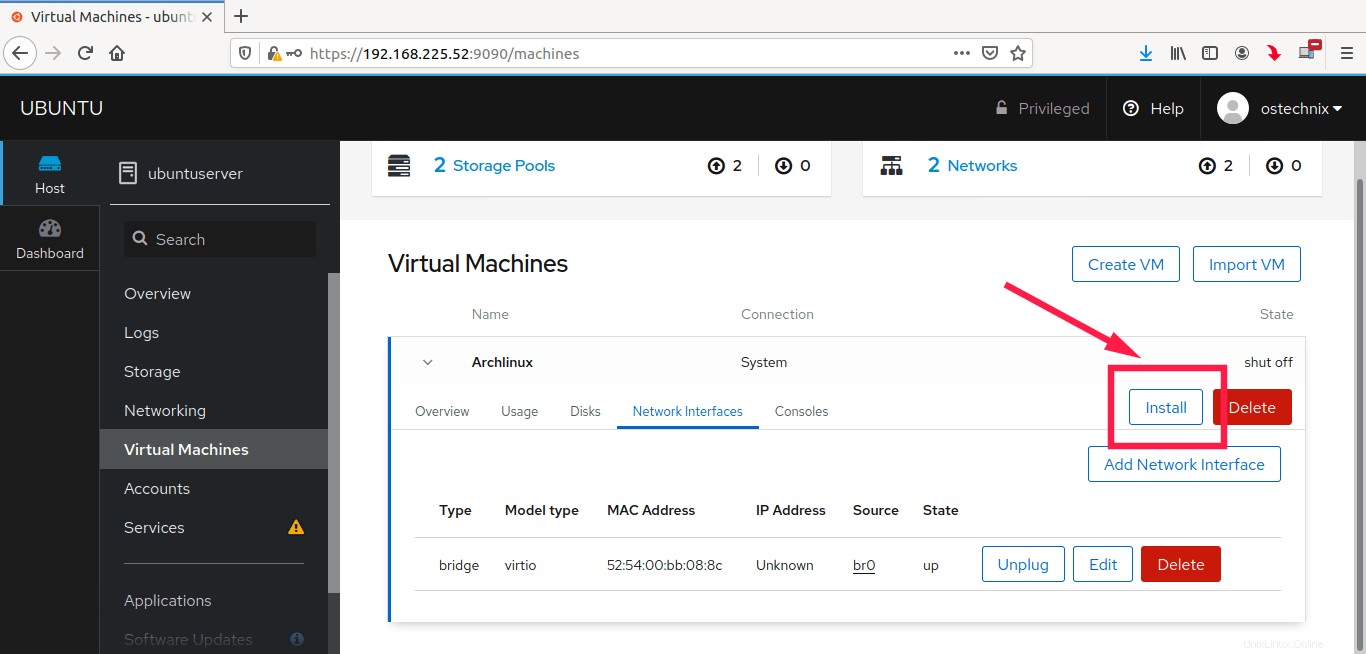
1.1.8. Nachdem Sie auf die Schaltfläche „Installieren“ geklickt haben, werden Sie zum Installationsfenster des „Guest OS“ weitergeleitet, das unter dem Abschnitt „Konsolen“ in der Cockpit-Oberfläche angezeigt wird. Stellen Sie sicher, dass Sie als Konsolentyp "Graphics Console (VNC)" ausgewählt haben.
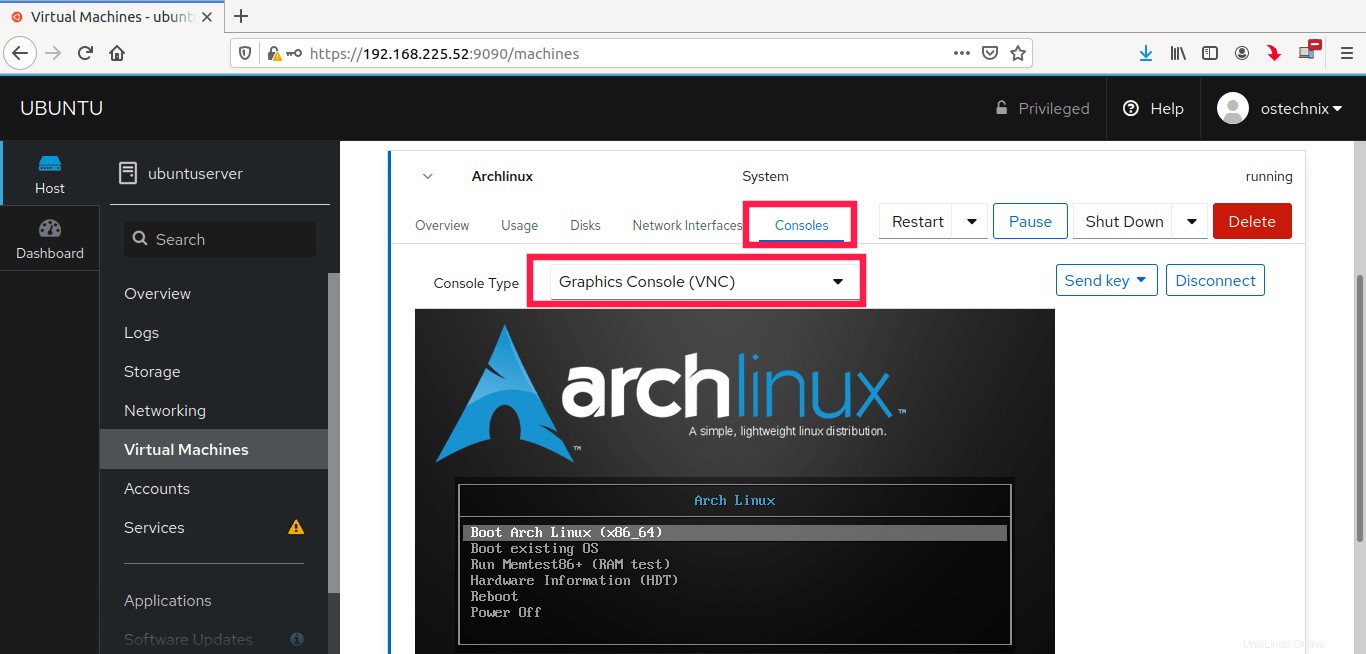
Fahren Sie nun wie gewohnt mit der Installation des Gastbetriebssystems fort.
1.1.9. Sie können auch mit beliebigen VNC-Anwendungen auf die Gastmaschinen zugreifen, wie im Abschnitt „Zugriff auf virtuelle Maschinen von entfernten Systemen über VNC-Client“ in der oben verlinkten Kvm-Installationsanleitung beschrieben.
1.2. VMs importieren
Um VMs über Cockpit zu importieren, klicken Sie auf der Registerkarte „Virtuelle Maschinen“ auf die Option „VM importieren“. Geben Sie den Namen der VM ein, wählen Sie den vorhandenen Speicherort des Disk-Images im Dateisystem des Hosts, wählen Sie den Betriebssystemtyp und die Speichergröße aus. Klicken Sie abschließend auf die Schaltfläche Importieren.
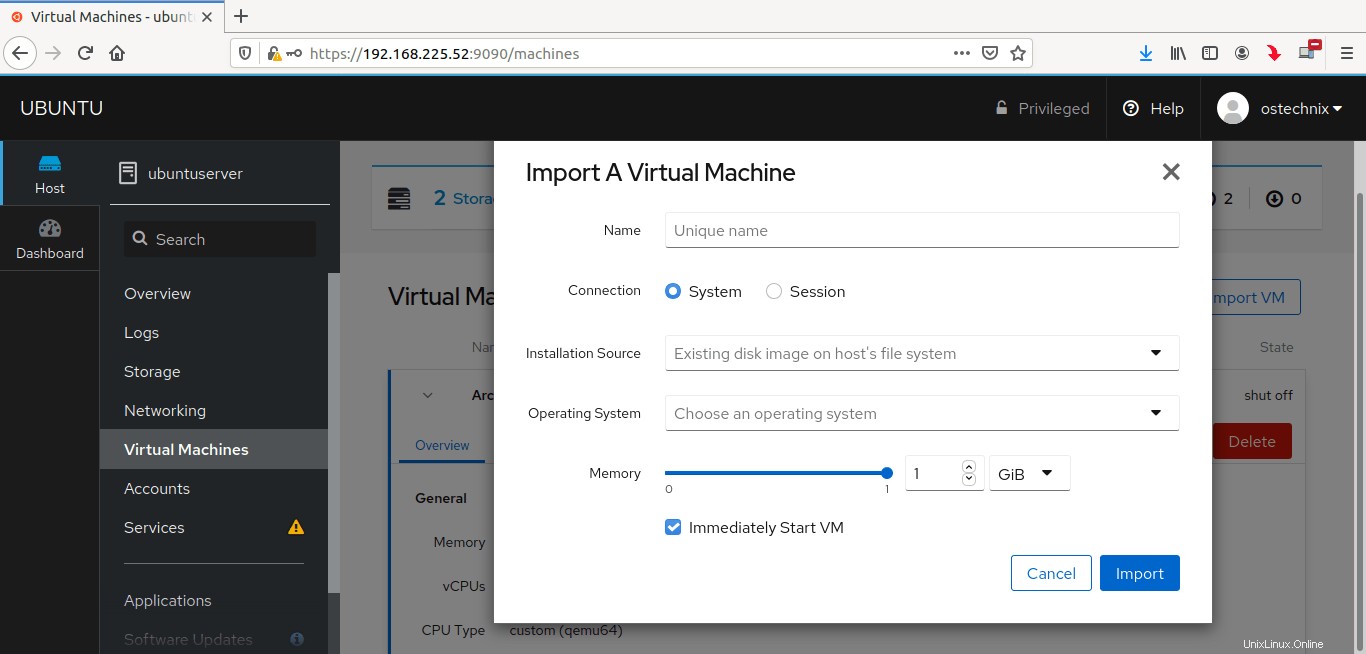
1.3. Kvm-Gäste neu starten/pausieren/herunterfahren
Sie müssen sich die virsh-Befehle nicht merken. Wir können virtuelle KVM-Maschinen direkt über die Cockpit-Oberfläche neu starten, anhalten und ausschalten.
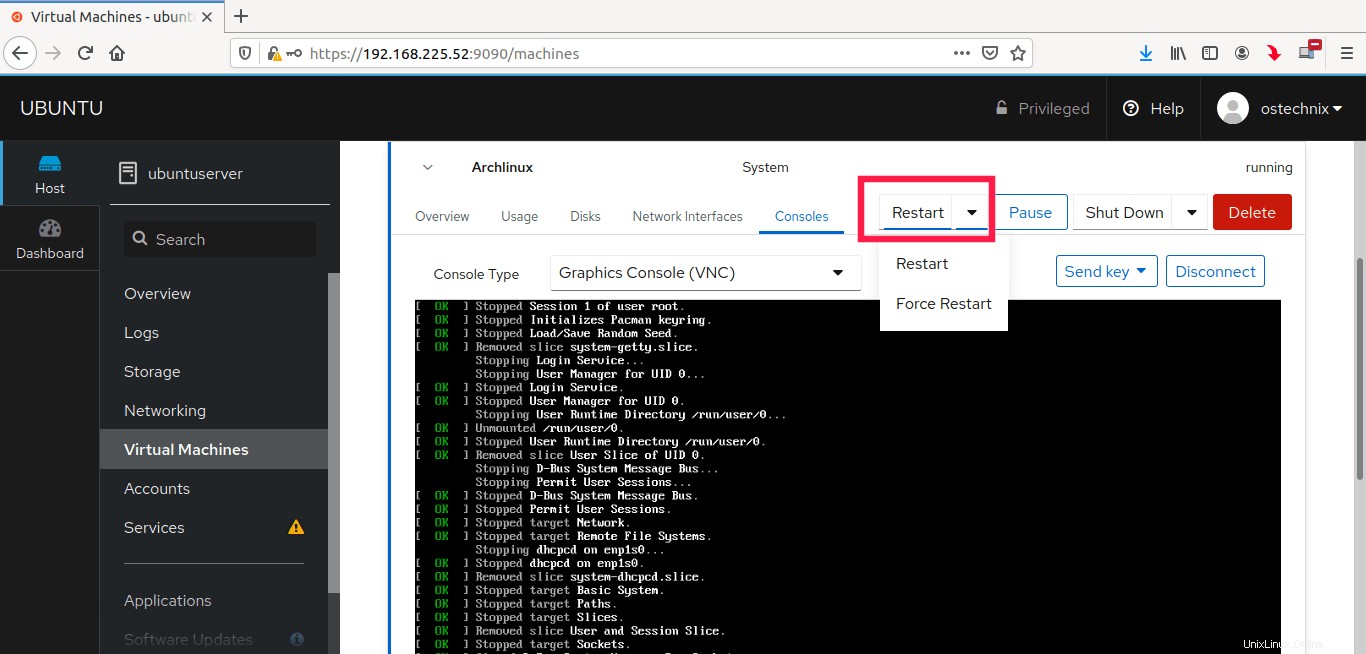
1.4. KVM-Speicherpools konfigurieren
Oben im Abschnitt Virtuelle Maschinen sehen Sie die folgenden zwei Unterabschnitte:
- Speicherpools
- Netzwerke
Im Abschnitt Speicherpools konfigurieren wir den Speicherpfad aller virtuellen Maschinen. Standardmäßig werden alle Festplattendateien der virtuellen Maschine unter /var/lib/libvirt/images gespeichert Ort.
Sie können überall im Dateisystem einen neuen Speicherpool erstellen. Der Typ eines Speicherpools kann ein;
sein- Dateisystemverzeichnis,
- Netzwerkdateisystem,
- iSCSI-Ziel / iSCSI-Verzeichnisziel,
- Physisches Laufwerk
- LVM-Volumengruppe.
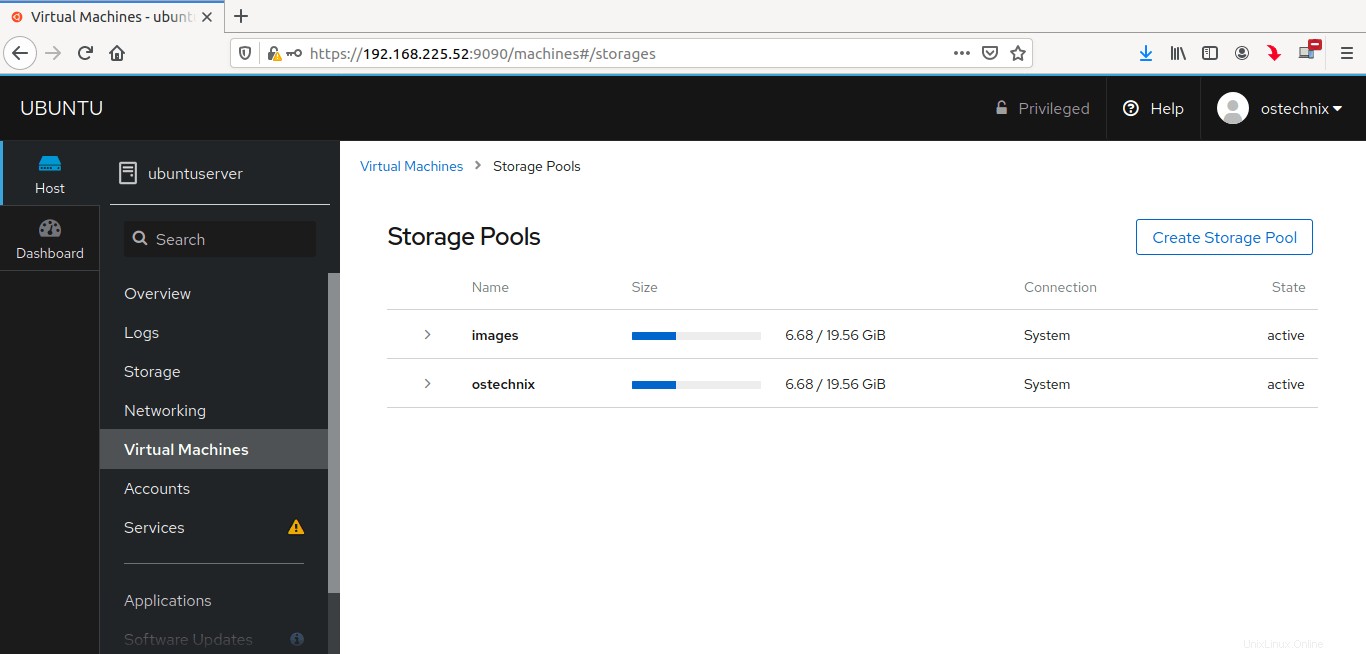
Wie Sie sehen können, habe ich zwei Speicherpools erstellt. Klicken Sie auf einen Pool, um seine Details anzuzeigen. Wenn Sie einen Speicher nicht benötigen, deaktivieren Sie ihn entweder vorübergehend oder löschen Sie ihn vollständig.
Verwandte Lektüre:
- So ändern Sie den Standardspeicherort von KVM Libvirt
1.5. Virtuelle KVM-Netzwerke konfigurieren
Standardmäßig erstellt KVM eine private virtuelle Bridge mit dem Namen virbr0 alle VMs innerhalb des Host-Computers miteinander verbinden zu lassen.
Die kvm-Standardbrücke stellt ihr eigenes Subnetz und DHCP bereit, um das Gastnetzwerk zu konfigurieren, und verwendet NAT, um auf das Hostnetzwerk zuzugreifen.
Sie können beliebig viele virtuelle Netzwerke konfigurieren. Ich habe bereits ein Bridge-Netzwerk konfiguriert, damit kvm-Gäste denselben IP-Bereich des Hostsystems verwenden können.
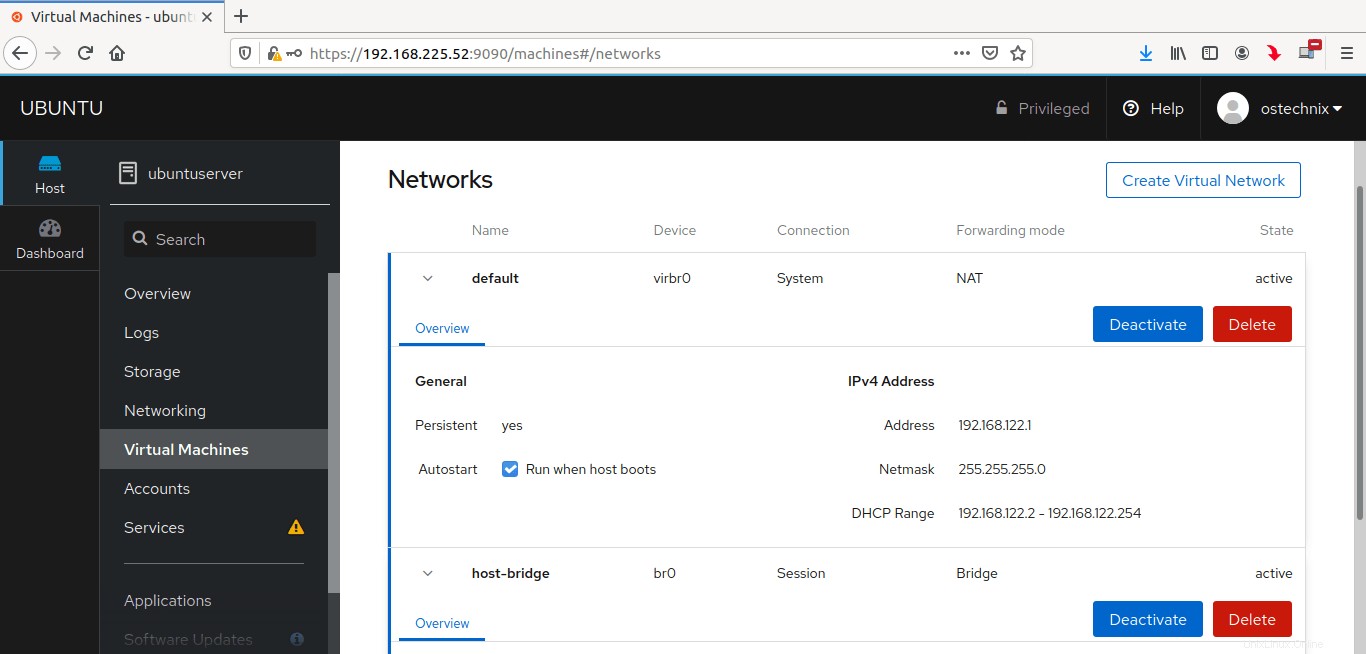
Im Abschnitt "Netzwerke" können wir,
- IP-Adressdetails eines Netzwerks anzeigen
- ein neues virtuelles Netzwerk erstellen
- ein Netzwerk deaktivieren,
- und ein Netzwerk löschen.
Schlussfolgerung
In diesem Handbuch haben wir besprochen, wie Sie virtuelle KVM-Maschinen mit der Cockpit-Webkonsole verwalten. Wie Sie sehen, ist die Verwaltung von Kvm-Gästen über Cockpit sehr einfach! Die Befehle müssen nicht auswendig gelernt werden.
Cockpit verfügt über eine einfache Webschnittstelle, die es uns ermöglicht, grundlegende KVM-Verwaltungsvorgänge von einem Webbrowser aus mit ein paar Mausklicks durchzuführen.
Weitere Anleitungen zu KVM in diesem Blog
- So verwalten Sie virtuelle KVM-Maschinen mit Virt-Manager
- Verwalten Sie virtuelle KVM-Maschinen mit dem Virsh-Programm
- Erstellen Sie eine virtuelle KVM-Maschine mit dem Qcow2-Image unter Linux
- So migrieren Sie Virtualbox-VMs in KVM-VMs unter Linux
- So verwenden Sie Vagrant mit dem Libvirt KVM-Anbieter
- Aktivieren Sie die UEFI-Unterstützung für virtuelle KVM-Maschinen in Linux
- So aktivieren Sie verschachtelte Virtualisierung in KVM unter Linux
- Statistiken von Virtualisierungssystemen mit Virt-top unter Linux anzeigen
- So finden Sie die IP-Adresse einer virtuellen KVM-Maschine
- So benennen Sie eine virtuelle KVM-Gastmaschine um
- Auf Disk-Images virtueller Maschinen mit Libguestfs zugreifen und sie ändern
- Schnelles Erstellen von Images virtueller Maschinen mit Virt-builder
- So retten Sie virtuelle Maschinen mit Virt-Rescue
- Erweitern der Festplattengröße virtueller KVM-Maschinen unter Linux
- Einen freigegebenen Ordner zwischen KVM-Host und Gast einrichten