Cockpit ist eine kostenlose Open-Source-Webkonsole für die Remote-Serververwaltung. Mit der Cockpit-Webkonsole kann man fast alle täglichen Verwaltungsaufgaben erledigen, ohne sich in der CLI des Servers anzumelden. Abgesehen von administrativen Aufgaben bietet Cockpit einen Echtzeit-RAM-, CPU- und DISK-Nutzungsbericht Ihres Systems. Einer der Hauptvorteile der Verwendung des Cockpit-Tools besteht darin, dass es nicht viele Ressourcen Ihres Systems verbraucht. In diesem Artikel zeigen wir, wie man die Cockpit-Webkonsole unter Debian 10 (Buster) installiert und verwendet.
Voraussetzungen für Cockpit:
- Frisch installiertes Debian 10
- Lokaler Benutzer mit sudo-Rechten
- Stabile Internetverbindung
Lassen Sie uns in die Cockpit-Installationsschritte unter Debian 10 eintauchen,
Schritt 1) Aktualisieren Sie den apt-Paketindex
Melden Sie sich bei Ihrem Debian 10-System an und führen Sie den Befehl „apt update“ aus, um den apt-Paketindex zu aktualisieren.
[email protected]:~$ sudo apt update
Schritt 2) Cockpit mit apt-Befehl installieren
Das Cockpit-Paket und seine Module sind im standardmäßigen Debian 10-Repository verfügbar, sodass die Installation recht einfach ist. Führen Sie einfach den folgenden Befehl aus:
[email protected]:~$ sudo apt -y install cockpit
Erstellen Sie folgendes Verzeichnis, um die in der Cockpit-Webkonsole angezeigte Warnmeldung zu unterdrücken.
[email protected]:~$ sudo mkdir -p /usr/lib/x86_64-linux-gnu/udisks2/modules
Um zusätzliche Cockpit-Module wie Docker zu installieren, führen Sie dann
aus[email protected]:~$ sudo apt -y install cockpit-docker
Sobald Cockpit und seine Abhängigkeiten installiert sind, starten Sie seinen Dienst mit dem folgenden systemctl-Befehl,
[email protected]:~$ sudo systemctl start cockpit
Überprüfen Sie den Status des Cockpit-Dienstes, indem Sie den folgenden Befehl ausführen
[email protected]:~$ sudo systemctl status cockpit
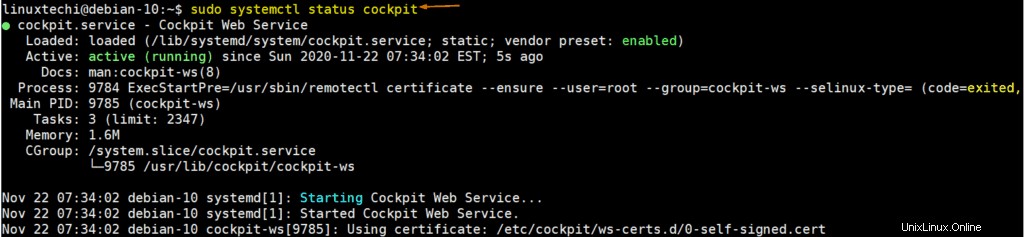
Schritt 3) Cockpit-Port in der Betriebssystem-Firewall zulassen
Falls die OS-Firewall auf Ihrem Debian 10-System läuft, lassen Sie 80 &9090 TCP-Ports in der Firewall zu, indem Sie die folgenden Befehle ausführen,
[email protected]:~$ sudo ufw allow 9090 [email protected]:~$ sudo ufw allow 80
Schritt 4) Greifen Sie auf die Cockpit-Webkonsole zu
Um auf die Cockpit-Webkonsole zuzugreifen, geben Sie die folgende URL in Ihren Webbrowser ein:
https://
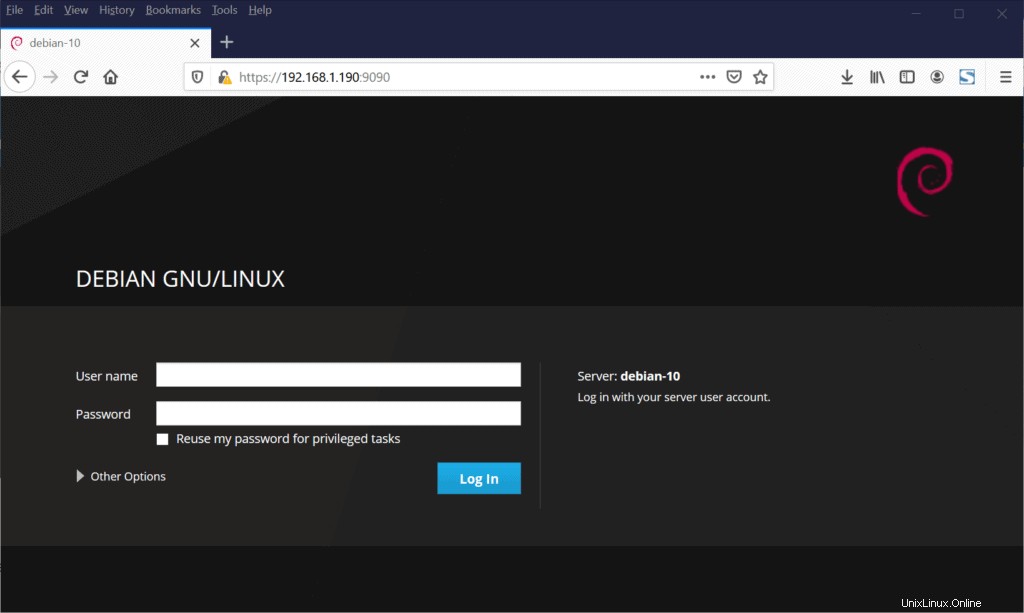
Verwenden Sie Anmeldedaten des Root-Benutzers oder des lokalen Benutzers, um sich anzumelden.
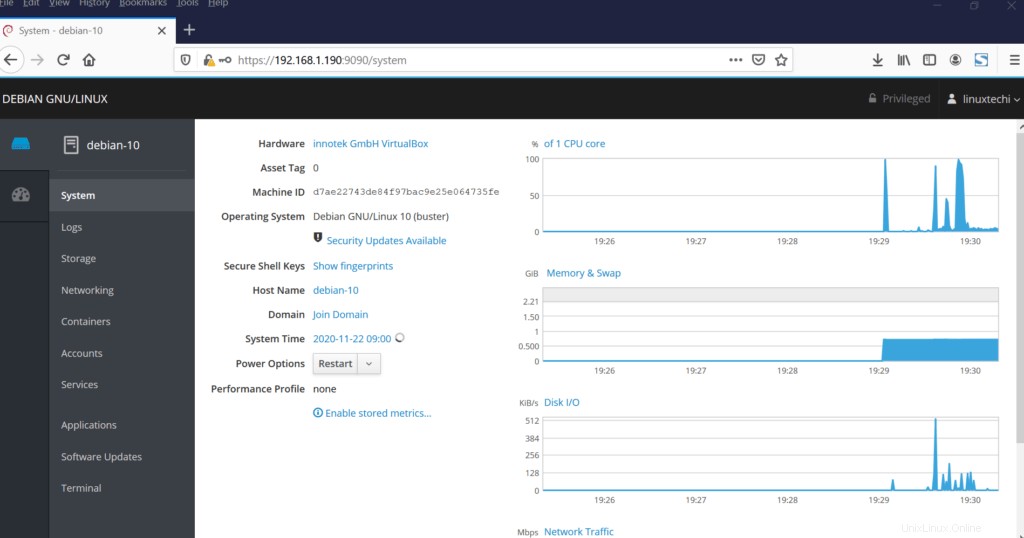
Das großartige, obige Dashboard bestätigt, dass Cockpit erfolgreich auf Ihrem Debian 10-System installiert wurde. Schauen wir uns einige der administrativen Aufgaben an, die über das Cockpit erledigt werden können.
Software-Updates
Über das Cockpit-Dashboard können wir die verfügbaren Software-Updates für das System anzeigen. Klicken Sie auf die Registerkarte „Software-Updates“
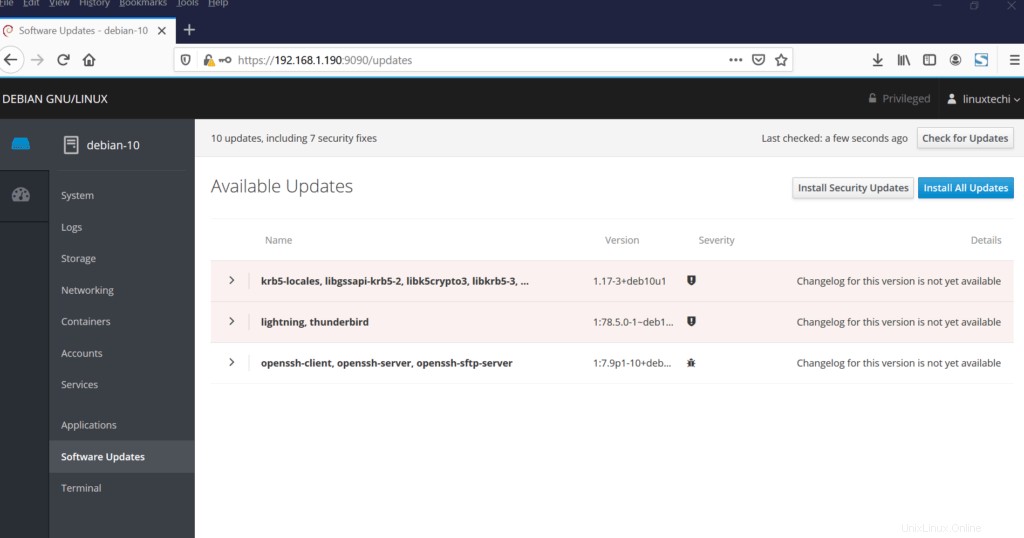
Wenn Sie nur sicherheitsrelevante Updates installieren möchten, wählen Sie die Option „Sicherheitsupdates installieren“ und wenn Sie alle Updates installieren möchten, wählen Sie die zweite Option.
Wir haben auch die Möglichkeit, Anwendungen und deren Updates über die Registerkarte „Anwendungen“ zu installieren
Benutzerkonten verwalten
Über das Cockpit-Dashboard können wir lokale Benutzer verwalten. Wählen Sie die Registerkarte „Konten“
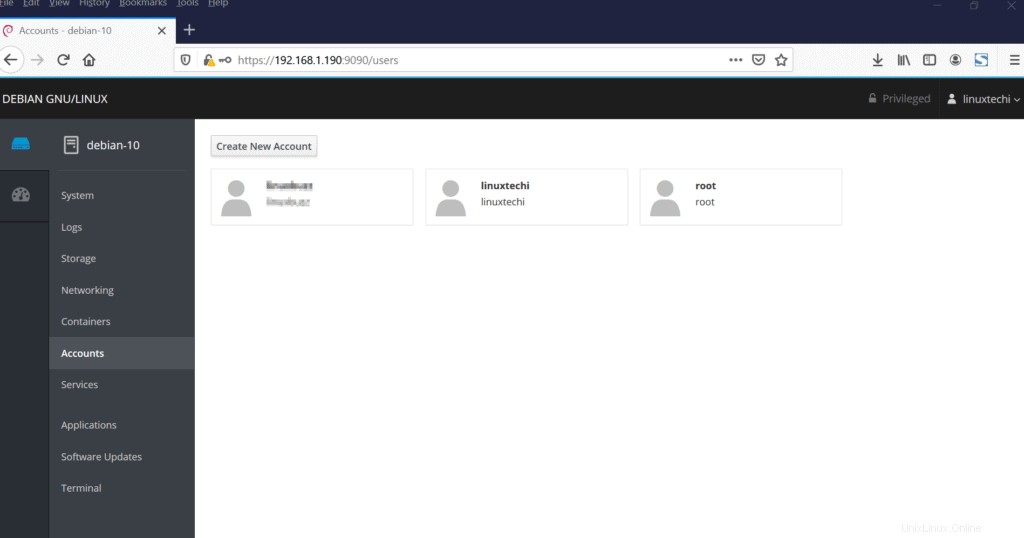
Container verwalten
Auf der Registerkarte „Container“ können wir Container verwalten, hier bedeutet Container verwalten das Starten, Stoppen und Bereitstellen neuer Container mithilfe des Docker-Images.
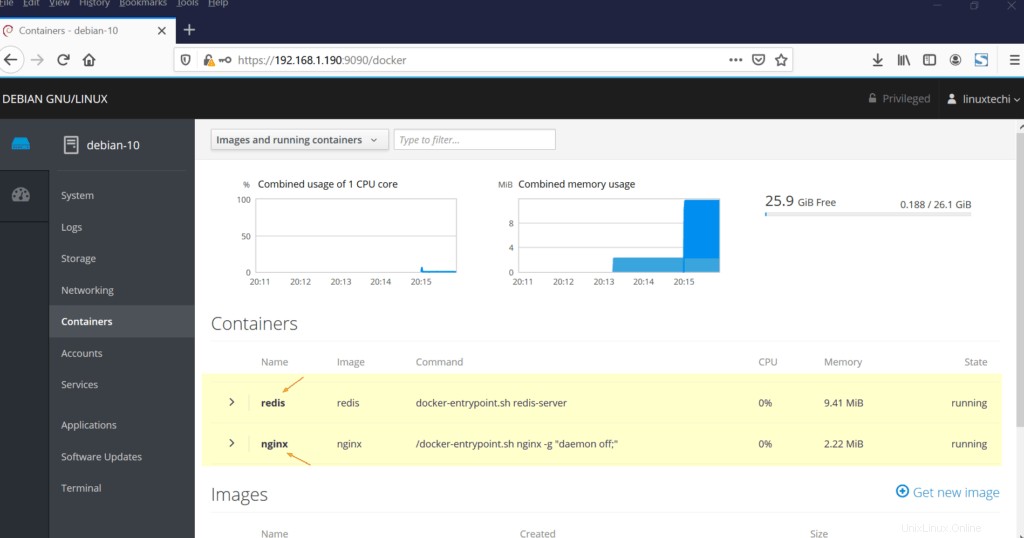
Netzwerke verwalten
Auf der Registerkarte „Netzwerk“ können wir das Netzwerk unseres Debian 10-Servers verwalten
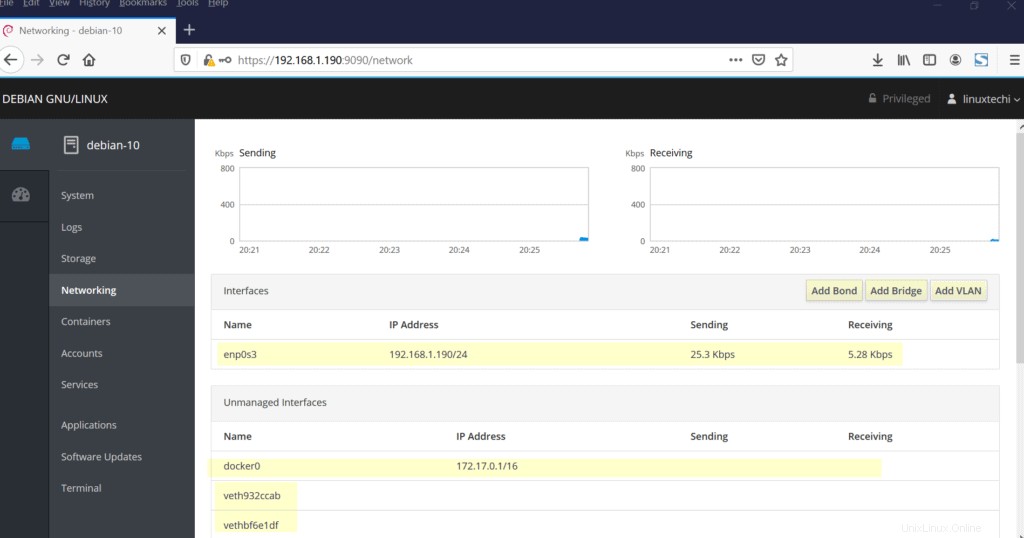
In ähnlicher Weise können wir mit anderen Registerkarten wie „Speicher“ und „Protokolle“ den Speicher und die Protokolle Ihres Debian 10-Systems verwalten.
Das ist alles aus diesem Leitfaden. Ich hoffe, diese Schritte helfen Ihnen dabei, einen technischen Einblick in die Installation und Verwendung von Cockpit unter Debian 10 zu geben.
Auch lesen :Top 8 Dinge, die nach der Installation von Debian 10 (Buster) zu tun sind