Die Cockpit-Webkonsole ist ein Tool zur Überwachung des Gesamtstatus, der Leistung und des Zustands des Servers. Sie können die Cockpit-Webkonsole auf Ihrem lokalen Rechner installieren und die Webanwendung über den Webbrowser ausführen. Über die Cockpit-Webkonsole unter Linux können Sie Serverdienste und Konten überwachen und Netzwerksysteme einrichten. Wenn Sie ein Remote-Benutzer sind, können Sie sich über die Cockpit-Webkonsole über die sichere Shell (ssh) anmelden. Das Cockpit empfiehlt die Verwendung von Google Chrome, Firefox, Safari und dem Gnome-Browser zum Laden der Cockpit-Webkonsole unter Linux. Die Installation der Cockpit-Webkonsole auf Linux-Distributionen ist einfach, unkompliziert und unkompliziert.
Cockpit-Webkonsole auf Linux-Desktop
Ursprünglich wurde die Cockpit-Webkonsole für Red Hat-basierte Linux-Systeme entwickelt. Später wurde es auch für andere Linux-Distributionen entwickelt. Es unterstützt Anwendungsschnittstellen sowohl im Browsermodus als auch im API-basierten Shell-Modus.
In der Standardinstallation speichert es alle Dateien in /etc/ Verzeichnis. Es verwendet den Netzwerkport 9090 unter Linux. Da wir die Install Cockpit-Webkonsole über einen PHP-Webserver laden, stellen Sie bitte sicher, dass Ihr System über einen aktiven localhost-Server verfügt.
Sowohl Apache als auch Nginx funktionieren perfekt, um die Cockpit-Webkonsole zu laden. In diesem Beitrag erfahren Sie, wie Sie die Cockpit-Webkonsole auf verschiedenen Linux-Distributionen installieren und damit beginnen.
1. Installieren Sie die Cockpit-Webkonsole unter Ubuntu/Debian Linux
Die Installation der Cockpit-Webkonsole auf Ubuntu- und Debian-basierten Systemen ist einfach. Alle notwendigen Dateien sind bereits im offiziellen Linux-Repository verfügbar. Hier sehen wir die Methoden zur Installation der Cockpit-Webkonsole auf Ubuntu und anderen Debian-Systemen.
Wenn Sie ein aktualisiertes Ubuntu-System verwenden, können Sie den folgenden Befehl auf Ihrer Terminal-Shell ausführen, um die Cockpit-Webkonsole auf Ihrem System zu installieren.
sudo apt-get update
sudo apt-get install cockpit
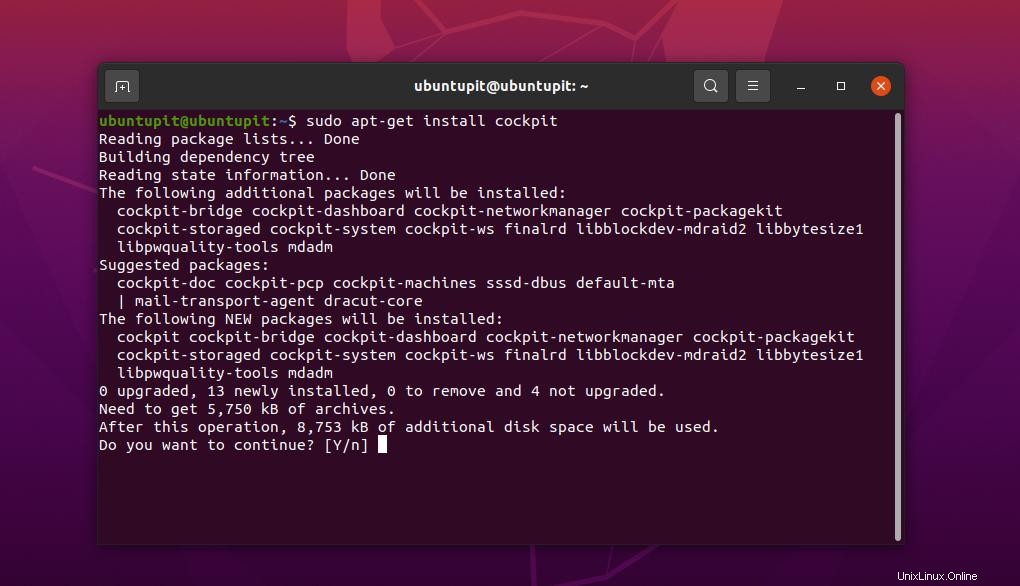
Wenn die Installation abgeschlossen ist, führen Sie bitte den folgenden Befehl aus, um den Port 9090 von Ihrem UFW-Firewall-System zuzulassen. Wenn Sie das UFW-Firewall-System auf Ihrem Ubuntu-System nicht aktiviert und konfiguriert haben, folgen Sie bitte diesem Beitrag, um mehr über die Verwendung des UFW-Firewall-Tools unter Ubuntu zu erfahren.
sudo ufw enable
sudo ufw allow 9090/tcp
sudo ufw status
sudo ufw allow hhtp
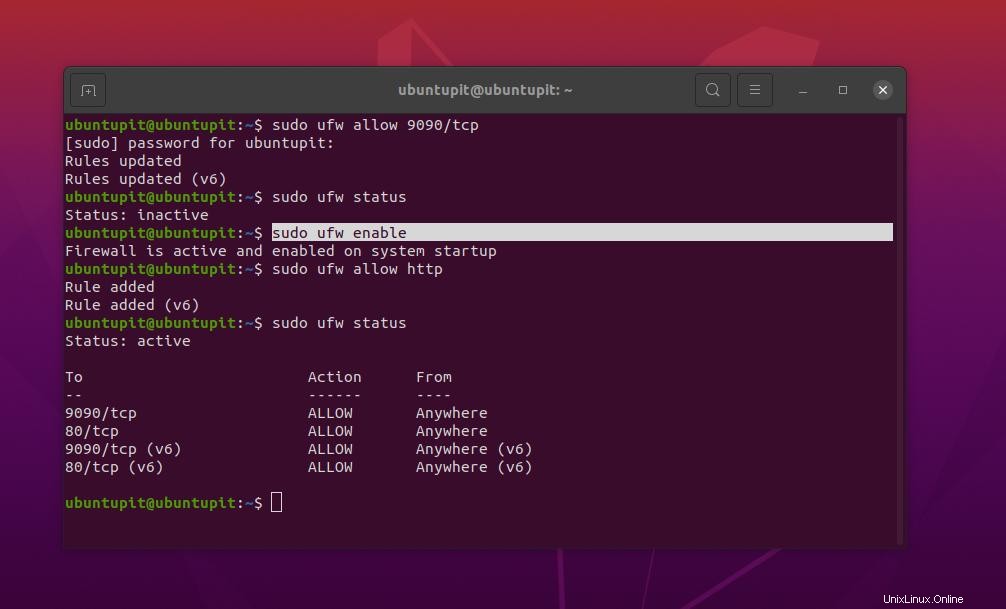
Wenn Sie ein Debian-basiertes Linux-System verwenden, unterscheiden sich die Befehle von der Installation der Cockpit-Webkonsole auf Ubuntu. Bitte führen Sie die folgenden Echo-Befehle auf Ihrer Terminal-Shell entsprechend Ihrer Debian-Version aus, um die Quelldateien in Ihr Repository zu laden.
- Laden Sie die Quelldatei Debian 10
echo 'deb http://deb.debian.org/debian buster-backports main' > \
/etc/apt/sources.list.d/backports.list
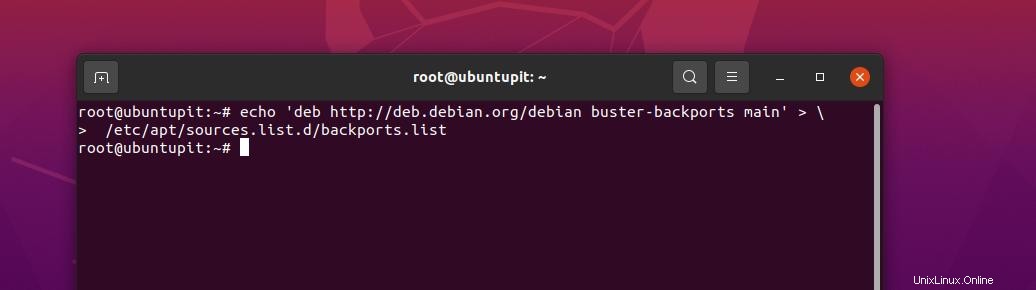
- Laden Sie die Quelldatei Debian 11
echo 'deb http://deb.debian.org/debian bullseye-backports main' > \
/etc/apt/sources.list.d/backports.list
Führen Sie dann den folgenden Befehl auf der Shell mit Root-Zugriff aus, um das Repository neu zu laden und die Cockpit-Webkonsole auf Ihrem Debian-System zu installieren.
- Installieren Sie die Cockpit-Webkonsole auf Debian 10
apt update
sudo apt install -t bullseye-backports cockpit
- Installieren Sie die Cockpit-Webkonsole unter Debian 11
apt update
sudo apt install -t buster-backports cockpit
2. Installieren Sie Cockpit unter Fedora/Red Hat
Wenn Sie eine Fedora-Workstation oder ein Red Hat Enterprise Linux verwenden, führt Sie diese Methode zur Installation der Cockpit-Webkonsole auf Ihrem System. Bitte führen Sie den folgenden DNF-Befehl mit Root-Zugriff auf der Terminal-Shell aus, um das Cockpit-Tool zu installieren.
sudo dnf update
sudo dnf install cockpit
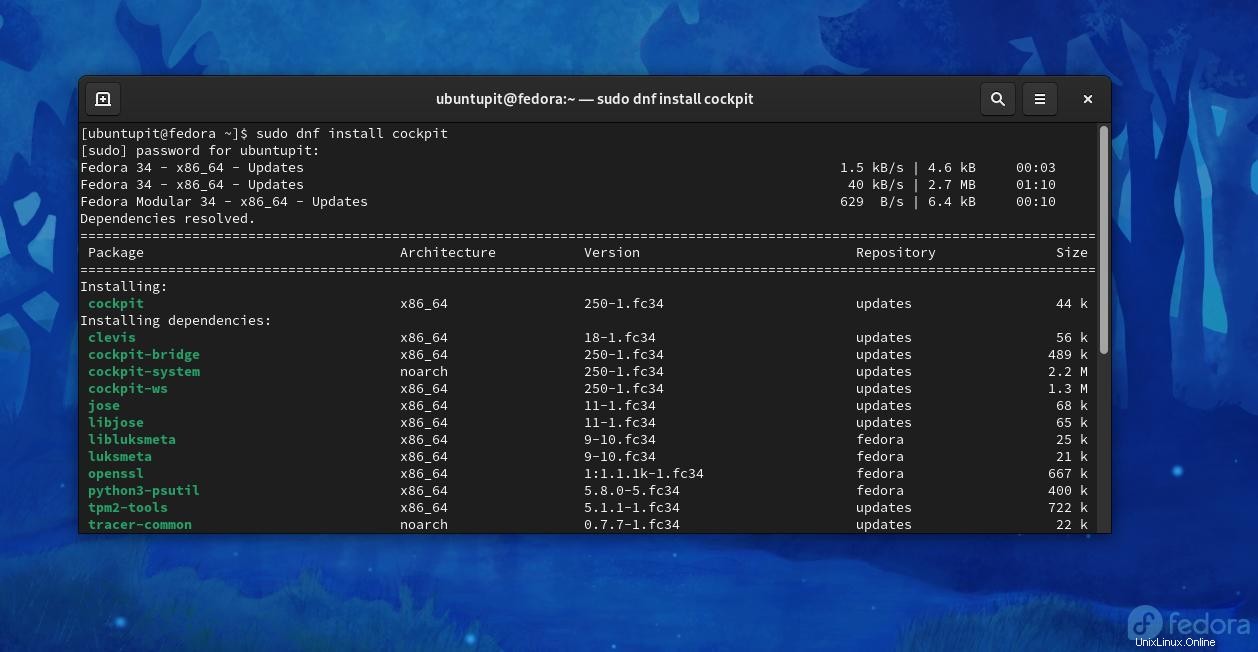
Benutzer von Red Hat Enterprise Linux müssen den folgenden Befehl ausführen, um das Cockpit-Repository auf das System zu laden.
sudo subscription-manager repos --enable rhel-7-server-extras-rpms
Dann können Sie den unten angegebenen RPM-Befehl ausführen, um die Cockpit-Webkonsole auf Ihrem Red Hat Linux-System zu installieren.
sudo yum install cockpit
Wenn die Installation abgeschlossen ist, führen Sie den folgenden Systemsteuerungsbefehl aus, um den Cockpit-Socket auf Ihrem Fedora- und Red Hat Linux-System zu aktivieren.
sudo systemctl enable --now cockpit.socket
Dann müssen Sie möglicherweise auch das Cockpit-Webkonsolentool über den Firewall-Daemon in Ihr Systemnetzwerk zulassen.
sudo firewall-cmd --add-service=cockpit
sudo firewall-cmd --add-service=cockpit --permanent
3. Installieren Sie die Cockpit-Webkonsole unter Arch Linux
Hier verwende ich den Manjaro KDE-Desktop, um die Methode zum Installieren der Cockpit-Webkonsole unter Arch Linux zu demonstrieren. Zuerst müssen Sie den Pacman-Befehl auf der Shell ausführen, um das Cockpit-Tool zu installieren.
sudo pacman -S cockpit
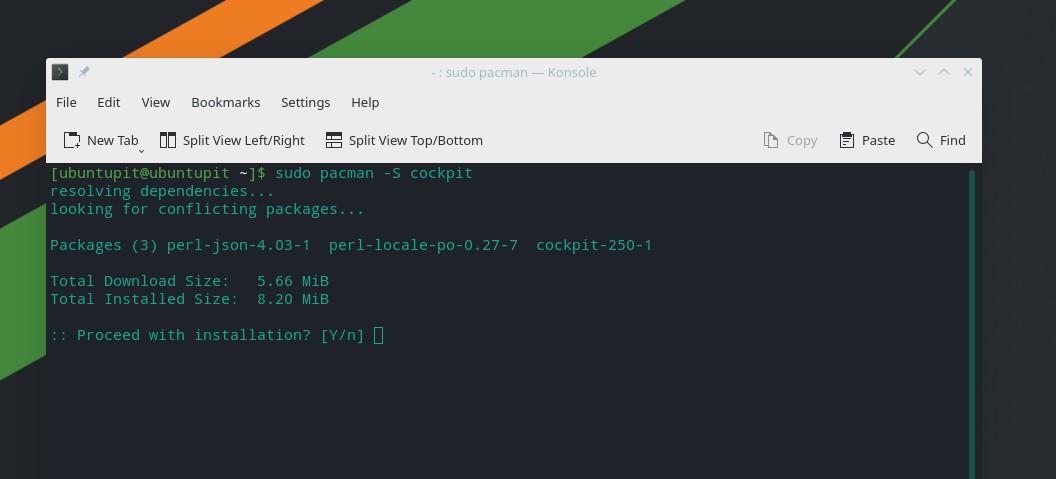
Wenn die Installation abgeschlossen ist, führen Sie bitte den folgenden Systemsteuerungsbefehl auf der Shell mit Root-Zugriff aus, um den Cockpit-Socket auf Ihrem Arch-basierten Linux-Computer zu aktivieren.
sudo systemctl enable --now cockpit.socket
4. Installieren Sie die Cockpit-Webkonsole auf OpenSuse
Die Installation der Cockpit-Webkonsole auf einem SuSE- oder OpenSuSE-Linux erfordert Root-Zugriff auf den Computer. Stellen Sie sicher, dass Sie Zugriff haben. Führen Sie zuerst den folgenden zypper aus Befehl wird unten angegeben, um die Cockpit-Webkonsole auf dem System zu installieren.
# zypper in cockpit
Sie können jetzt die Cockpit-Konsole auf dem System aktivieren.
# systemctl enable --now cockpit.socket
Führen Sie schließlich für eine reibungslose Einrichtung der Cockpit-Webkonsole die folgenden Firewall-Befehle aus, damit sich das Cockpit in Ihrem Systemnetzwerk befinden kann.
# firewall-cmd --permanent --zone=public --add-service=cockpit
# firewall-cmd --reload
Erste Schritte mit der Cockpit-Webkonsole unter Linux
Bisher haben wir gesehen, wie man die Cockpit-Webkonsole auf verschiedenen Linux-Distributionen installiert. Es ist Zeit, damit anzufangen. Die unten aufgeführten Befehle und Methoden sind auf allen gängigen Linux-Systemen ausführbar.
Wie wir bereits wissen, verwendet die Cockpit-Webkonsole den Netzwerkport TCP 9090 und erfordert einen PHP-Server, daher wäre es besser sicherzustellen, dass Ihr Computer diese Mindestanforderungen erfüllt, um einen fehlgeschlagenen Cockpit-Start zu vermeiden.
Sie können die folgenden Systemsteuerungsbefehle ausführen, um die Cockpit-Konsole zu aktivieren und den Status auf Ihrem Linux-System anzuzeigen.
$ sudo systemctl start cockpit
$ sudo systemctl status cockpit
Wenn Sie alles richtig finden, können Sie jetzt Ihren Webbrowser öffnen und die folgende Adresse in Ihrer Adressleiste ausführen, um die Cockpit-Webkonsole auf Ihrem Linux-Computer zu laden. Am Anfang der Seite sehen Sie den Namen Ihres Servers und ein Dialogfeld, um sich bei Ihrem System anzumelden.
127.0.0.1:9090
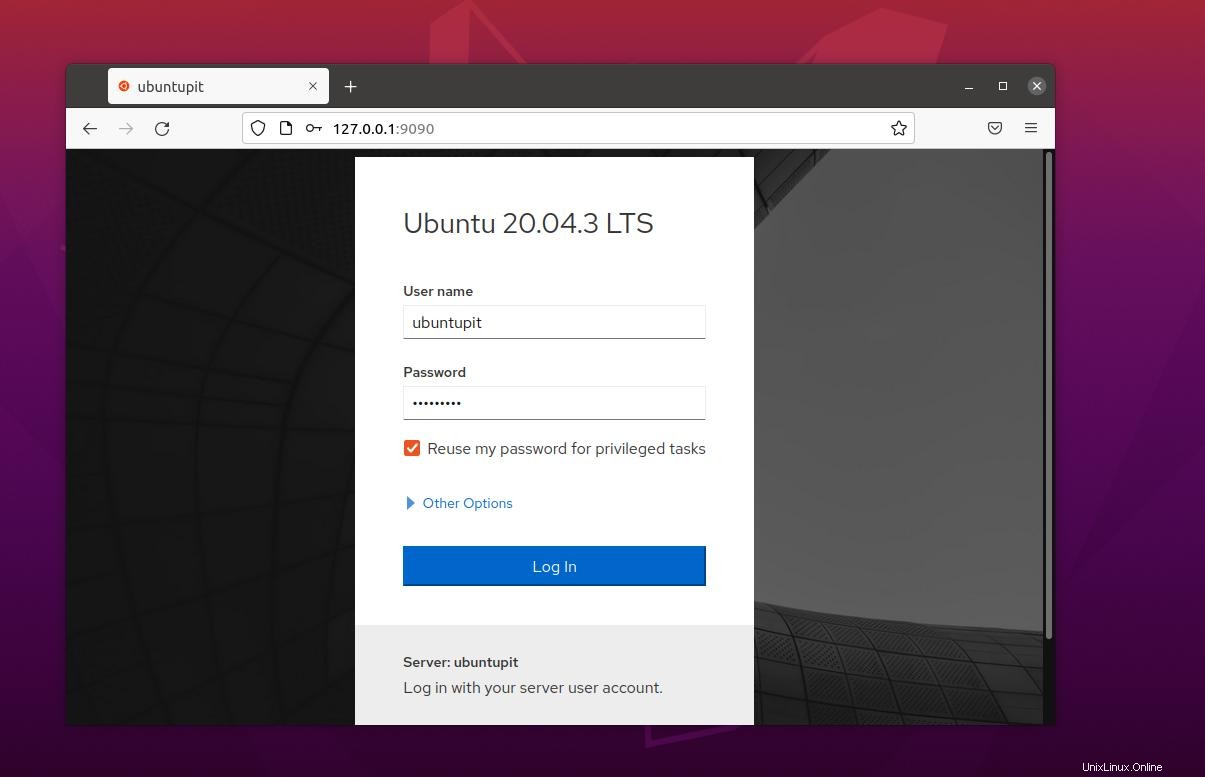
Da wir einen lokalen Computer verwendet haben, um zu zeigen, wie das Cockpit funktioniert, finden Sie Ihre Anmeldedaten in /etc/cockpit/ws-certs.d Datei. Bitte seien Sie vorsichtig, wenn Sie sich beim Server anmelden.
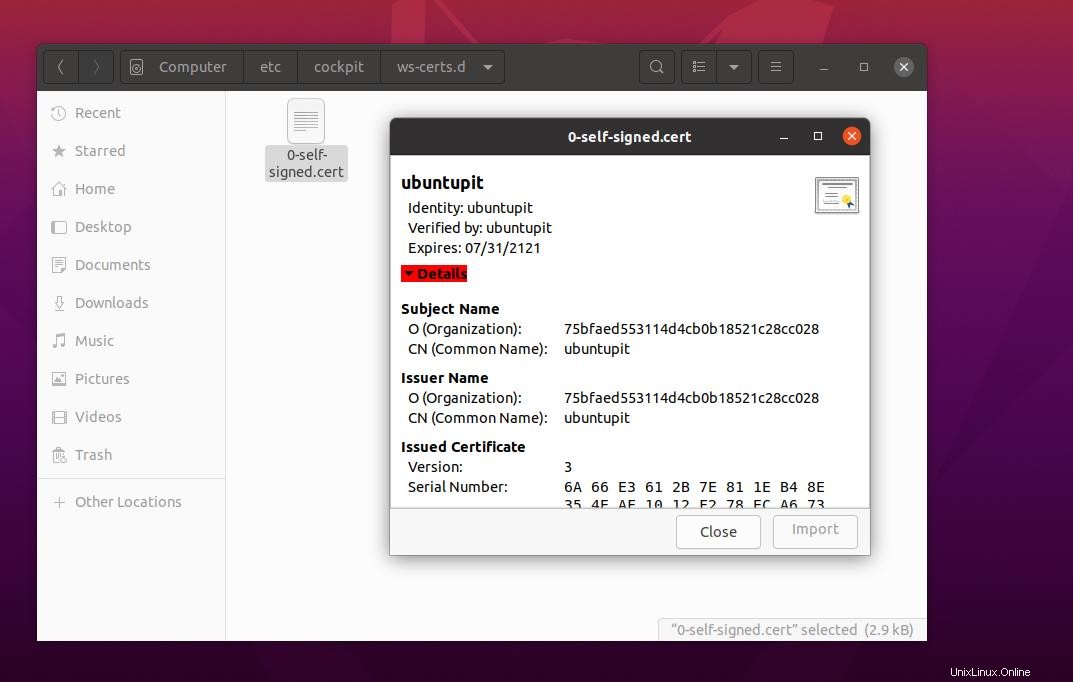
Schlussworte
Die Installation des Cockpit-Webtools ist keine schwierige Aufgabe. Es erfordert Grundkenntnisse in Linux, Netzwerken und Shell. Im gesamten Beitrag haben wir gesehen, wie man die Cockpit-Webkonsole auf einem Linux-System installiert und damit loslegt. Bitte teilen Sie diesen Beitrag mit Ihren Freunden und der Linux-Community, wenn Sie ihn hilfreich und praktisch finden. Sie können auch Ihre Meinung zu diesem Beitrag in den Kommentarbereich schreiben.