Microsoft Visual Studio-Code ist ein quelloffener, leichter und leistungsstarker Quellcode-Editor. Es bietet integrierte Unterstützung für JavaScript, TypeScript und Node.js und verfügt über ein reichhaltiges Ökosystem von Erweiterungen für andere Sprachen (wie C++, C#, Python, PHP, Go) und Laufzeiten (wie .NET und Unity). Es ist ein plattformübergreifender Code-Editor, sodass Sie ihn in Microsoft Windows, GNU/Linux und Mac OS X verwenden können.
In diesem Tutorial erfahren Sie, wie Sie den neuesten Visual Studio Code-Editor unter Linux installieren.
Installieren Sie Microsoft Visual Studio-Code unter Linux
Microsoft-Entwickler haben VS Code-Repositories für verschiedene Linux-Distributionen erstellt, um die Installation zu vereinfachen.
Führen Sie unter Ubuntu und seinen Derivaten diese Befehle aus, um das Singing-Key-VS-Code-Repository zu importieren:
$ curl https://packages.microsoft.com/keys/microsoft.asc | gpg --dearmor > microsoft.gpg
$ sudo mv microsoft.gpg /etc/apt/trusted.gpg.d/microsoft.gpg
$ sudo sh -c 'echo "deb [arch=amd64] https://packages.microsoft.com/repos/vscode stable main" > /etc/apt/sources.list.d/vscode.list'
Aktualisieren Sie dann die Repository-Listen und installieren Sie VS Code wie unten gezeigt.
$ sudo apt-get update
$ sudo apt-get install code
Führen Sie unter RHEL, CentOS, Fedora die folgenden Befehle aus, um das Singing-Key-VS-Code-Repository zu importieren:
$ sudo rpm --import https://packages.microsoft.com/keys/microsoft.asc
$ sudo sh -c 'echo -e "[code]\nname=Visual Studio Code\nbaseurl=https://packages.microsoft.com/yumrepos/vscode\nenabled=1\ngpgcheck=1\ngpgkey=https://packages.microsoft.com/keys/microsoft.asc" > /etc/yum.repos.d/vscode.repo'
Aktualisieren Sie den Paketcache und installieren Sie VS Code wie unten gezeigt.
$ yum check-update
$ sudo yum install code
Führen Sie unter SUSE/openSUSE die folgenden Befehle aus, um das Singing-Key-VS-Code-Repository zu importieren.
$ sudo rpm --import https://packages.microsoft.com/keys/microsoft.asc
$ sudo sh -c 'echo -e "[code]\nname=Visual Studio Code\nbaseurl=https://packages.microsoft.com/yumrepos/vscode\nenabled=1\ntype=rpm-md\ngpgcheck=1\ngpgkey=https://packages.microsoft.com/keys/microsoft.asc" > /etc/zypp/repos.d/vscode.repo'
Aktualisieren Sie den Paketcache und installieren Sie VS Code wie unten gezeigt.
$ sudo zypper refresh
$ sudo zypper install code
Unter Nix OS:
$ nix-env -i vscode Nach der Installation können Sie den VS Code-Editor mit folgendem Befehl öffnen:
$ code
Wenn Sie einen Bildschirm wie unten sehen, herzlichen Glückwunsch! Sie haben Microsoft Visual Studio Code erfolgreich in Ihrer Linux-Distribution installiert.
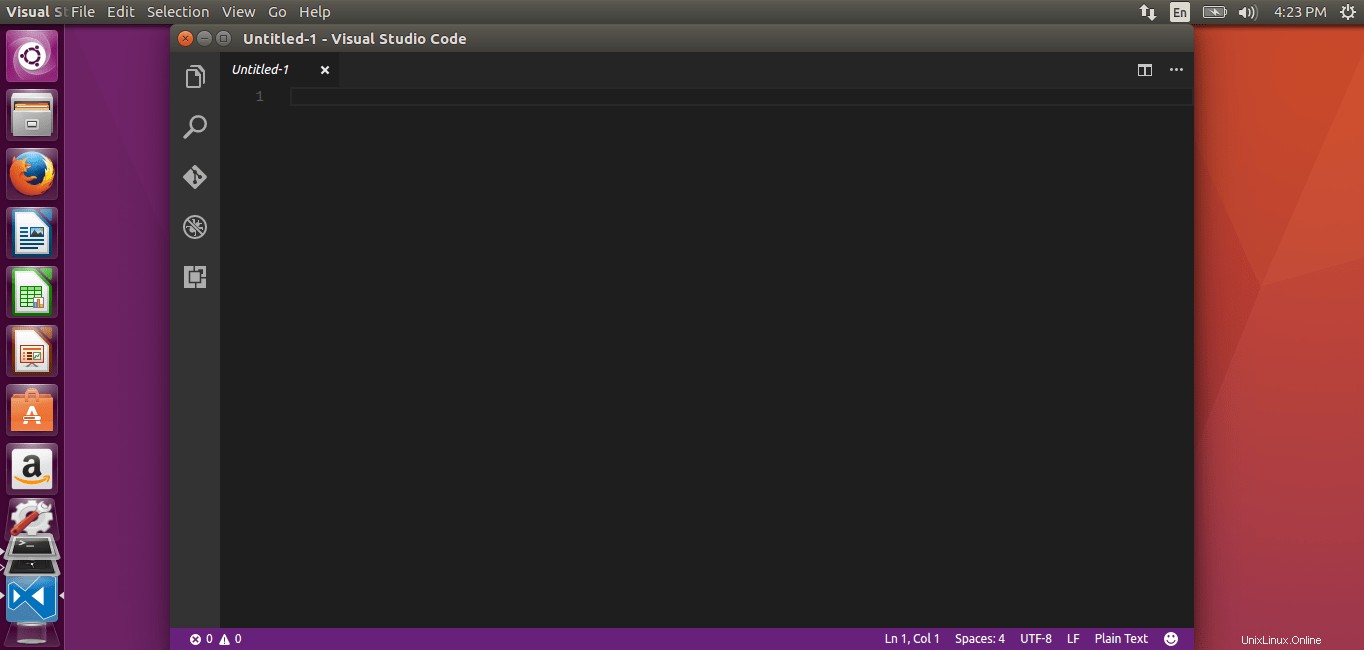
Mit dem folgenden Befehl können Sie VS Code als Standard-Texteditor für Textdateien festlegen:
# xdg-mime default code.desktop text/plain
Ich habe MS Visual Studio Code installiert, was nun? Unter den folgenden Links finden Sie Informationen zu den ersten Schritten mit Visual Code.
- MS Visual Studio Code-Einführungsvideos
- Visual Studio Code-Dokumentation
Und das ist alles für jetzt. Haben Sie Visual Studio unter Linux ausprobiert? Was ist Ihre Meinung dazu? Geben Sie uns Ihr Feedback im Kommentarbereich unten.
Prost!