Visual Studio Code ist ein kostenloser Quellcode-Editor von Microsoft für Windows, Linux macOS. Zu den Funktionen von Visual Studio Code gehören die Unterstützung für Debugging, eingebettete Git-Steuerung, intelligente Codevervollständigung, Snippets und Code-Refaktorisierung. Microsoft Visual Studio Code verfügt auch über eine umfangreiche Erweiterungsbibliothek, die die dedizierte Softwareentwicklung und -codierung weiter unterstützen kann, um die Entwicklung und Verwendung der Software zu bereichern und zu unterstützen.
In der folgenden Anleitung erfahren Sie, wie Sie Microsoft Visual Code Editor unter Debian 11, Bullseye installieren.
Voraussetzungen
- Empfohlenes Betriebssystem: Debian 11 Bullseye.
- Benutzerkonto: Ein Benutzerkonto mit sudo-Privilegien oder Root-Zugriff (su-Befehl) .
Betriebssystem aktualisieren
Aktualisieren Sie Ihr Debian 11 Betriebssystem, um sicherzustellen, dass alle vorhandenen Pakete auf dem neuesten Stand sind:
sudo apt update && sudo apt upgradeRoot- oder Sudo-Zugriff
Wenn Sie Ihr Konto beim Start mit Debian im Vergleich zu anderen Distributionen erstellen, erhält es standardmäßig nicht automatisch den Sudoers-Status. Sie müssen entweder Zugriff auf das Root-Passwort haben um den su-Befehl zu verwenden oder besuchen Sie unser Tutorial zum Hinzufügen eines Benutzers zu Sudoern unter Debian.
Installieren Sie Abhängigkeiten für die Installation
Um Microsoft Visual Studio zu installieren, müssen Sie sicherstellen, dass die folgenden Pakete installiert sind. Führen Sie den folgenden Befehl aus, um die Pakete zu überprüfen oder zu installieren:
sudo apt install software-properties-common apt-transport-https curl -yCURL-Paket installieren
Das Tutorial verwendet das curl-Paket um den GPG-Schlüssel herunterzuladen; Debian 11 hat dies standardmäßig installiert, aber zur Überprüfung:
curl --versionBeispielausgabe, falls installiert:
curl 7.74.0 (x86_64-pc-linux-gnu) libcurl/7.74.0 OpenSSL/1.1.1k zlib/1.2.11 brotli/1.0.9 libidn2/2.3.0 libpsl/0.21.0 (+libidn2/2.3.0) libssh2/1.9.0 nghttp2/1.43.0 librtmp/2.3
Release-Date: 2020-12-09
Wenn Sie curl nicht installiert haben, verwenden Sie den folgenden Befehl:
sudo apt install curl -yGPG-Schlüssel und Visual Studio-Repository importieren
Zuerst müssen Sie den Microsoft GPG-Schlüssel importieren, um die Authentizität des Installationspakets zu überprüfen:
curl -sSL https://packages.microsoft.com/keys/microsoft.asc -o microsoft.asc
gpg --no-default-keyring --keyring ./ms_signing_key_temp.gpg --import ./microsoft.asc
gpg --no-default-keyring --keyring ./ms_signing_key_temp.gpg --export > ./ms_signing_key.gpg
sudo mv ms_signing_key.gpg /etc/apt/trusted.gpg.d/Beispielausgabe bei Erfolg:
gpg: key EB3E94ADBE1229CF: public key "Microsoft (Release signing) <[email protected]>" imported
gpg: Total number processed: 1
gpg: imported: 1
Zweitens importieren Sie das Microsoft Visual Source Repository mit dem folgenden Befehl in Ihr Terminal:
echo "deb [arch=amd64] https://packages.microsoft.com/repos/vscode stable main" | sudo tee /etc/apt/sources.list.d/vscode.list
Installieren Sie Visual Studio-Code
Wenn das Quellrepository sortiert ist, müssen Sie die Quellenliste des apt-Paket-Managers aktualisieren, um die neue Hinzufügung vor der Installation von Visual Studio widerzuspiegeln. Führen Sie dazu den folgenden Befehl in Ihrem Terminal aus:
sudo apt updateInstallieren Sie nun Visual Studio mit dem folgenden Befehl:
sudo apt install code -yUm die Installation zu bestätigen, können Sie den Befehl „verify version“ wie folgt verwenden:
code --versionBeispielausgabe:
1.59.1
3866c3553be8b268c8a7f8c0482c0c0177aa8bfa
x64
Starten Sie Visual Studio-Code
Nach Abschluss der Installation können Sie Visual Studio auf verschiedene Arten ausführen. Während Sie sich in Ihrem Debian-Terminal befinden, können Sie zunächst den folgenden Befehl verwenden:
codeFühren Sie alternativ den Code-Befehl aus im Hintergrund, um das Terminal freizugeben:
code &Dies ist jedoch nicht praktikabel, und Sie würden den folgenden Pfad auf Ihrem Debian-Desktop verwenden, um ihn mit dem Pfad zu öffnen:Aktivitäten> Anwendungen anzeigen> Visual Studio . Wenn Sie es nicht finden können, verwenden Sie die Suchfunktion im Menü Anwendungen anzeigen, wenn Sie viele Anwendungen installiert haben.
Beispiel:
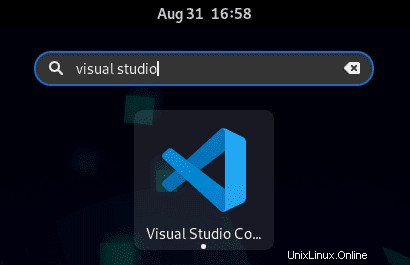
Das erste Mal Wenn Sie Visual Studio öffnen, sehen Sie das folgende Fenster:
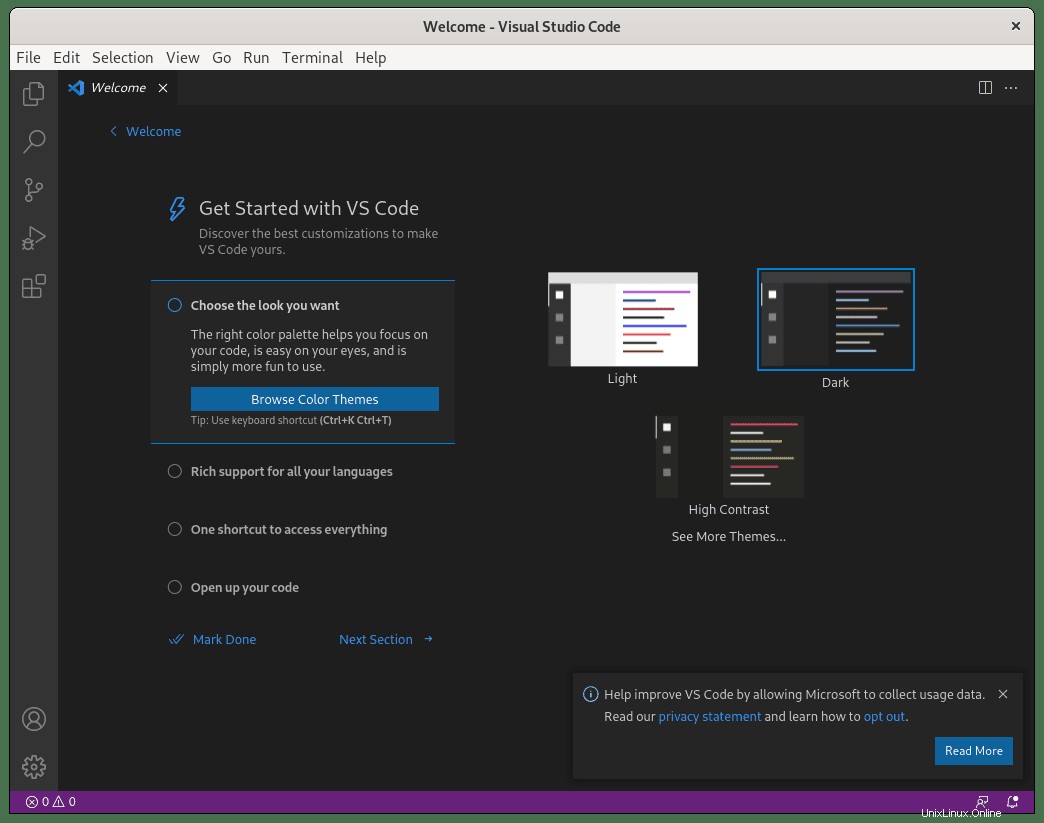
Herzlichen Glückwunsch, Sie haben Microsoft Visual Studio Code auf Debian 11 Bullseye installiert.
Visual Studio Code deinstallieren
Um die Visual Studio-Software von Ihrem Debian-System zu entfernen, führen Sie den folgenden Befehl in Ihrem Terminal aus:
sudo apt autoremove code -yLöschen Sie dann zum vollständigen Entfernen das Repository und den GPG-Schlüssel:
sudo rm /etc/apt/sources.list.d/vscode.*
sudo rm /etc/apt/trusted.gpg.d/ms_signing_key.gpg
sudo apt update