Manchmal müssen wir mehrere Terminalsitzungen innerhalb eines Fensters verwenden, während wir mehrere Aufgaben ausführen. Glücklicherweise haben wir im Linux-System einen „Bildschirm“ für die Konsolenanwendung, mit dem wir mehrere Terminalsitzungen in einem Fenster verwenden können. Mit "Bildschirm"-Anwendungen ist es möglich, eine beliebige Anzahl interaktiver Befehlsshells, konsolenbasierter Anwendungen usw. auszuführen. Es ist sehr nützlich, das Programm auch dann weiter auszuführen, wenn Sie das Terminal versehentlich schließen.
Sie arbeiten beispielsweise auf einem Remote-Linux-Computer mit einer SSH-Sitzung, aber oft wird die SSH-Sitzung beendet und Sie verlieren die Aufgabe, an der Sie arbeiten. In diesem Fall hilft das Bildschirmdienstprogramm, die Sitzung fortzusetzen. In diesem Artikel erfahren wir mehr über die allgemeine Verwendung von Bildschirmen in Ubuntu 20.04.
Installation
Die Installation der Bildschirmanwendung ist ein einfacher und unkomplizierter Prozess. Führen Sie den folgenden Befehl aus, um den Bildschirm in Ubuntu 20.04 zu installieren.
$ sudo apt-get update
$ sudo apt-get install screen
Führen Sie den folgenden Befehl aus, um die Installation des Bildschirms zu überprüfen.
$ screen --version
Ausgabe:
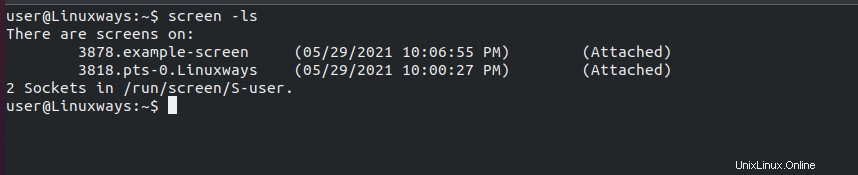
Bildschirmsitzung starten
Mit einem einfachen Bildschirmbefehl kann die Bildschirmsitzung gestartet werden. Der Befehl erstellt ein neues Terminal innerhalb des aktuell ausgeführten Terminals und wenn Sie es nicht verwenden möchten, können Sie den Befehl exit verwenden, um den Bildschirm zu verlassen.
$ screen
Innerhalb des Bildschirms kann ein neues Fenster mit folgendem Namen gestartet werden. In diesem Beispiel habe ich einen Bildschirmnamen example-screen verwendet die zu einem späteren Zeitpunkt wieder angebracht werden können.
$ screen -S example-screen
Bildschirmprozesse auflisten
Wir haben mit dem screen-Befehl ein neues Fenster gestartet. Um nun alle aktuell geöffneten Bildschirme anzuzeigen, führen Sie den Befehl aus:
$ screen -ls
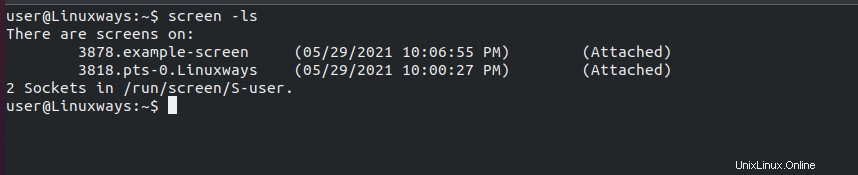
Trennen Sie den aktuellen Bildschirm
Sie können Strg+a gefolgt vom Befehl d verwenden, um Ihre Bildschirmsitzung vom aktuellen Terminal zu trennen. Geben Sie control+ad in der Terminalsitzung als :
ein
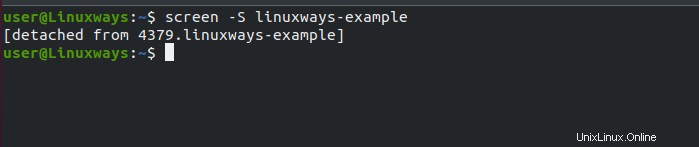
Fügen Sie die Bildschirmsitzung erneut hinzu
Sie können Ihre getrennte Bildschirmsitzung mit dem Bildschirmbefehl mit der Option -r erneut anhängen. Aus der Liste der Bildschirmsitzung können Sie einfach screen -r und den Bildschirmnamen eingeben, um die Sitzung erneut anzuhängen. In diesem Beispiel habe ich eine 4351.example-screen-Sitzung aus meiner Bildschirmliste neu angehängt. Sie können Ihre Sitzung entsprechend auswählen.
$ screen -r 4351.example-screen
Sie können die Bildschirmsitzung auch mit der ID der Bildschirmsitzung anhängen oder nur den Namen verwenden als:
$ screen -r 4351
$ screen -r example-screen
Bildschirmparameter auflisten
Sie können alle Bildschirmparameter auflisten, indem Sie Strg+a gefolgt vom Zeichen ? .
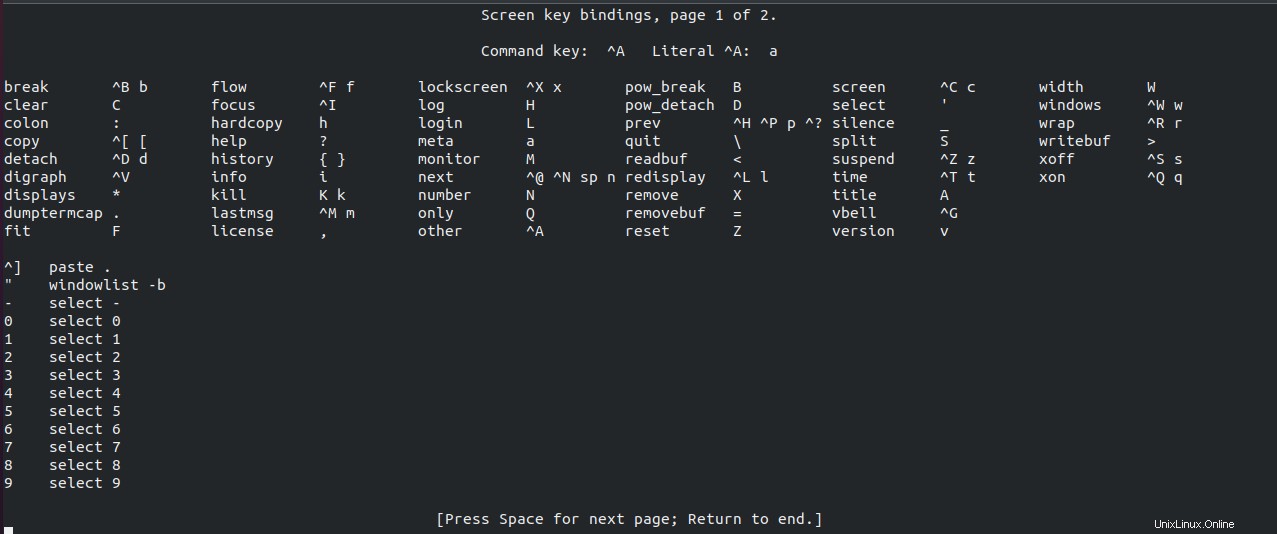
Den Bildschirm vertikal teilen
Das Terminalfenster kann je nach Bedarf entweder vertikal oder horizontal geteilt werden. Um das Fenster vertikal zu teilen, drücken Sie Strg + a gefolgt vom Zeichen | wie im Screenshot. Derselbe Vorgang kann für n vertikale Bildschirme wiederholt werden.
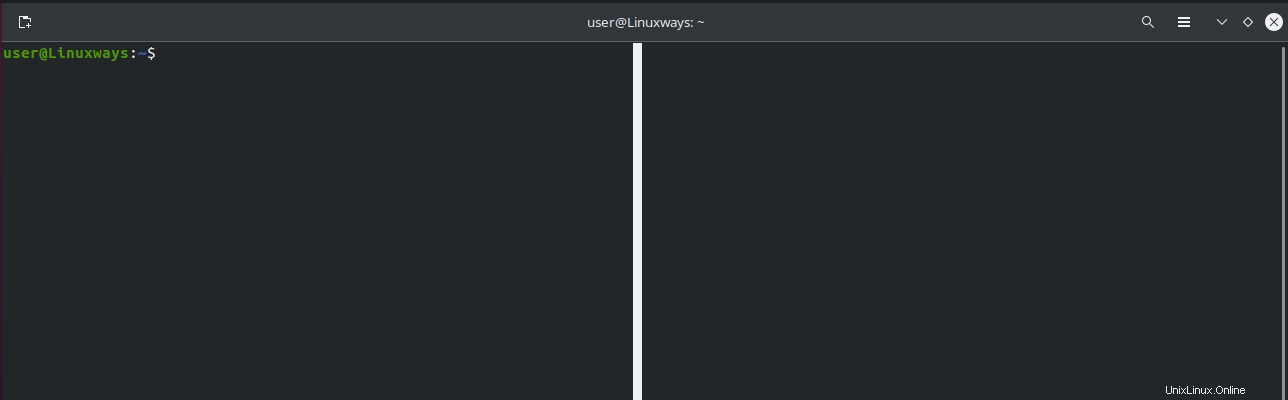
Um zu einem anderen Bildschirm zu navigieren, geben Sie Strg+a gefolgt von Tab
einDen Bildschirm horizontal teilen
Um den Bildschirm horizontal zu teilen, drücken Sie Strg + a gefolgt von S (Großbuchstaben). Sie können denselben Vorgang wiederholen, um n horizontale Bildschirme zu erhalten.
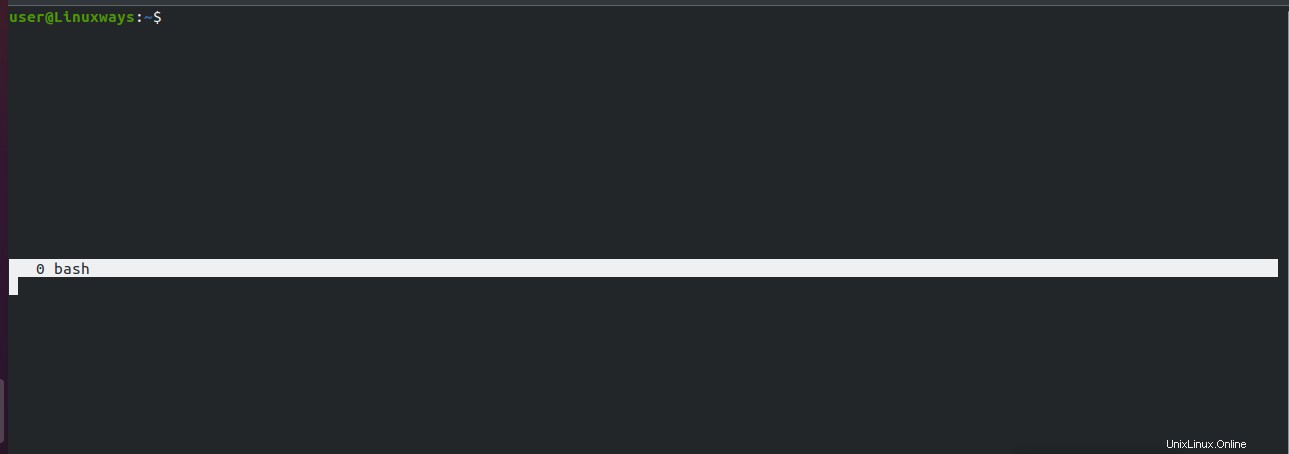
Teilen Sie den Bildschirm auf
Der vertikal oder horizontal geteilte Bildschirm kann durch Drücken von Strg+a, gefolgt von Q (großes q)
, wieder geteilt werdenNeues Terminal in Split-Session erstellen
Direkt nach dem horizontalen oder vertikalen Teilen des Bildschirms wird kein Terminal automatisch erstellt. Wechseln Sie mit der Taste Strg+a gefolgt von Tab zur neuen Terminalsitzung und drücken Sie Strg+a gefolgt von c (kleines c), um eine neue Terminalsitzung zu erstellen.
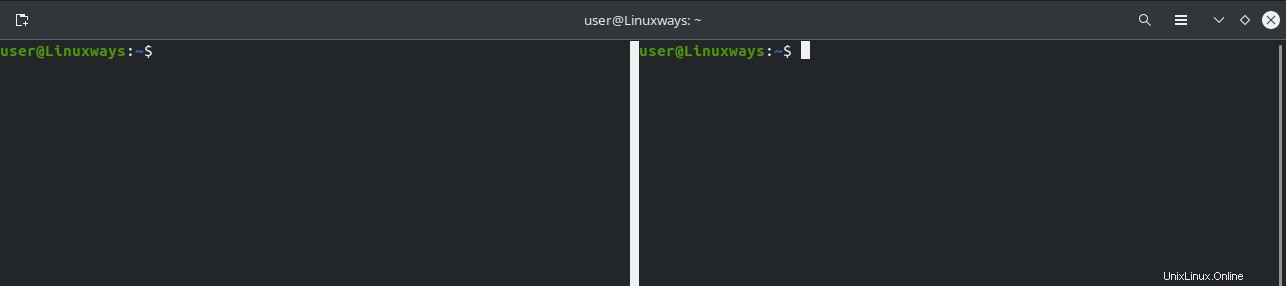
Terminalbildschirmsitzung
Um die aktuelle Bildschirmsitzung zu beenden, drücken Sie Strg+a gefolgt von k (Kleinbuchstabe k) wie im Screenshot unten.

Überprüfen Sie alle verfügbaren Optionen mit dem Bildschirmbefehl
Um alle verfügbaren Optionen mit dem Bildschirmbefehl zu überprüfen, führen Sie den folgenden Befehl in Ihrem Terminal aus
$ screen --help
Ausgabe:
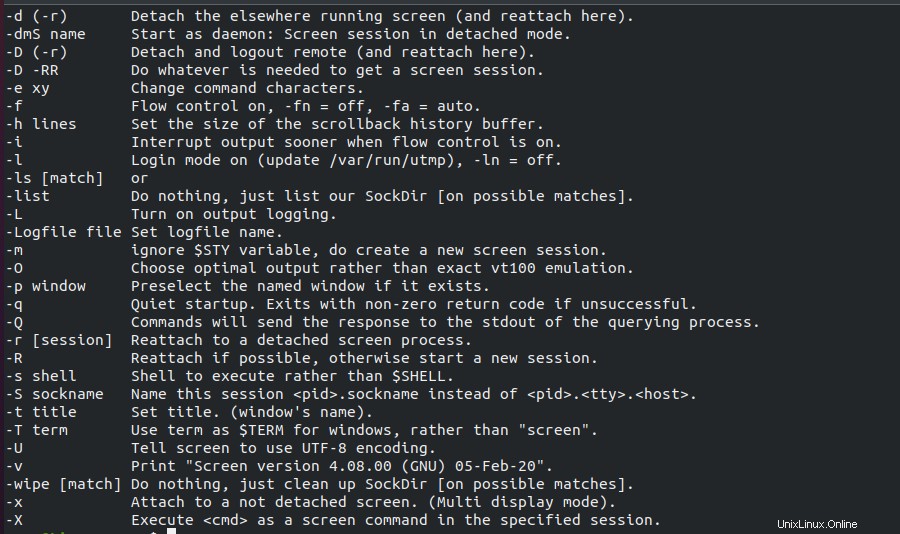
Überprüfen Sie den Eigentümer des Bildschirms
Um den Eigentümer der geöffneten Bildschirmsitzung zu überprüfen, können Sie den Inhalt des Verzeichnisses /var/run/screen mit dem Befehl ls -lthr /var/run/screen wie folgt auflisten:

Überprüfen Sie die Manpage des Screen-Befehls
Um die Manpage des Bildschirmbefehls zu überprüfen, führen Sie man screen aus Befehl als:
$ man screen
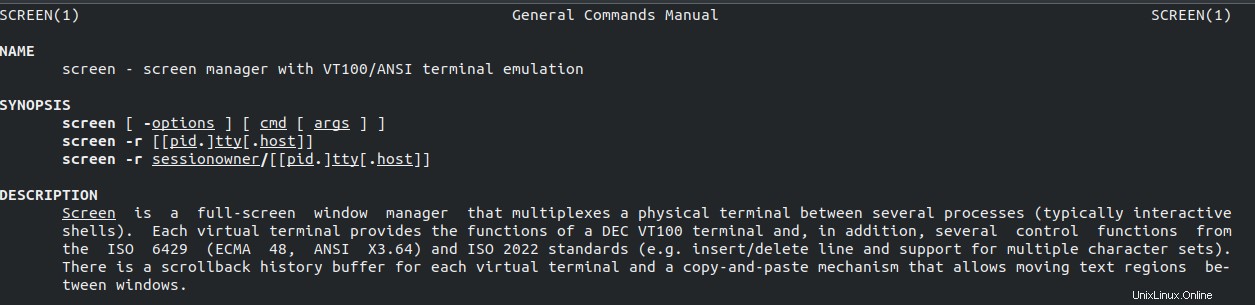
Schlussfolgerung
In diesem Artikel haben wir gelernt, wie man Bildschirmbefehle in Ubuntu 20.04 verwendet. Wenn Sie weitere Bildschirmbefehlstipps haben, vergessen Sie nicht, diese im Kommentar unten zu teilen.