Gestern saßen ich und einige geekige Freunde zusammen und diskutierten über die Leistungsfähigkeit der Linux-Terminal-Anwendung. Es lief auf das Geekiest oder Terminal-versierteste hinaus, was wir jemals mit unserer Befehlszeile gemacht haben. Ein Freund erwähnte, dass er Gifs „im“ Terminal gespielt hat. Wenn er „durch“ das Terminal gesagt hätte, war es keine große Sache, aber wie er sie im Terminal gespielt hat, hat uns fasziniert. Es ist die GIF-für-CLI-Anwendung, die er dazu verwendet hatte; das nur Gifs im ASCII-Format abspielt - offensichtlich scheinen sie eine sehr niedrige Auflösung zu haben und kaum ansehbar zu sein. Ich habe den Trick mit verschiedenen Gifs ausprobiert und bin zu dem Schluss gekommen, dass nur einige animierte Cartoon-Gifs in der Linux-Befehlszeile angesehen und angemessen interpretiert werden können. Daher ist dieser Trick nicht das, worauf Sie sich verlassen können, sondern versuchen Sie es ab und zu nur zum Spaß.
In diesem Artikel erklären wir, wie Sie das GIF für CLI-Tool auf Ihrem Ubuntu installieren und GIFs im Terminal ansehen können.
Warum die Befehlszeile?
Wenn Sie eine Terminal-versierte Person sind, möchten Sie den Komfort der Befehlszeile nicht verlassen und woanders hingehen, um Ihre täglichen technischen Aktivitäten zu erledigen. Es gibt immer eine Möglichkeit, fast alle unsere Sachen direkt im Terminal zu erledigen. Warum sollte das Betrachten von GIFs also anders sein? Die Verwendung des Terminals macht bestimmte Aufgaben effizienter und sogar schneller. Die Kommandozeilen-Tools verbrauchen nicht zu viele Ressourcen und bilden daher großartige Alternativen zu den weit verbreiteten grafischen Anwendungen, insbesondere wenn Sie mit älterer Hardware überfordert sind.
Wir haben die in diesem Artikel erwähnten Befehle und Verfahren auf einem Ubuntu 18.04 LTS-System ausgeführt.
Installieren von GIF-for-CLI über die Befehlszeile
Sie können das Gif for CLI-Tool über den Snap Store über die Ubuntu-Befehlszeile installieren. Öffnen Sie Ihr Ubuntu-Terminal entweder über die Suche im Application Launcher oder mit der Tastenkombination Strg+Alt+T. Geben Sie den folgenden Befehl ein, um die Liste der verfügbaren Pakete zu aktualisieren:
$ sudo apt-get update
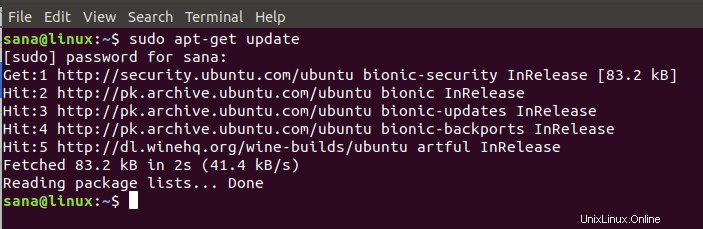
Da der Snap-Daemon standardmäßig in den neuesten Versionen von Ubuntu enthalten ist, müssen wir ihn nicht installieren. Wenn Sie eine ältere Version verwenden, können Sie den Daemon mit dem folgenden Befehl installieren:
$ sudo apt-get install snapd
Geben Sie nun den folgenden Befehl ein, um Gif for CLI auf Ihrem Ubuntu zu installieren:
$ sudo snap install --edge gif-for-cli

Die ähnliche Ausgabe, die ich erhalten habe, zeigt den Abschluss der Installation an und druckt auch das Gif für die auf Ihrem System installierte CLI-Version.
Wenn Sie jemals Gif for CLI entfernen möchten, das über diese Methode installiert wurde, können Sie den folgenden Befehl im Terminal verwenden:
$ sudo snap remove gif-for-cli

Installieren von GIF-for-CLI über die Ubuntu-Benutzeroberfläche
Für eine Person, die die Befehlszeile nicht oft öffnen möchte, ist die Installation einer Software über die Benutzeroberfläche sehr einfach. Bitte befolgen Sie diese Schritte, um das Gif for CLI-Tool, das im Snap Store verfügbar ist, über die Ubuntu-Benutzeroberfläche zu installieren:
Klicken Sie in der Aktivitäten-Symbolleiste/Dock Ihres Ubuntu-Desktops auf das Ubuntu-Software-Symbol.
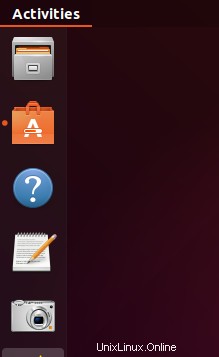
Klicken Sie auf das Suchsymbol und geben Sie „gif-for-cli“ in die Suchleiste ein. Die Suchergebnisse listen die relevanten Einträge wie folgt auf:
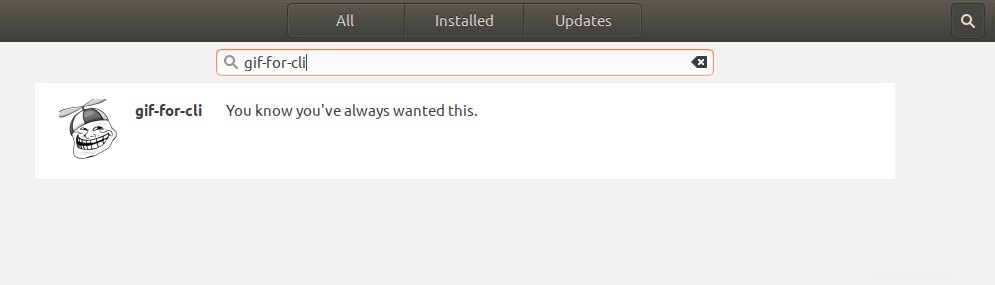
Der hier aufgeführte gif-for-cli-Eintrag wird vom Snap-Store verwaltet. Klicken Sie auf diesen Sucheintrag, um folgende Ansicht zu öffnen:
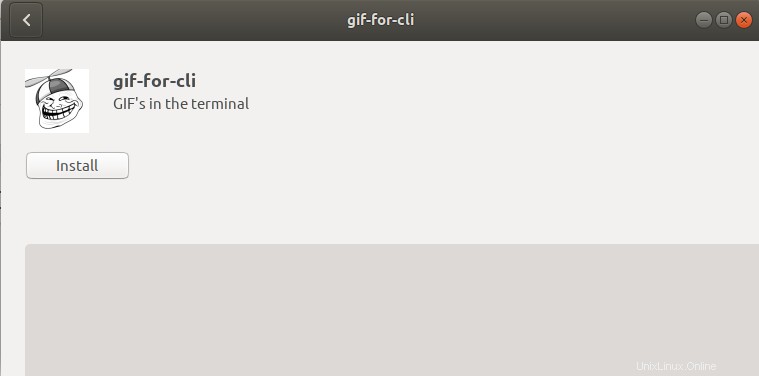
Klicken Sie auf die Schaltfläche Installieren, um den Installationsvorgang zu starten. Das folgende Authentifizierungsdialogfeld wird angezeigt, in dem Sie Ihre Authentifizierungsdaten eingeben müssen, da nur ein autorisierter Benutzer Software auf Ubuntu installieren kann.
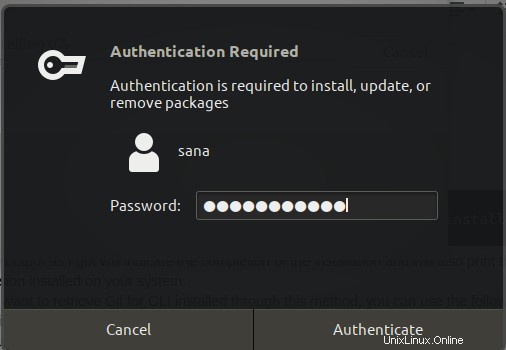
Bitte beachten Sie, dass nur ein autorisierter Benutzer Software auf Ubuntu hinzufügen/entfernen und konfigurieren kann. Geben Sie Ihr Passwort ein und klicken Sie auf die Schaltfläche Authentifizieren. Danach beginnt der Installationsvorgang und zeigt einen Fortschrittsbalken wie folgt an:
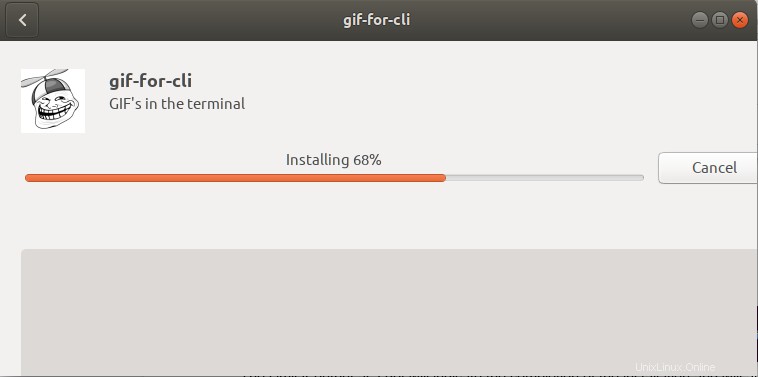
gif-for-cli wird dann auf Ihrem System installiert und Sie erhalten nach erfolgreicher Installation folgende Meldung:
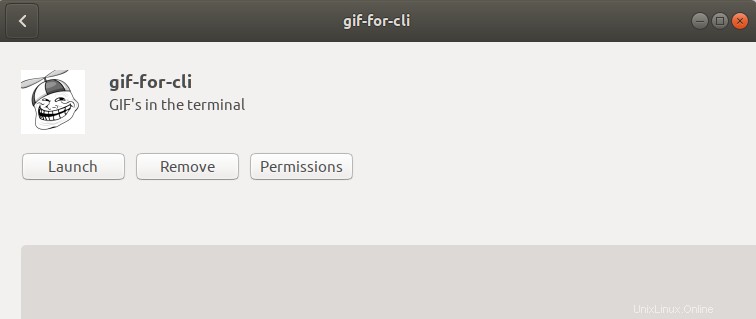
Über das obige Dialogfeld können Sie das Tool nicht direkt starten, aber Sie können es aus irgendeinem Grund sofort entfernen.
Gif für CLI verwenden, um GIFs anzuzeigen
Das gif für cli nimmt ein GIF, ein kurzes Video oder eine Abfrage an die Tenor-GIF-API auf und konvertiert es in animierte ASCII-Kunst. Animation und Farbunterstützung werden mit ANSI-Escape-Sequenzen ausgeführt.
Öffnen Sie die Terminal-Anwendung und verwenden Sie die folgende Syntax, um ein GIF abzuspielen:
$ gif-for-cli filename.gif
Dieses Skript erkennt automatisch, wie viele Farben das aktuelle Terminal verwendet, und zeigt die richtige Version an.
So sieht mein ursprüngliches GIF aus:
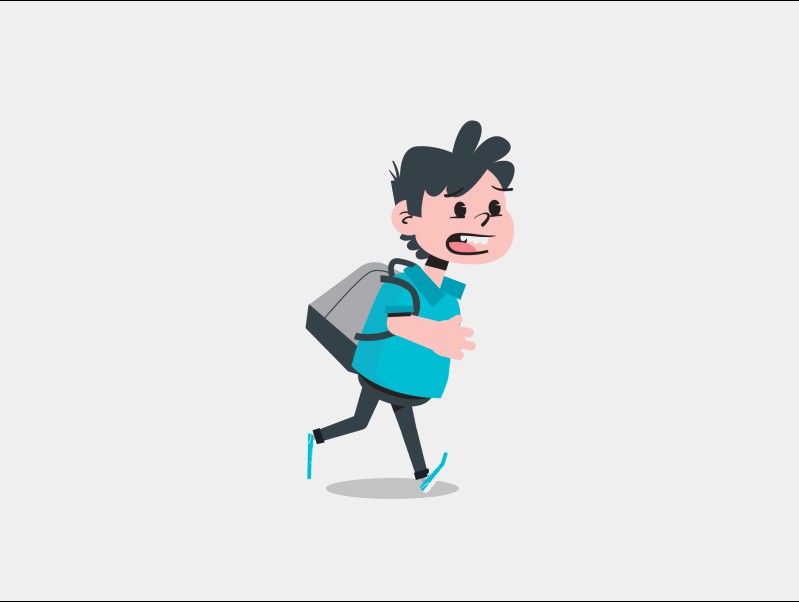
Und so sieht es aus, wenn ich es im Terminal über den folgenden Befehl abspiele:
$ gif-for-cli sample.gif
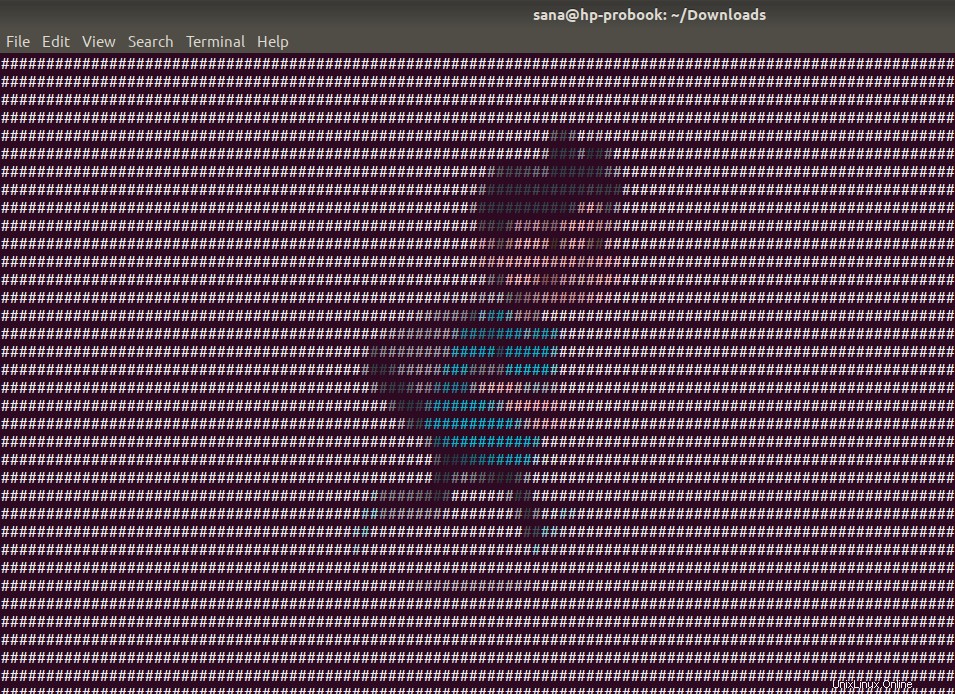
Es „nah genug“ zu nennen, wäre geradezu übertrieben.
Das war immerhin ein lustiger Trick und ich würde meine Gifs lieber über die Benutzeroberfläche mit allen modernen Bild- und Videoplayern ansehen.