Screen ist eine Konsolenanwendung, mit der Benutzer mehrere separate Terminalinstanzen in einem einzigen Terminal öffnen können. Dies ist sehr nützlich, wenn Sie eine lang andauernde Aufgabe auf einem Remote-System ausführen und Ihre Verbindung oder SSH-Sitzung verlieren. In diesem Fall hilft Ihnen das Screen-Befehlsdienstprogramm, die SSH-Sitzung fortzusetzen. Der Prozess, der auf dem Bildschirm ausgeführt wird, wird auch nach dem Schließen des Terminalfensters weiter ausgeführt. Sie können die Verbindung genau dort wiederherstellen, wo die Sitzung getrennt wurde.
In diesem Beitrag zeigen wir Ihnen, wie Sie den Screen-Befehl unter Ubuntu 20.04 installieren und verwenden.
Voraussetzungen
- Ein frischer Ubuntu 20.04-Server auf der Atlantic.Net Cloud Platform
- Ein auf Ihrem Server konfiguriertes Root-Passwort
Atlantic.Net Cloud-Server erstellen
Melden Sie sich zunächst bei Ihrem Atlantic.Net Cloud Server an. Erstellen Sie einen neuen Server und wählen Sie Ubuntu 20.04 als Betriebssystem mit mindestens 2 GB RAM. Stellen Sie über SSH eine Verbindung zu Ihrem Cloud-Server her und melden Sie sich mit den oben auf der Seite hervorgehobenen Anmeldeinformationen an.
Sobald Sie sich bei Ihrem Ubuntu 20.04-Server angemeldet haben, führen Sie den folgenden Befehl aus, um Ihr Basissystem mit den neuesten verfügbaren Paketen zu aktualisieren.
apt-get update -y
Installationsbildschirm
apt-get install screen -y
Überprüfen Sie nach der Installation des Screen-Pakets die installierte Version von Screen mit dem folgenden Befehl:
screen --version
Ausgabe:
Screen version 4.08.00 (GNU) 05-Feb-20
Um die Liste aller Optionen zu drucken, drücken Sie STRG+a gefolgt von ?:
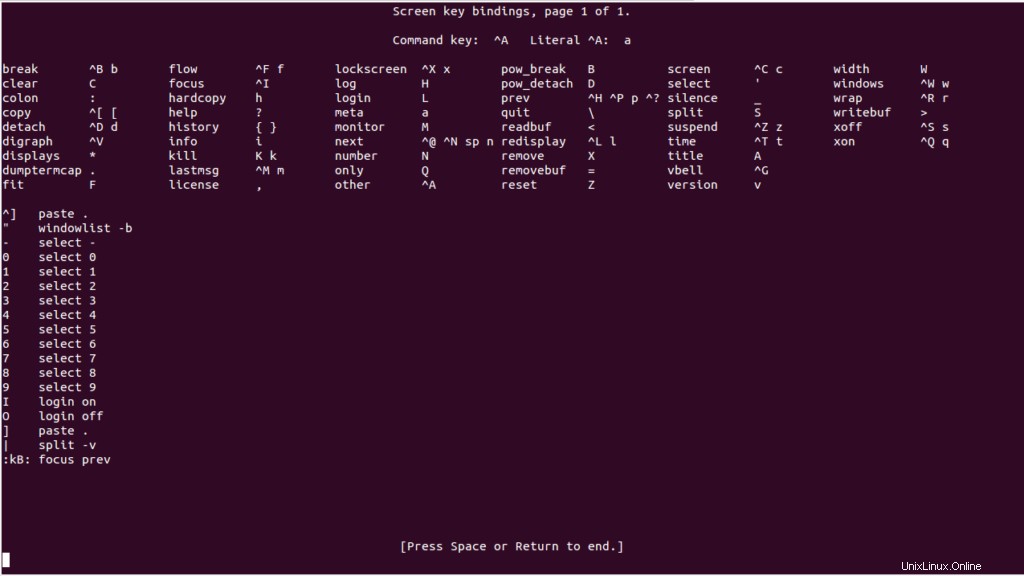
Verwendung des Bildschirmbefehls
Führen Sie den folgenden Befehl aus, um eine neue Namenssitzung zu erstellen:
screen -S name1
Führen Sie den folgenden Befehl aus, um die Bildschirmsitzung zu beenden:
exit
Um ein neues Bildschirmfenster zu erstellen, drücken Sie STRG+a gefolgt von c :
Um alle geöffneten Fenster aufzulisten, drücken Sie STRG+a gefolgt von “ :

Zum Ändern des aktuellen Fensters auf 0 , drücken Sie STRG+a gefolgt von 0.
Um die aktuellen Fenster umzubenennen, drücken Sie STRG+a gefolgt von A .

Um den Bildschirm horizontal zu teilen, drücken Sie STRG+a gefolgt von S .
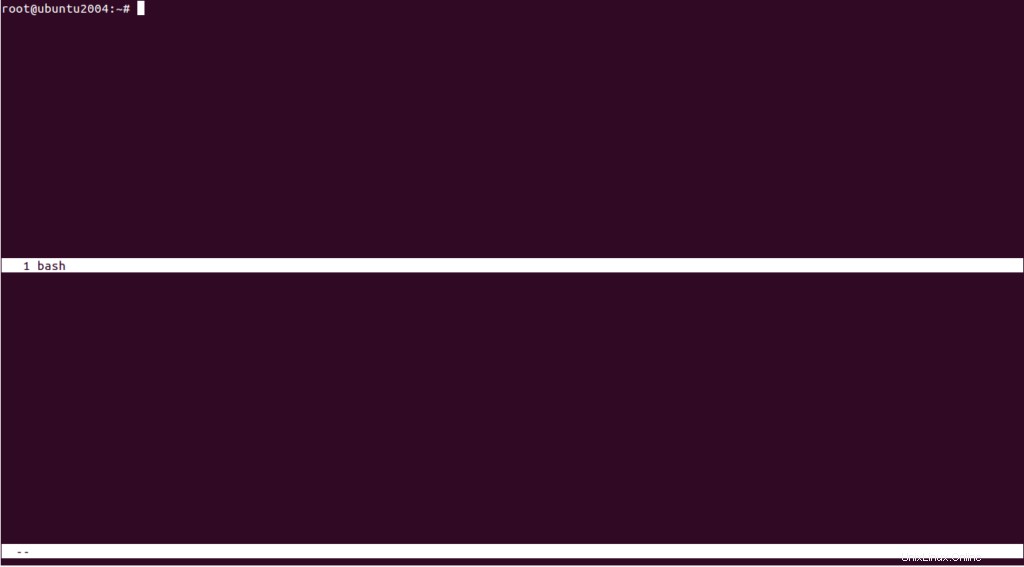
Um zwischen den geteilten Fenstern umzuschalten, drücken Sie STRG+a gefolgt von Tab .
Um den Bildschirm vertikal zu teilen, drücken Sie STRG+a gefolgt von | .
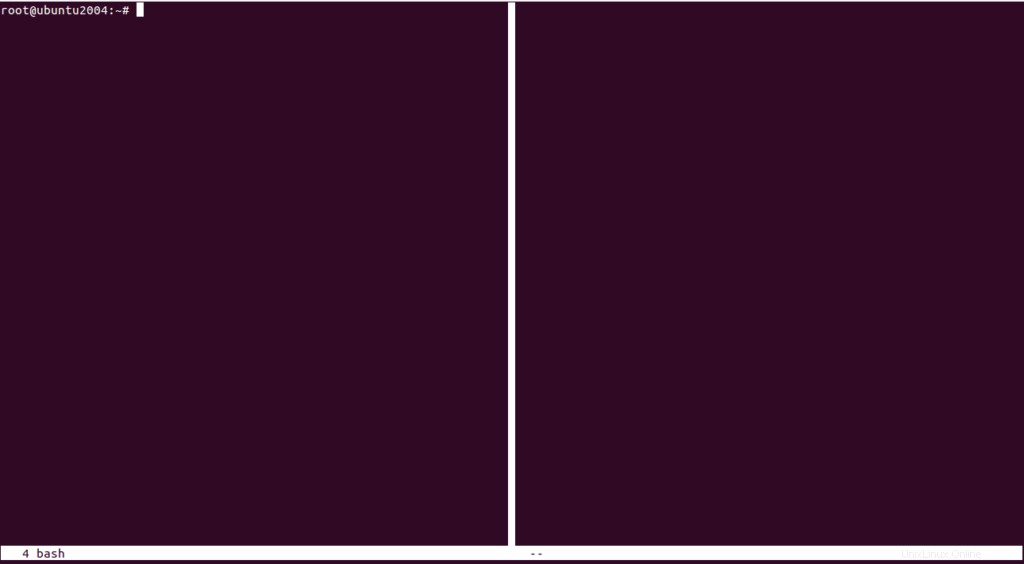
Wenn Sie fertig sind und die Bildschirmsitzung beenden möchten, können Sie den Befehl STRG+a verwenden gefolgt vonk .
Um die Bildschirmsitzung zu trennen, drücken Sie STRG+a gefolgt von d .
Führen Sie den folgenden Befehl aus, um die Sitzungs-ID aller Bildschirmsitzungen zu finden:
screen -ls
Sie sollten die folgende Ausgabe sehen:
There are screens on: 23829.name1 (04/18/2021 09:19:50 AM) (Detached) 23751.name1 (04/18/2021 09:09:01 AM) (Attached) 23724.pts-0.ubuntu2004 (04/18/2021 09:04:05 AM) (Detached) 23670.pts-0.ubuntu2004 (04/18/2021 09:02:42 AM) (Detached) 4 Sockets in /run/screen/S-root.
Führen Sie den folgenden Befehl aus, um Ihre Bildschirmsitzung mit dem Namen 23829.name1 fortzusetzen:
screen -r 23829.name1
Schlussfolgerung
In der obigen Anleitung haben Sie gelernt, wie Sie das Screen-Befehlszeilenprogramm verwenden, um mehrere Bildschirme aus einer einzigen Sitzung zu öffnen, zwischen ihnen zu wechseln, die Bildschirmsitzung fortzusetzen, zu trennen und fortzusetzen. Sie können den Befehl auf Ihrem Atlantic.Net VPS Remote-System verwenden.