Einführung
Während wir an Ubuntu arbeiten, müssen wir Terminal in großem Umfang verwenden. Wenn wir uns mit der Systemkonfiguration in Ubuntu befassen müssen, haben wir im Allgemeinen die Hilfe des Ubuntu-Terminals in Anspruch genommen. Das Ubuntu-Terminal ist sehr nützlich bei der Interaktion mit dem Ubuntu-System. Manchmal müssen wir unsere Terminalsitzungen speichern, damit wir alle Aktivitäten während des Prozesses für zukünftige Referenzen sehen und verstehen können. Unter Linux „Skript“ ist der Befehl zum Ausführen dieser Aktion. Mit Hilfe des Skripts können wir unsere Terminalprotokolle in einer Datei speichern. So können wir nach Fertigstellung einen Blick auf unsere Arbeit werfen. „Skriptwiederholung“ ist ein weiterer Befehl, der eine vollautomatische Wiedergabe der Terminalsitzung durchführt. Hier werde ich Ihnen helfen zu lernen, wie Sie die Terminalsitzung in Ubuntu aufzeichnen.
Wir können auch den „Verlauf“ verwenden Befehl für diesen Zweck, aber er speichert die Ausgabe nicht. Während der Verwendung des Skriptbefehls können wir die Ausgabe eines Befehls im Verlauf der Protokolldatei anzeigen.
Linux-Terminal mit Skriptbefehl aufzeichnen
Wir können das Skript verwenden Befehl zum Speichern der Terminalaktivitäten in einer Protokolldatei. Wir können die Protokolldatei benennen, andernfalls würde sie den Standarddateinamen ‘typescript’ annehmen .
Schauen wir uns nun an, wie der Skriptbefehl funktioniert. jetzt können Sie sehen, dass ich hier den Namen myscript verwende für meine Protokolldatei.
# Script myscript.logUnmittelbar danach habe ich einige der Befehle wie cal, w, whoami eingefügt . Nun werden also alle diese Befehle in der Datei mit ihren Ausgaben gespeichert, wie unten gezeigt.
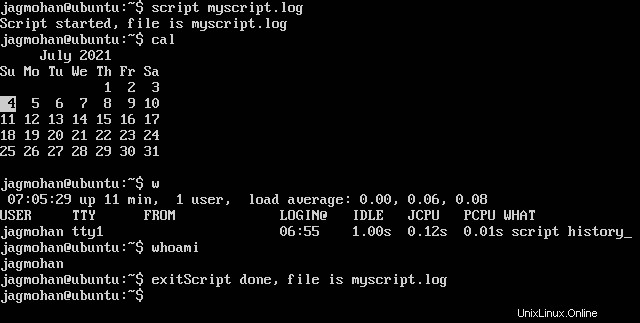
Als nächstes müssen wir also die Protokolldatei auf die gespeicherte Ausgabe mit ihren jeweiligen Befehlen überprüfen. Um dies zu überprüfen, geben Sie den folgenden Befehl ein.
# vi myscript.log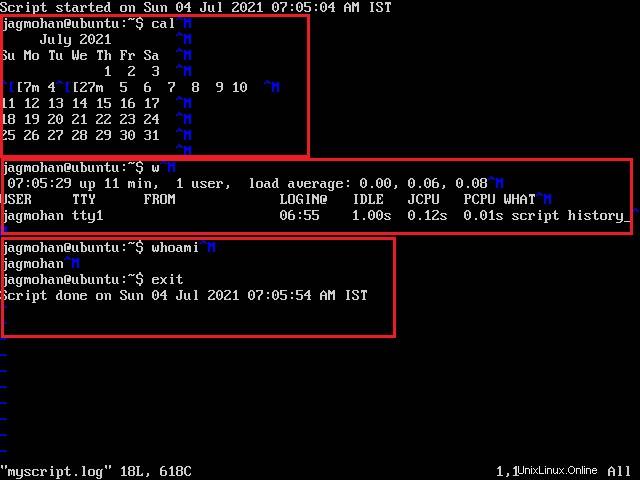
Wie jetzt können wir hier sehen, dass alle Befehle mit ihren jeweiligen Ausgaben . Als nächstes können wir auch das -a verwenden Option zum Anhängen der Ausgabe an die Protokolldatei wie unten gezeigt.
# script -a myscript.logWenn wir dann die Ausgabe eines einzelnen Befehls ohne interaktive Sitzung speichern möchten, können wir -c verwenden wie unten gezeigt.
# script -c 'hostname' script.log
Überraschenderweise würden Sie sich freuen zu erfahren, dass wir die Timing-Informationen auch mit dem -Timing speichern können Option wie unten gezeigt.
# script -timing=time.txt myscript.log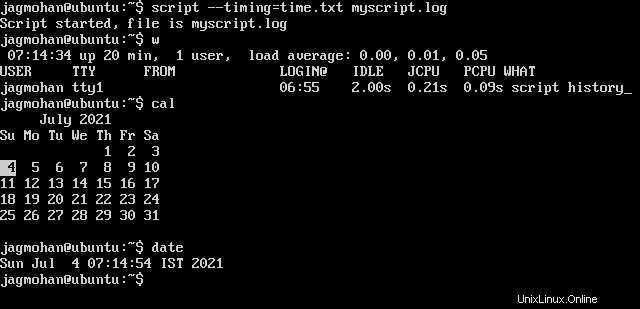
Jetzt können Sie auch die Timing-Datei wie unten gezeigt mit dem folgenden Befehl überprüfen.
# vi time.txt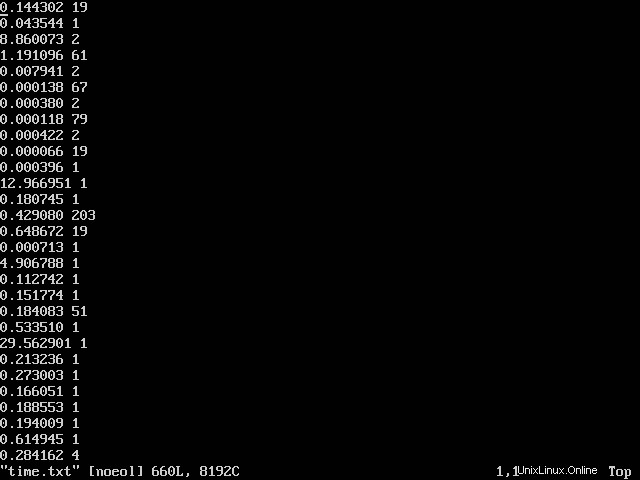
Schlussfolgerung
In diesem Tutorial habe ich mich bemüht, Ihnen zu helfen, sich mit Skript vertraut zu machen Befehle. Das hilft Ihnen weiter, die Terminalsitzung aufzuzeichnen und später jederzeit einen Blick darauf zu werfen. Ich hoffe, Ihnen hat das Tutorial gefallen. Sie können sich auch meine anderen Installationsartikel ansehen, z. B. Zabbix-Server, Bodhi-Linux usw.