Als leistungsstarkes Tool ist die Linux-Befehlszeile schnell und effektiv. Damit können Sie Aufgaben schneller erledigen, die sonst mit der GUI länger dauern würden. Mit grundlegenden Befehlen vertraut zu sein, ist ein langer Weg. Um Ihnen den Einstieg in Linux zu erleichtern, behandeln wir einige der am häufigsten verwendeten Befehle.
Obwohl wir Ubuntu 20.04 verwenden, sind Sie in Ordnung, wenn Sie andere Linux-Versionen haben.
pwd (Arbeitsverzeichnis drucken)
Einer der einfachsten Befehle, pwd, lässt Sie den Pfad des Ordners ausgeben, in dem Sie sich befinden, Ihr aktuelles Arbeitsverzeichnis.
Ausführen:
pwd

cd (Verzeichnis wechseln)
Mit cd, einem der am häufigsten verwendeten Befehle, können Sie Verzeichnisse wechseln. Nehmen wir an, Sie möchten in das Download-Verzeichnis wechseln. Es wäre:
CD-Downloads


Wenn Sie zu Ihrem vorherigen Verzeichnis zurückkehren möchten, verwenden Sie:
CD -

Um ein Verzeichnis nach oben zu gehen, verwenden Sie:
CD ..

Um zu Ihrem Home-Verzeichnis zu gelangen, verwenden Sie:
CD ~

ls (Dateien auflisten)
Dieser Befehl wird standardmäßig verwendet, um den Inhalt eines Verzeichnisses aufzulisten, er zeigt den Inhalt Ihres aktuellen Arbeitsverzeichnisses an. Der Befehl lautet:
ls

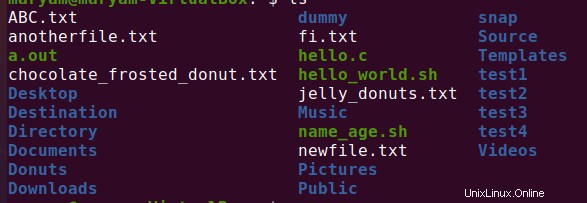
Wenn Sie den Inhalt anderer Direktoren sehen möchten, gehen Sie zum Pfad des Verzeichnisses, um sie anzuzeigen.


Sie können verschiedene Variationen des Befehls verwenden, um bestimmte Informationen anzuzeigen.
Um den Inhalt von Unterverzeichnissen anzuzeigen, verwenden Sie:
ls –R

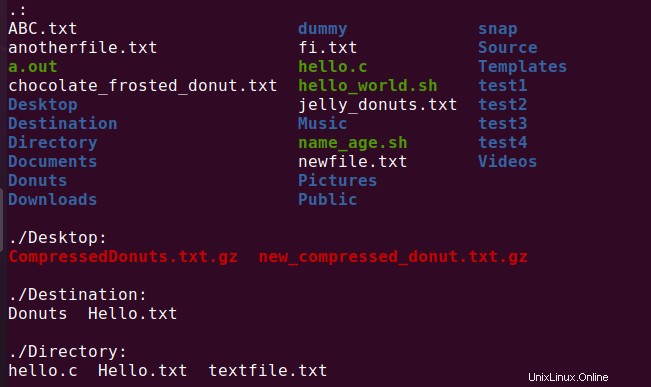
So zeigen Sie versteckte Dateien an:
ls –a

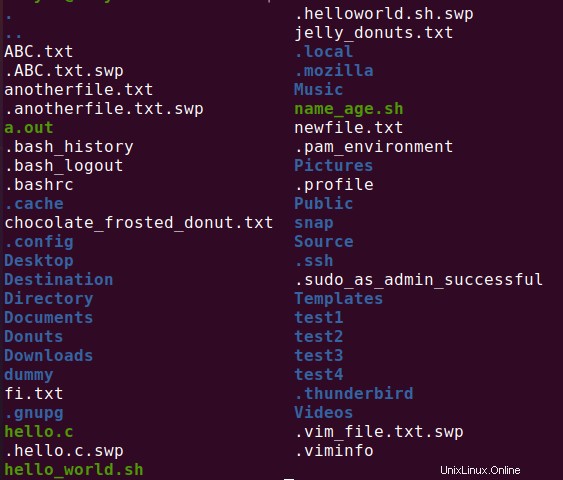
Um Details wie Dateigröße, Berechtigungen, Eigentümer usw. anzuzeigen, verwenden Sie:
ls –al

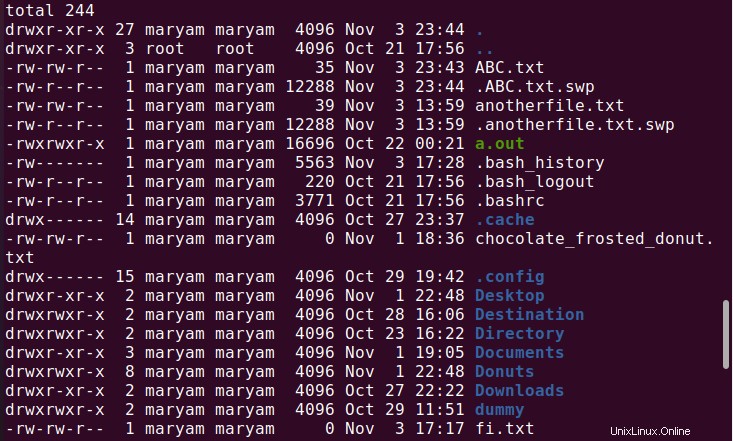
Katze (verketten)
Mit diesem Befehl können Sie Dateien erstellen, ihren Inhalt anzeigen, Eingaben in Dateien umleiten und sie verketten.
Mal sehen, wie das funktioniert. Der Befehl lautet:
Katze>> Dateiname
Als nächstes gibst du deinen Text ein und drückst dann STRG+d zum Beenden.

Um den Inhalt dieser Datei anzuzeigen, verwenden Sie:
cat-Dateiname

Mal sehen, wie die Verkettung funktioniert. Wir werden zuerst eine andere Datei erstellen.

Um beide Dateien zu kombinieren, verwenden Sie:
cat {file1} {file2}> {newfile}

Wir haben die Dateien in catfile3.txt zusammengefasst. Um den Inhalt von catfile3.txt anzuzeigen, verwenden Sie:

mkdir (Verzeichnis erstellen)
Mit diesem Befehl können Sie neue Verzeichnisse erstellen. Ausführen:
mkdir {Verzeichnisname}

Um zu überprüfen, ob das Verzeichnis erstellt wurde, verwenden Sie ls.

Um mehrere Verzeichnisse zu erstellen, verwenden Sie:
mkdir {Verzeichnisname1 Verzeichnisname2 Verzeichnisname3}

rm
Um eine einzelne Datei zu löschen, verwenden Sie:
rm-Dateiname

Um zu überprüfen, ob es gelöscht wurde, verwenden Sie ls.

Wie Sie vielleicht bemerkt haben, haben Sie keine Möglichkeit zu bestätigen, ob Sie die Datei wirklich löschen möchten. Um das zu ändern, verwenden Sie:
rm –i {Dateiname}

Wie Sie sehen können, werden Sie zuerst aufgefordert, zur Bestätigung die Eingabetaste zu drücken.
Um ein Verzeichnis zu löschen, verwenden Sie:
rm -d {Verzeichnisname}

Um zu überprüfen, ob das Verzeichnis gelöscht wurde, verwenden Sie ls.

Dieser Befehl löscht nur leere Verzeichnisse, wenn es Inhalt hat, können Sie es nicht verwenden.

Um solche Verzeichnisse zu löschen, verwenden Sie:
rm –r {Verzeichnisname}

Um zu überprüfen, ob das Verzeichnis gelöscht wurde, verwenden Sie ls.

passwd (Passwort ändern)
Mit diesem Befehl können Sie Passwörter ändern. Sofern Sie kein Root sind, können Sie nur Ihr Passwort ändern.
Der Befehl zum Ändern des eigenen Passworts lautet:
Passwort
Sie werden aufgefordert, Folgendes einzugeben:
Aktuelles Passwort
Neues Passwort
Geben Sie das neue Passwort erneut ein
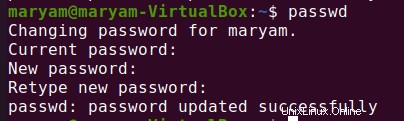
Sie müssen Ihr neues Passwort eingeben, wenn es mit Ihrem aktuellen identisch ist.
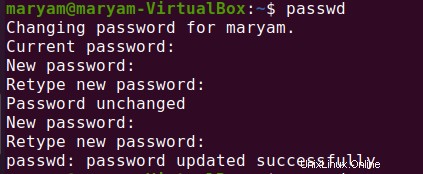
Die Eingabe des falschen Passworts führt dazu, dass die Authentifizierung fehlschlägt.

klar
Wenn Sie das Durcheinander auf Ihrem Terminal beseitigen möchten, verwenden Sie:
löschen
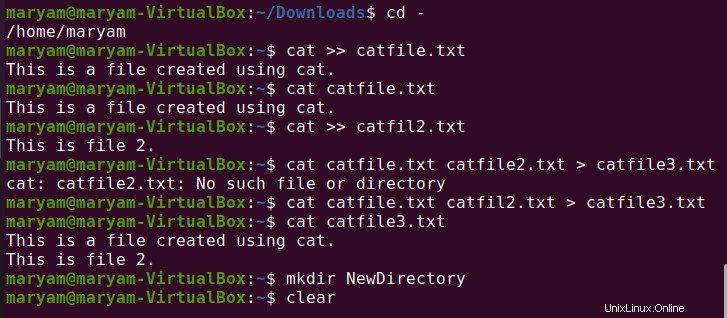
Es räumt das Terminal auf und gibt Ihnen einen sauberen Platz zum Arbeiten.
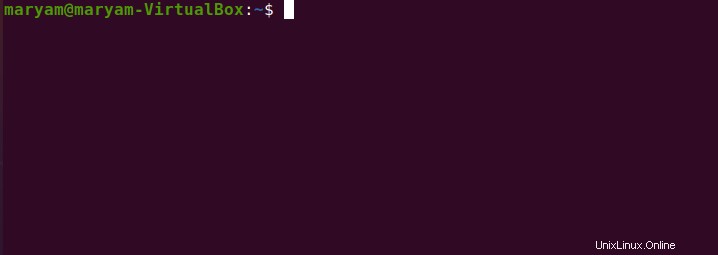
Geschichte
Um alle Befehle anzuzeigen, die Sie in der aktuellen Terminalsitzung verwendet haben, verwenden Sie:
Standardmäßig zeigt Ihnen der Verlauf die letzten fünfhundert Befehle, die Sie verwendet haben.
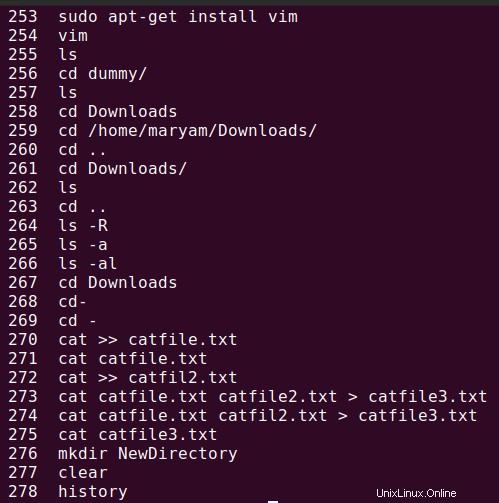
Mann (manuell)
Dieser Befehl ist sehr hilfreich, um Hilfe zu Befehlen zu erhalten, die Sie nicht verstehen. Es enthält Details zum Befehl, seinen Optionen, Fehlern, Rückgabewerten, Versionen, Beispielen usw.
Ausführen:
man {Befehl}

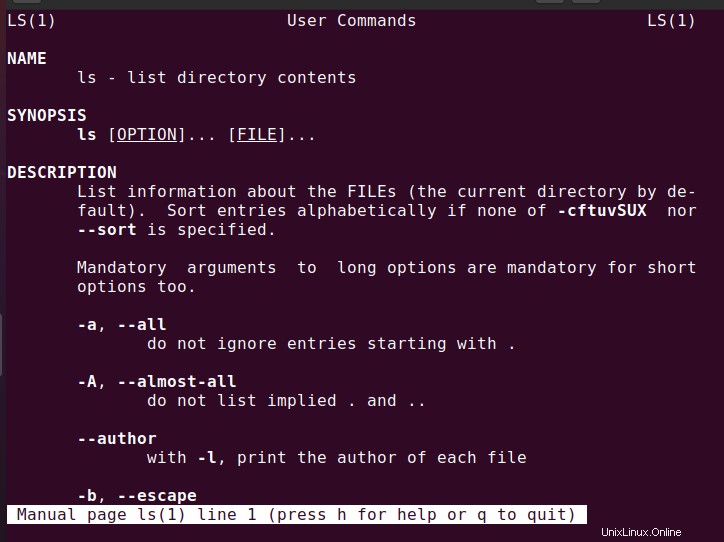
Und da haben Sie einige nützliche Linux-Befehle, die Ihnen den Einstieg erleichtern.