Hin und wieder müssen wir unsere USB-Sticks und SD-Karten aus verschiedenen Gründen formatieren. Einige davon umfassen das Ändern des Dateisystems (NTFS, FAT, FAT32 usw.), das Löschen aller aktuellen Daten oder das Entfernen eines auf dem Laufwerk vorhandenen Virus oder Malware.
In diesem Beitrag werden wir uns ansehen, wie Sie Ihr USB-Laufwerk oder die SD-Karte unter dem Betriebssystem Ubuntu formatieren können. Die meisten dieser Methoden funktionieren auch mit anderen Debian-basierten Betriebssystemen wie Kali Linux, Elementary OS, Zorin OS, Parrot, Tails, Debian und vielen mehr.
Ubuntu OS ermöglicht es Benutzern, ihre Laufwerke auf verschiedene Arten zu formatieren. In diesem Artikel werden wir uns sowohl mit grafischen Methoden als auch mit Befehlszeilentools befassen.
Formatieren Sie ein USB-Laufwerk mit grafischen Tools
Einige der grafischen Festplattenverwaltungstools, die wir verwenden werden, sind Gparted, das Festplattendienstprogramm und der Dateimanager.
1. Verwenden des Datenträger-Dienstprogramms
Das Festplatten-Dienstprogramm ist das Standard-Festplattenverwaltungstool für alle Ubuntu-Systeme. Es ist vorinstalliert und steht damit ganz oben auf der Liste. Mit einer sauberen und unkomplizierten Benutzeroberfläche ist dieses Tool selbst für Anfänger, die mit Linux-Distributionen beginnen, einfach zu verwenden.
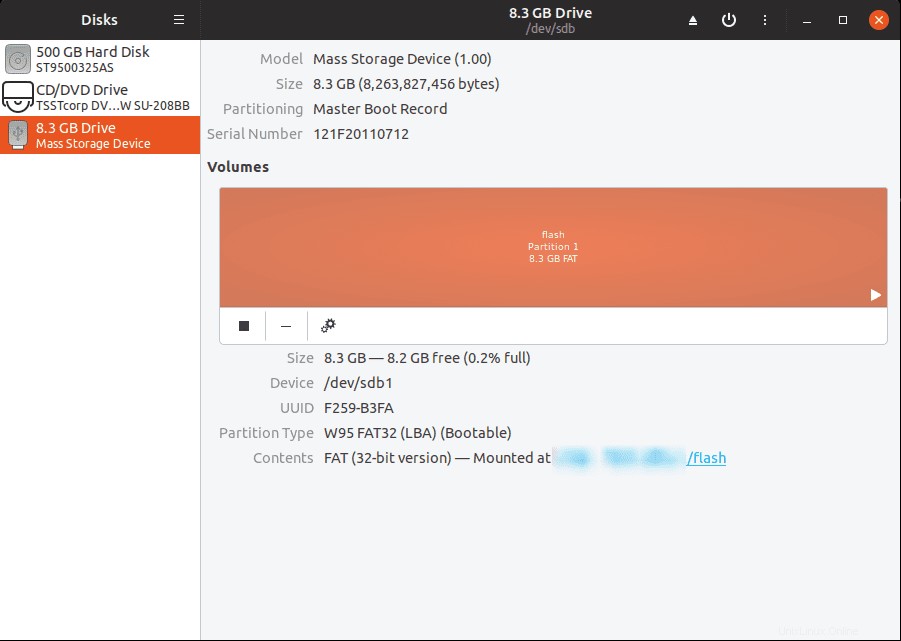
Dieses Tool wird mit erstaunlichen Funktionen wie Laufwerksformatierung, Partition bearbeiten, Dateisystem bearbeiten, Dateisystem reparieren, Partitionsabbild erstellen und wiederherstellen und vielem mehr geliefert. Konzentrieren wir uns auf die Formatierungsfunktion.
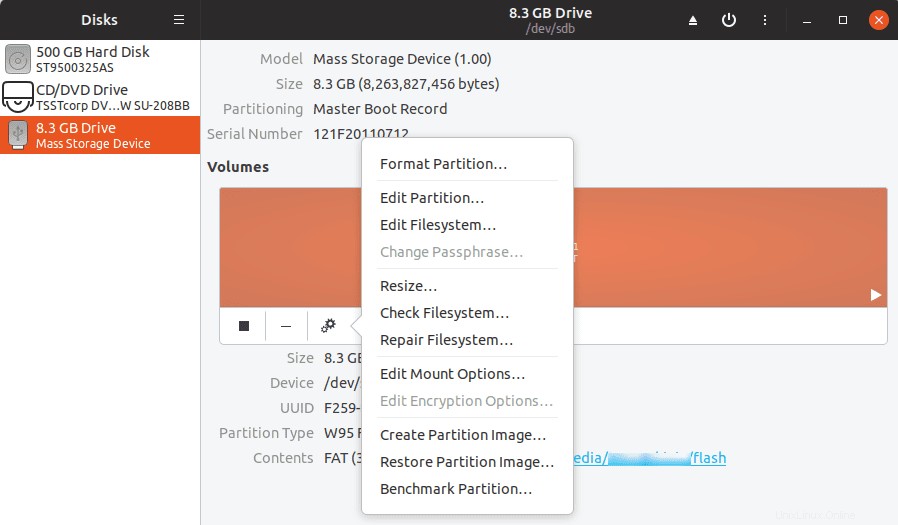
Schritt 1) Schließen Sie das USB-Laufwerk an Ihren PC an. Stellen Sie sicher, dass es funktioniert und im Dateimanager aufgeführt ist.
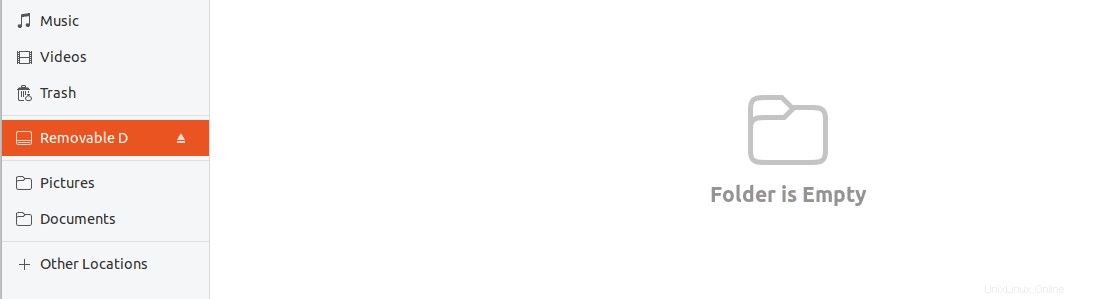
Schritt 2) Starten Sie das Festplatten-Dienstprogramm aus dem Anwendungsmenü.
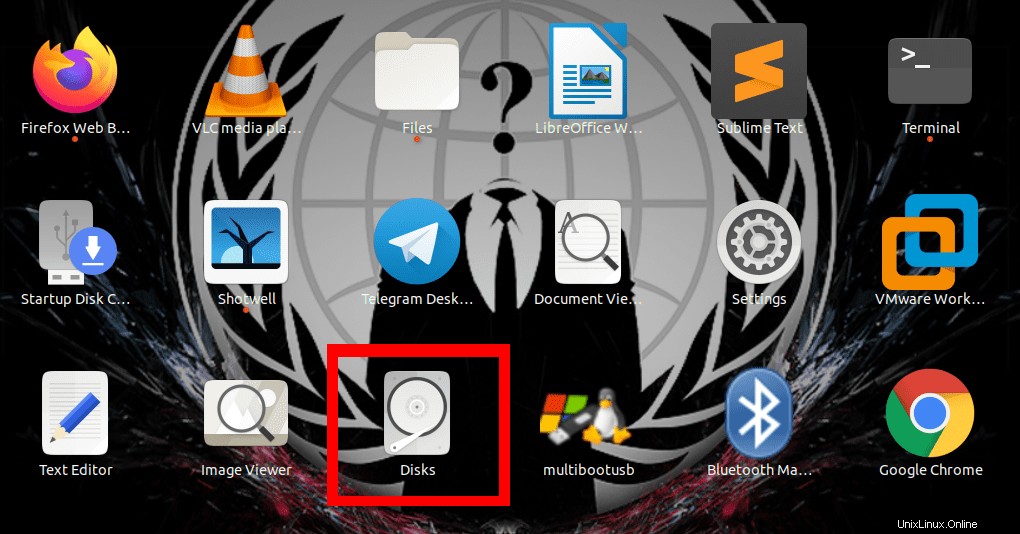
Schritt 3) Wählen Sie das USB-Laufwerk aus, das Sie formatieren möchten. Für diesen Beitrag werden wir mit einem 8-GB-USB-Laufwerk arbeiten.
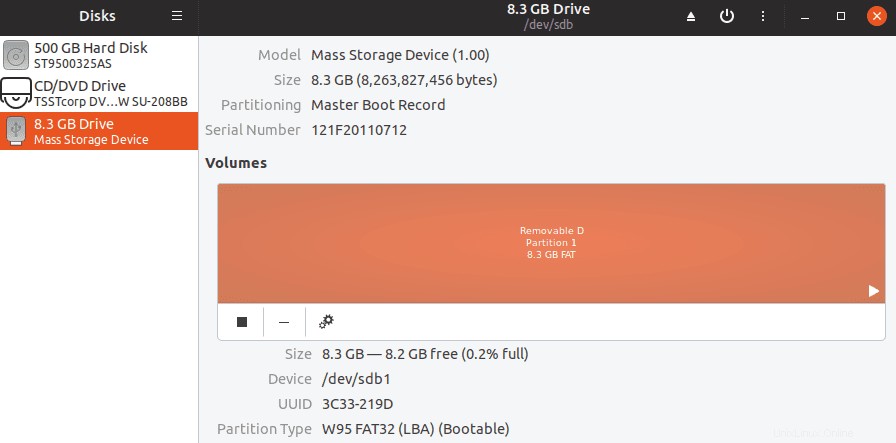
Schritt 4) Klicken Sie auf Einstellungen Schaltfläche und wählen Sie das Format aus Option.
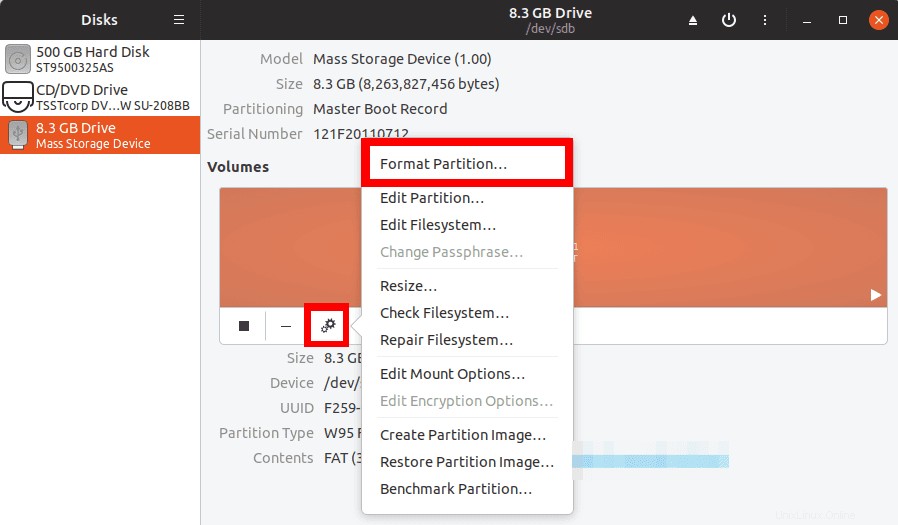
Diese Aktion öffnet ein Fenster mit mehreren Optionen zur Auswahl, bevor Sie Ihr USB-Laufwerk formatieren. Sie müssen den Volume-Namen eingeben, der zur neuen Bezeichnung für Ihren USB wird. Wählen Sie aus, ob alle Daten auf dem USB-Laufwerk gelöscht werden sollen. Dieser Vorgang ist effizient, wenn Sie nicht möchten, dass jemand Datenwiederherstellungstools auf dem USB ausführt; es wird jedoch länger dauern. Zuletzt müssen Sie das Dateisystem auswählen, das auf dem Laufwerk verwendet werden soll (NTFS, EXT4, FAT oder andere).
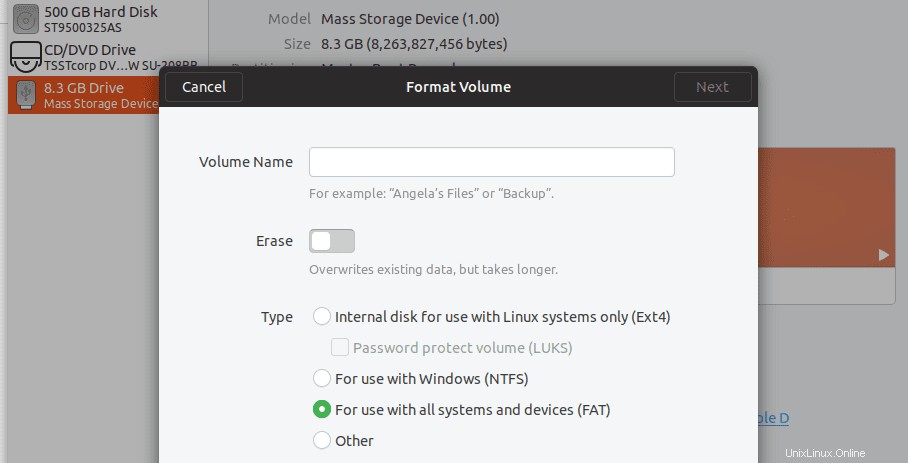
Schritt 5). Wenn Sie fertig sind, klicken Sie auf Weiter Schaltfläche in der oberen rechten Ecke des Fensters. Es öffnet sich ein Fenster, das Ihr ausgewähltes Laufwerk auflistet und Sie warnt, dass alle Daten verloren gehen. Wenn Sie mit den enthaltenen Informationen zufrieden sind, klicken Sie auf Formatieren.
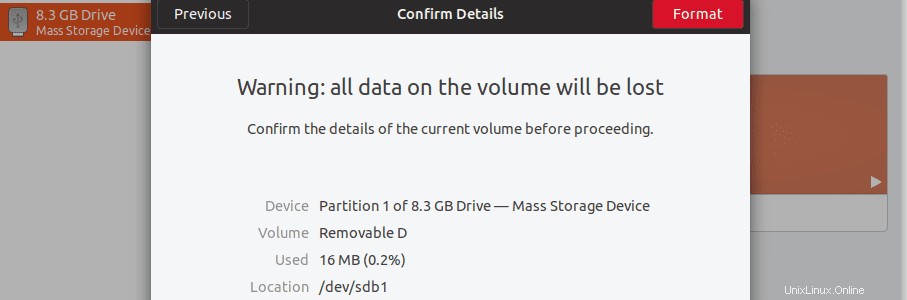
Der Vorgang zum Formatieren des USB-Laufwerks beginnt. Die benötigte Zeit hängt von den eingestellten Optionen, der Verarbeitungsgeschwindigkeit Ihres PCs und der allgemeinen Schreibgeschwindigkeit Ihres USB-Laufwerks ab. Sobald Sie fertig sind, sollten Sie es im Dateimanager sehen können.
2. Verwenden des Dateimanagers
Das Formatieren eines USB-Laufwerks mit dem Dateimanager ist die einfachste Methode. Diese Methode nutzt das oben besprochene Festplatten-Dienstprogramm, aber Sie müssen nicht den langen Prozess des Startens des Festplatten-Dienstprogramms durchlaufen. Stattdessen verwenden wir das Rechtsklick-Kontextmenü.
Schritt 1) Schließen Sie Ihr USB-Laufwerk an den PC an.
Schritt 2) Öffnen Sie das Dateimanager-Fenster und überprüfen Sie, ob es wie unten gezeigt aufgeführt wird.
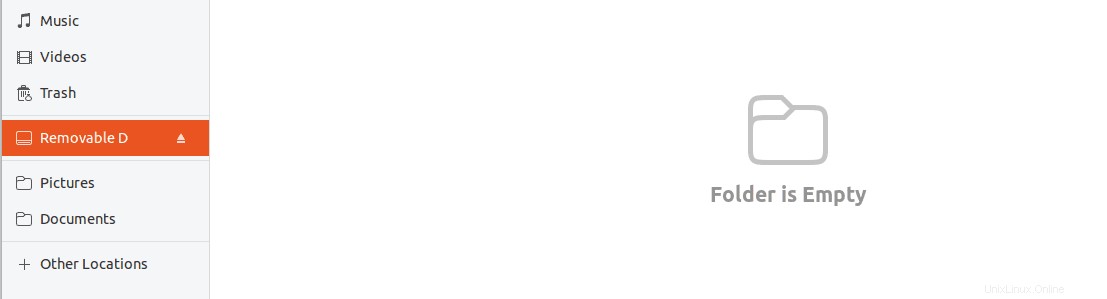
Schritt 3). Klicken Sie mit der rechten Maustaste auf das USB-Laufwerk und wählen Sie die Formatierungsoption.
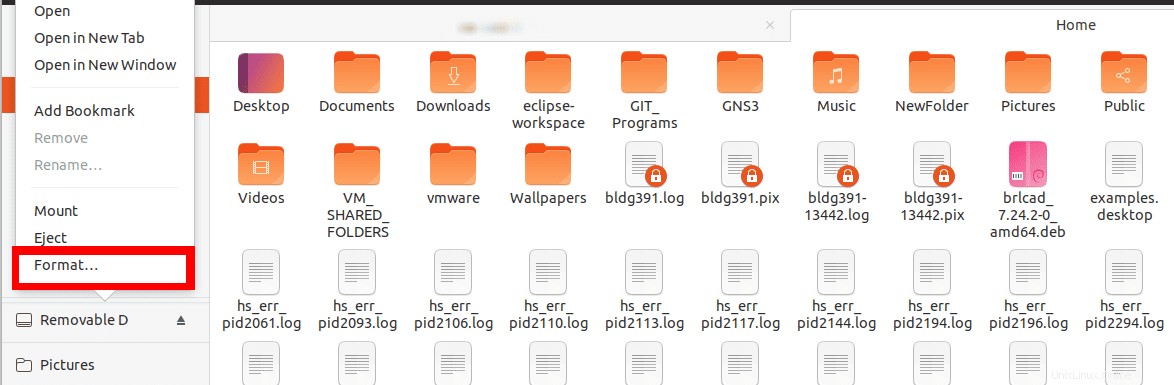
Legen Sie den Volume-Namen fest und wählen Sie das gewünschte Dateisystem aus. Wenn Sie fertig sind, klicken Sie auf das Format Option.
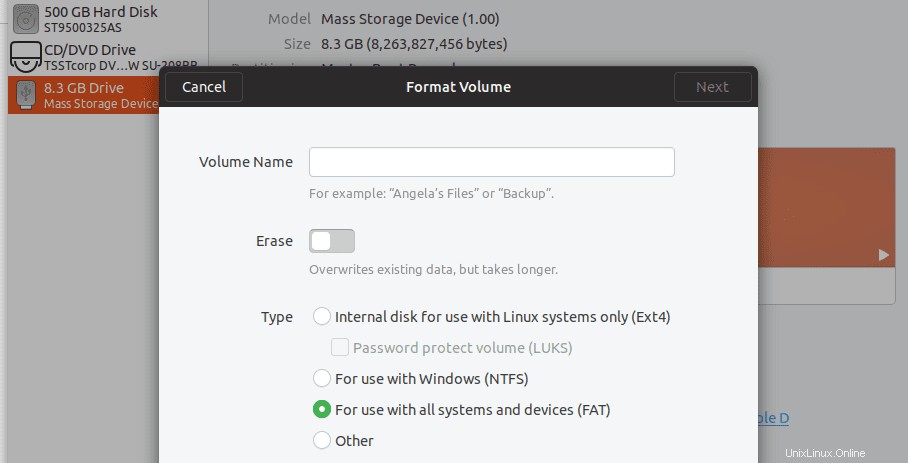
Wenn der Vorgang erfolgreich abgeschlossen ist, sollten Sie Ihr USB-Laufwerk im Dateimanager mit dem neuen Volume-Namen sehen können.
3. Verwendung von GParted
Gparted ist ein Open-Source-Datenträgerverwaltungstool für das Linux-System. Leider ist es in Ubuntu nicht vorinstalliert. Verwenden Sie den folgenden Befehl, um GParted für Ihr Ubuntu-Betriebssystem über das Terminal zu installieren.
sudo apt-get install gparted
Sobald die App installiert ist, starten Sie sie über das Anwendungsmenü.
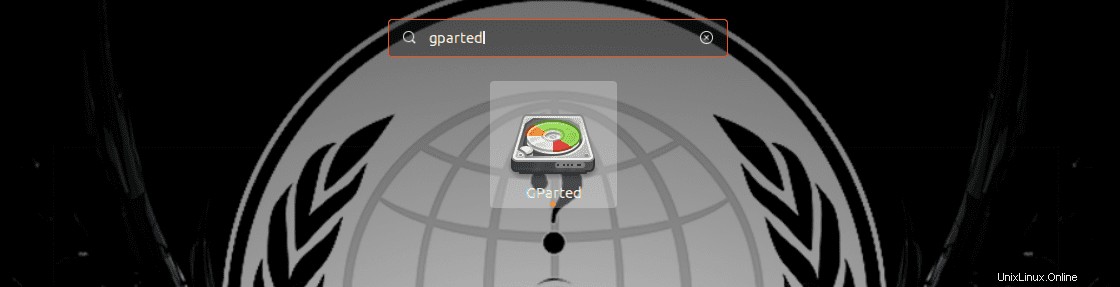
Da für die Ausführung Root-Rechte erforderlich sind, erscheint ein Fenster, in dem Sie aufgefordert werden, das Root-Passwort einzugeben. Das GParted-Fenster wird geöffnet und beginnt mit dem Laden Ihrer Festplatten. Beachten Sie, dass Sie bei Verwendung von GParted nicht auf nicht gemountete Laufwerke und Partitionen zugreifen können.
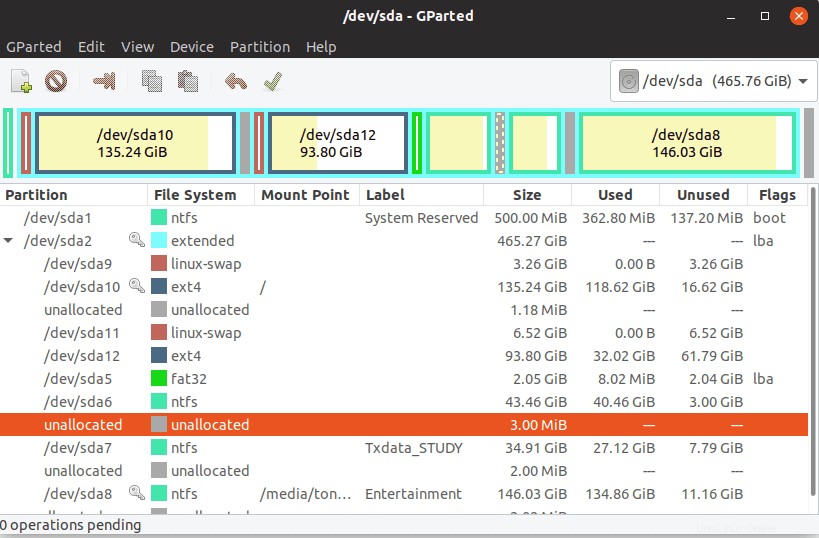
Gparted verfügt über eine ziemlich intuitive Benutzeroberfläche mit viel mehr Funktionen im Vergleich zum Festplatten-Dienstprogramm. Wenn Sie mit einer toten Festplatte arbeiten, können Sie außerdem die ISO-Datei herunterladen, ein bootfähiges USB-Laufwerk erstellen und es verwenden, um Ihren PC oder Laptop zu starten und auf der Festplatte zu arbeiten.
Sehen wir uns die schrittweise Vorgehensweise zum Formatieren eines USB-Laufwerks mit GParted an.
Schritt 1). Wählen Sie das Laufwerk, an dem Sie arbeiten, in der oberen rechten Ecke aus. Sie können das Bild unten sehen.
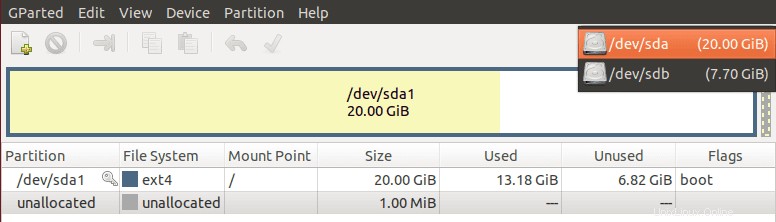
Schritt 2). Wenn das USB-Laufwerk bereits gemountet wäre, wäre die Formatierungsoption ausgegraut. Daher müssen wir es aushängen. Klicken Sie mit der rechten Maustaste auf das USB-Laufwerk und wählen Sie die Option Unmount.
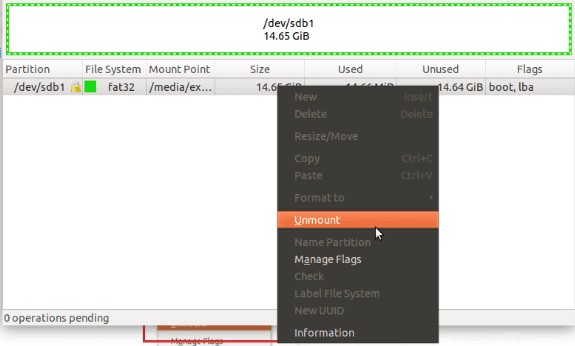
Schritt 3). Sobald das Laufwerk ausgehängt ist, können wir jetzt den Formatierungsprozess starten – klicken Sie mit der rechten Maustaste auf das USB-Laufwerk und wählen Sie die Option „Formatieren auf“. Sie müssen auch das Dateisystem auswählen, das Sie auf dem Laufwerk verwenden möchten.
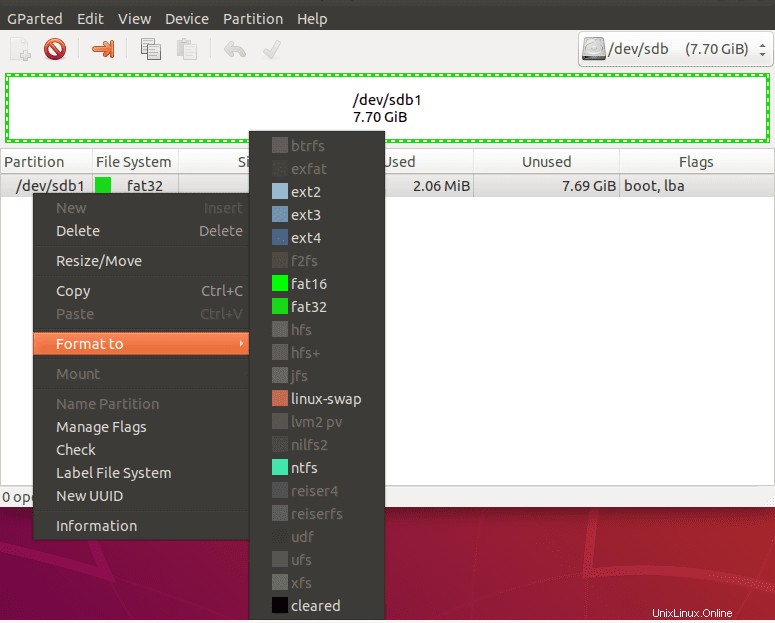
Diese Aktion wird als ausstehender Vorgang hinzugefügt. Sie können beliebig viele Operationen hinzufügen.

Schritt 4). Um den Formatierungsprozess abzuschließen, müssen Sie auf die Schaltfläche „Alle Vorgänge anwenden“ klicken. Es ist ein grünes Häkchen oben im Gparted-Fenster.

Schritt 5). Es erscheint ein Fenster, das Sie warnt, dass der Vorgang zu einem vollständigen Datenverlust auf dem USB-Laufwerk führt. Klicken Sie auf die Schaltfläche Übernehmen, um fortzufahren, oder auf Abbrechen, um den Vorgang abzubrechen.
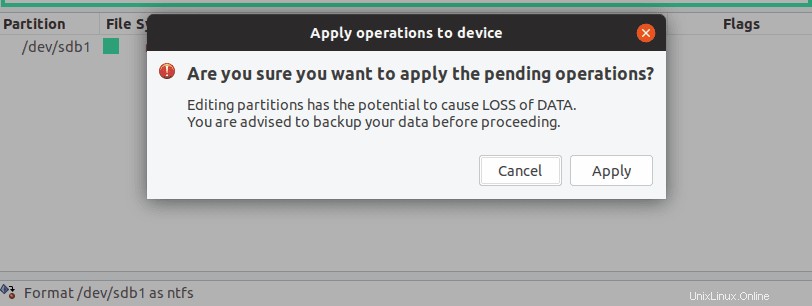
Der Formatierungsprozess wird gestartet. Ein Fortschrittsfenster wird geladen und zeigt den allgemeinen Fortschritt an.
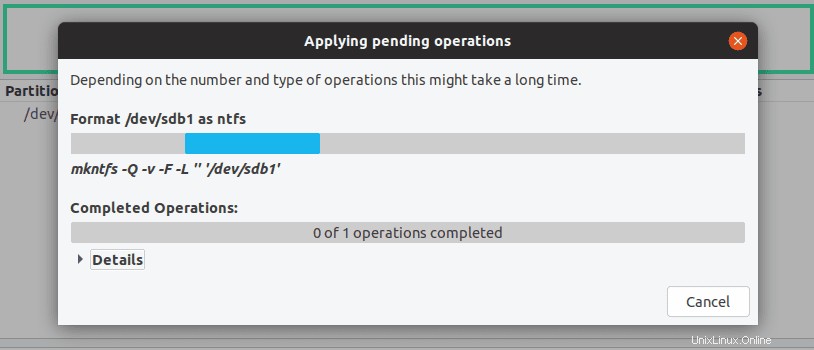
Schritt 6). Sobald der Vorgang abgeschlossen ist, wird ein Fenster geöffnet, um Sie zu benachrichtigen. Klicken Sie auf die Schließen-Schaltfläche.
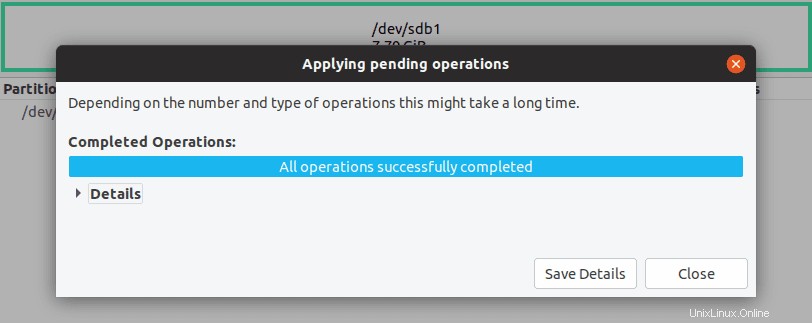
Ihr USB-Laufwerk ist formatiert! Schließen Sie das Gparted-Fenster und Sie sollten jetzt Ihr USB-Laufwerk im Dateimanager aufgelistet sehen.
Formatieren Sie ein USB-Laufwerk mit der Befehlszeile (Terminal)
Abgesehen von der Verwendung grafischer Tools ermöglicht Ubuntu Benutzern, Laufwerke mit einem seiner leistungsstärksten Dienstprogramme zu formatieren – Terminal. Die Methode wird für Benutzer empfohlen, die gute Erfahrungen mit der Arbeit mit Linux-Befehlen haben.
Schritt 1) Stecken Sie Ihr USB-Laufwerk ein und starten Sie das Terminal.
Schritt 2) Identifizieren Sie das Laufwerk, das Sie formatieren möchten, indem Sie einen dieser Befehle ausführen.
sudo df -h

sudo fdisk -l

Beachten Sie, dass Sie hier sehr vorsichtig sein sollten; Andernfalls formatieren Sie am Ende das falsche Laufwerk. Für diesen Beitrag werden wir mit dev/sdb1 arbeiten.
Schritt 3). Wenn das USB-Laufwerk gemountet ist, müssen wir es unmounten. Führen Sie die folgenden Befehle aus.
sudo umount <drive label> e.g., sudo umount dev/sdb1
Schritt 4). Geben Sie nun einen Befehl zum Formatieren des Laufwerks. Dies hängt vom Dateisystem ab, das Sie verwenden möchten. Führen Sie einen der folgenden Befehle aus und achten Sie dabei auf die verschiedenen Dateisysteme.
sudo mkfs.vfat /dev/sdb1 sudo mkfs.ntfs /dev/sdb1 sudo mkfs.ext4 /dev/sdb1
Wenn der Vorgang abgeschlossen ist, sollte Ihr Laufwerk mit Ihrem gewünschten Dateisystem formatiert sein. Sie sollten über den Dateimanager darauf zugreifen können.
Schlussfolgerung
Das ist alles über die besten Methoden zum Formatieren des USB-Laufwerks und der SD-Karten auf Ihrem Ubuntu-PC per GUI sowie über die Befehlszeilenmethoden. Die meisten dieser Methoden sollten auch mit anderen Debian-basierten Betriebssystemen funktionieren.
Gibt es eine andere Methode, die Sie verwenden, die wir hier nicht aufgeführt haben? Lassen Sie es unsere Leser gerne im Kommentarbereich wissen. Wenn Sie diesen Artikel nützlich finden, vergessen Sie nicht, den Link mit Freunden zu teilen.