Lernen Sie die Schritte zum Erstellen eines bootfähigen USB-Laufwerks von Ubuntu 22.04 LTS Jammy JellyFish unter Windows 10 oder 11 mit einem beliebten kostenlosen Tool namens Rufus.
Die Zeiten, in denen wir bootfähige CDs/DVDs für die Installation von Betriebssystemen benötigten, sind vorbei, jetzt sind Benutzer auf USB umgestiegen. Daher gibt es nur wenige kostenlose Software, mit der Sie mithilfe der ISO- oder IMG-Datei eines Betriebssystems einfach ein bootfähiges USB-Laufwerk erstellen können. Dadurch können wir jedes gängige Betriebssystem auf einem PC oder Laptop installieren. Wer jedoch kein Betriebssystem auf einem PC installieren möchte, kann sich für virtuelle Maschinen entscheiden, ohne ein bootfähiges USB-Laufwerk zu erstellen.
Abgesehen von dem Vorteil der geringen Größe kann das USB-Laufwerk auch mehrmals neu beschrieben oder zum Erstellen mehrerer bootfähiger Betriebssysteme verwendet werden.
Schritte zum Erstellen eines bootfähigen Ubuntu 22.04-USB-Laufwerks
1. Laden Sie Ubuntu 22.04 LTS ISO
herunterLaden Sie zunächst die ISO-Dateien des Ubuntu-Linux herunter, das Sie installieren möchten. Hier verwenden wir Version 22.04, aber die Methode und die Schritte sind auch für andere gleich. Wenn Sie das ISO-Image dieser Linux-Distribution noch nicht haben, gehen Sie zur offiziellen Seite und schnapp dir seine Kopie.
2. Holen Sie sich Rufus USB Bootable Creator
Um ein bootfähiges USB-Laufwerk unter Windows 11 oder 10 zu erstellen, ist Rufus eine der besten und benutzerfreundlichsten Software. Wir können die portable ausführbare Datei einfach von der Website namens Rufus herunterladen. dh ja, wir müssen es nicht installieren, laden Sie einfach das Setup herunter, doppelklicken Sie darauf und Sie können loslegen.
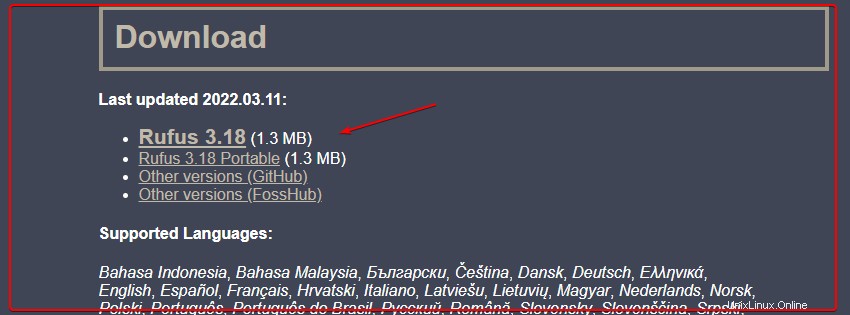
3. Führen Sie Rufus aus und wählen Sie Ubuntu 22.04 ISO
ausWenn Rufus geöffnet wird, sehen Sie einige Optionen, es müssen jedoch nur wenige Dinge eingerichtet werden:
• Wählen Sie zuerst das USB-Laufwerk aus an Ihr System angehängt, das Sie verwenden möchten.
• Der zweite Schritt besteht darin, die heruntergeladene ISO-Datei von Jammy JellyFish. auszuwählen
• Danach klicken Sie einfach auf Start Taste. Für eine klarere Vorstellung siehe den folgenden Screenshot.
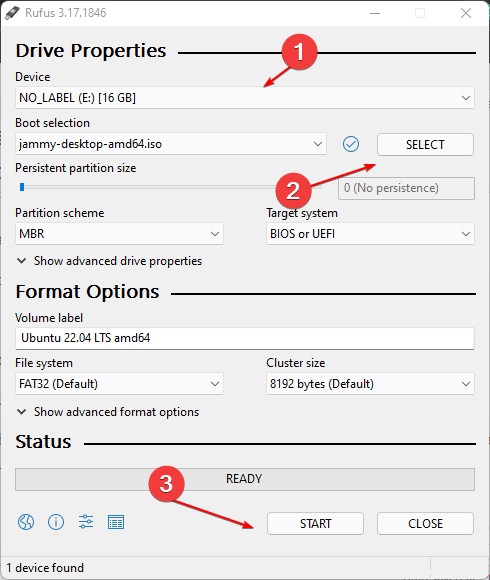
Übernehmen Sie die Standardoption „Im ISO-Image-Modus schreiben (empfohlen) ” ausgewählt werden und vorwärts gehen.
4. Lädt Abhängigkeiten herunter
Wenn Sie beginnen, USB mit Rufus zu schreiben, werden Sie möglicherweise aufgefordert, die erforderlichen Dateien für einige Kbs herunterzuladen. Wenn ja, klicken Sie auf Ja klicken und die erforderlichen Abhängigkeiten herunterladen, um mit dem Erstellen eines bootfähigen Ubuntu 22.04-USB-Laufwerks zu beginnen.
Hinweis :Sie erhalten auch eine Warnung, dass die Daten des USB-Laufwerks gelöscht werden, um die Betriebssystemdateien zu schreiben. Stellen Sie daher sicher, dass Sie keine wichtigen Daten auf Ihrem USB-Stick haben.
Warten Sie danach einige Minuten, sobald das USB-Laufwerk bootfähig ist, zeigt Rufus „Bereit an " auf dem Bildschirm. Klicken Sie abschließend auf Schließen Schaltfläche.
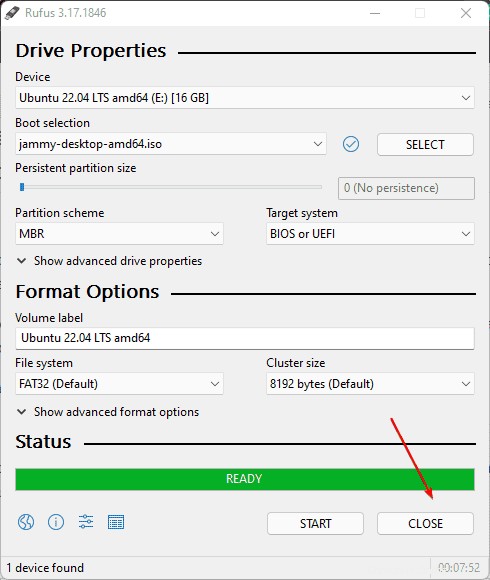
Werfen Sie nun das bootfähige Ubuntu 22.04-USB-Laufwerk aus und stecken Sie es in das System ein, auf dem Sie es LIVE testen oder installieren möchten. Starten Sie danach den PC, öffnen Sie das Boot-Menü entweder mit Esc, Del oder der vom BIOS-Hersteller Ihres Motherboards festgelegten Taste. Wenn Sie das Startmenü haben, wählen Sie das angeschlossene USB-Laufwerk aus, das Sie gerade erstellt haben.