Hier ist das Szenario. Sie haben ein Macbook und möchten Ubuntu darauf oder vielleicht auf einem anderen System installieren.
Ich werde Ihnen zwei Möglichkeiten zeigen, wie Sie einen Live-Linux-USB in macOS erstellen können:
- Live-USB mit dem Etcher-GUI-Tool erstellen
- Live-USB über die Befehlszeile erstellen
Ich werde Ihnen auch sagen, wie Sie von einem Live-Linux-USB auf einem MacBook booten.
Für beide Methoden benötigen Sie:
- Ein USB-Stick (Stick) mit einer Größe von mindestens 4 GB
- Internetverbindung zum Herunterladen von Linux ISO und Tools
Ich verwende Ubuntu in diesem Tutorial, aber es sollte auch für andere Linux-Distributionen funktionieren.
Beginnen wir zuerst mit der grafischen Methode.
Methode 1:Live-Ubuntu USB in macOS mit Etcher erstellen
Vertrauen Sie mir, das Etcher-Tool macht die Live-USB-Erstellung zu einer schmerzlosen Aufgabe. Alles, was Sie tun müssen, ist, Linux ISO herunterzuladen, Etcher herunterzuladen, den USB-Stick anzuschließen und die Flash-Taste zu drücken.
Ich werde Sie nicht bei dieser Beschreibung belassen. Lassen Sie mich die Schritte im Detail zeigen.
Schritt 1:Laden Sie das ISO-Image von Ubuntu Linux herunter
Der erste Schritt besteht darin, die ISO von Ubuntu oder dem Linux herunterzuladen, das Sie verwenden möchten. Ich zeige die Schritte für Ubuntu.
Gehen Sie zur Ubuntu-Website. Sie finden die neuesten Ubuntu-Versionen im Download-Bereich. Laden Sie das gewünschte herunter.
Sie können auch Torrents verwenden, um Ubuntu herunterzuladen, wenn Sie ein langsames und/oder inkonsistentes Internet haben.
Schritt 2:Laden Sie Etcher herunter und installieren Sie es unter macOS
Der nächste Schritt ist das Herunterladen von Etcher. Sie können es von der Startseite der Projektwebsite erhalten.
Es wird im DMG-Format heruntergeladen. Als macOS-Benutzer wissen Sie wahrscheinlich bereits, wie man eine DMG-Datei installiert. Doppelklicken Sie auf die heruntergeladene Datei und das Installationsprogramm wird geöffnet. Ziehen Sie das Etcher-Symbol auf das Anwendungssymbol. Das ist es.
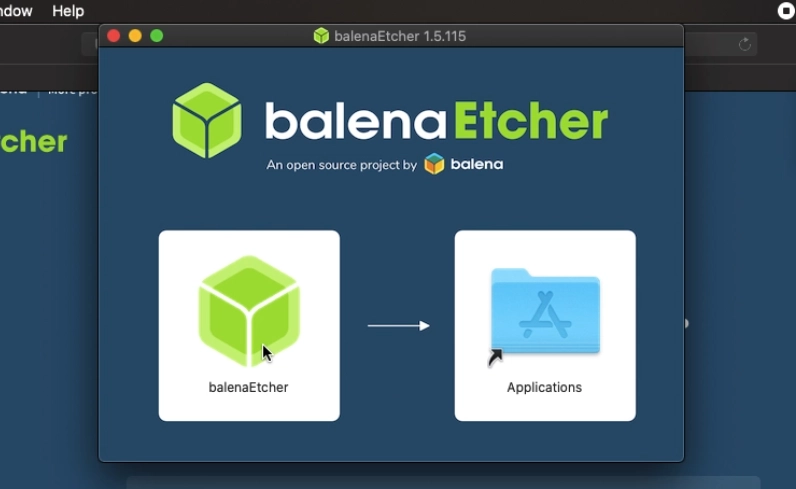
Schritt 3:Verwenden von Etcher zum Erstellen eines bootfähigen Linux-USB
Schließen Sie Ihren USB an. Stellen Sie sicher, dass keine wichtigen Daten darauf sind, da es formatiert wird.
Als nächstes starten Sie Etcher. Es sollte den eingesteckten USB automatisch erkennen (es sei denn, es gibt mehr als einen). Wenn dies nicht der Fall ist, klicken Sie auf die Schaltfläche „Ziel“ und wählen Sie das richtige USB-Gerät aus.
Navigieren Sie zur heruntergeladenen Linux-ISO-Datei und klicken Sie auf die Flash-Schaltfläche.
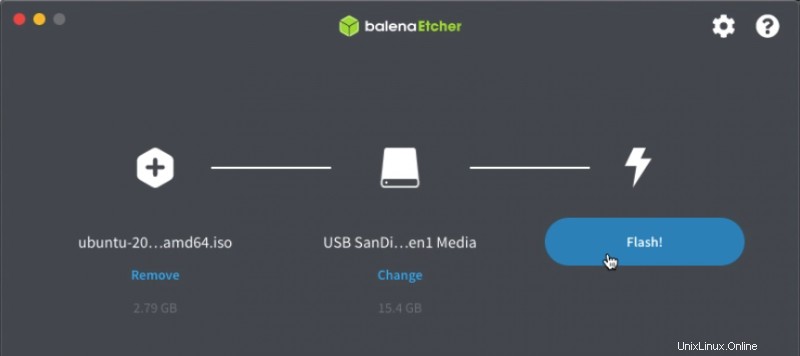
Es dauert höchstens ein paar Minuten, bis der Vorgang abgeschlossen ist. Wenn der Vorgang abgeschlossen ist, sollten Sie eine Meldung sehen, dass „der eingelegte Datenträger von diesem Computer nicht gelesen werden konnte “.
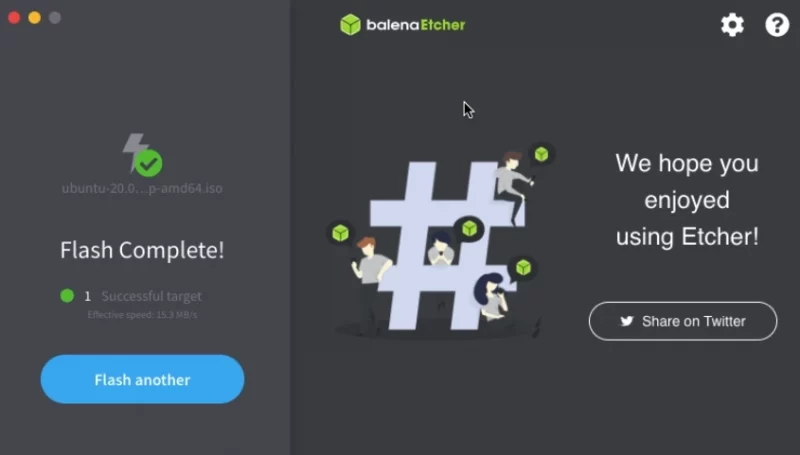
Das ist in Ordnung. Es ist nur so, dass der USB jetzt in einem Format ist, das Ihr macOS nicht mag und sich daher beschwert. Sobald der Zweck von Linux USB beendet ist, können Sie das Gparted-Tool in macOS oder Linux verwenden, um diesen USB wieder normal zu formatieren.
Solange Etcher Ihnen eine Erfolgsmeldung über den Flash-Abschluss gibt, brauchen Sie sich darüber keine Sorgen zu machen.
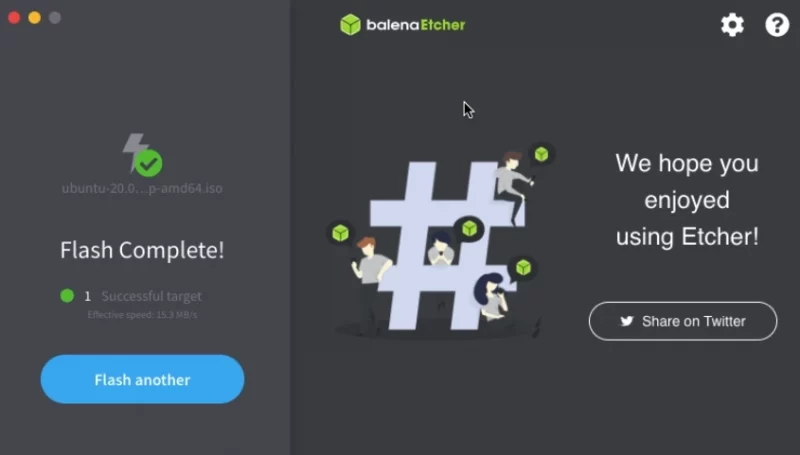
Schritt 4:Booten vom Live-Ubuntu-USB auf macOS
Sie sollten überprüfen, ob der Live-USB funktioniert. Starten Sie dazu Ihr macOS neu. Beim Start, wenn Apple Tune startet, drücken und halten Sie die Options- (oder Alt-) Taste .
Sie sollten einige Optionen sehen. Wenn Sie zwei EFI Boot-Optionen sehen, wählen Sie eine davon aus.
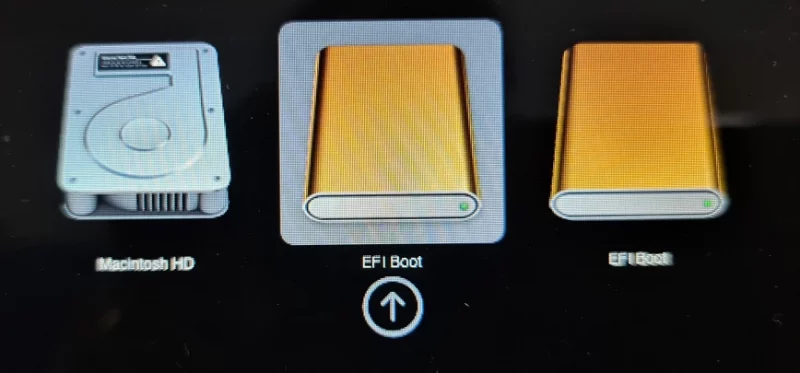
Sie sollten den Grub-Bildschirm mit der Option sehen, in eine Live-Ubuntu-Sitzung zu booten (die erste Option). Wählen Sie es aus und genießen Sie es.
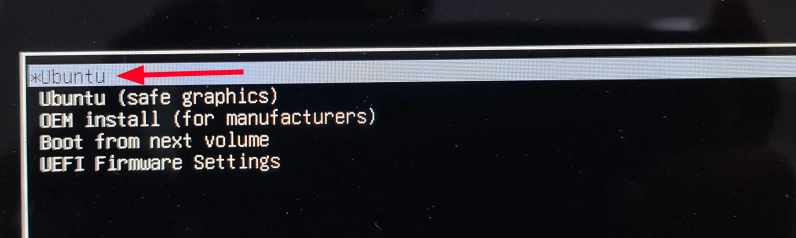
Methode 2:Erstellen Sie einen bootfähigen Ubuntu USB in macOS über die Befehlszeile
Dies ist eine alte Methode, aber immergrüne Methode. Ich habe diese Methode verwendet, als Etcher noch nicht existierte.
Seien Sie vorsichtig, wenn Sie den Befehl verwenden. Wenn Sie alle Schritte sorgfältig befolgen, werden Sie loslegen. Mal sehen, was Sie für einen bootfähigen USB-Stick benötigen:
Schritt 1:Formatieren Sie das USB-Laufwerk
Apple ist dafür bekannt, seine eigenen Standards zu definieren, und es überrascht nicht, dass Mac OS X einen eigenen Dateisystemtyp hat, der als Mac OS Extended oder HFS Plus bekannt ist. Als Erstes müssen Sie also Ihr USB-Laufwerk im Mac OS Extended-Format formatieren.
Stecken Sie den USB-Stick ein, um das USB-Laufwerk zu formatieren. Rufen Sie das Festplattendienstprogramm auf Programm vom Launchpad (ein Symbol mit einem Raketensymbol im unteren Brett).
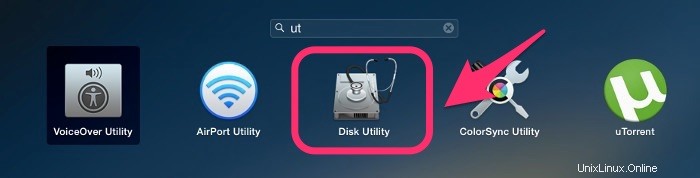
- Wählen Sie im Festplatten-Dienstprogramm im linken Bereich das zu formatierende USB-Laufwerk aus.
- Klicken Sie auf die Partition Registerkarte im rechten Seitenbereich.
- Wählen Sie im Dropdown-Menü 1 Partition aus .
- Benennen Sie dieses Laufwerk beliebig.
- Als nächstes ändern Sie das Format zu Mac OS Extended (Journaled)
Der folgende Screenshot sollte Ihnen helfen.
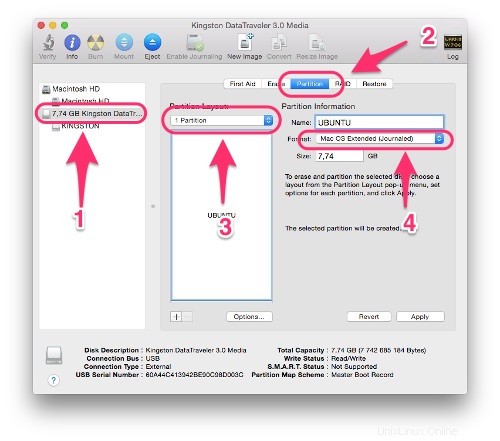
Es gibt noch eine letzte Sache zu tun, bevor wir mit dem Formatieren des USB beginnen. Klicken Sie auf Optionen Schaltfläche im rechten Seitenbereich und vergewissern Sie sich, dass das Partitionsschema GUID-Partitionstabelle ist .
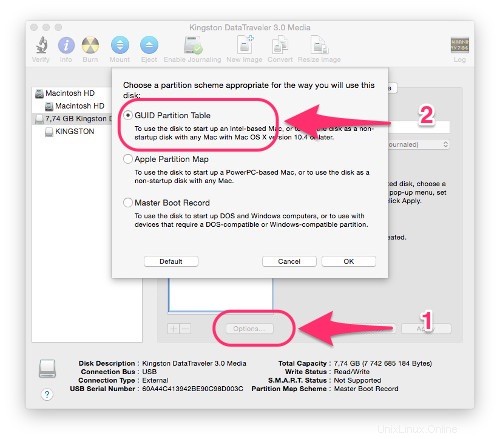
Wenn alles bereit ist, klicken Sie einfach auf Anwenden Taste. Sie erhalten eine Warnmeldung zum Formatieren des USB-Laufwerks. Klicken Sie natürlich auf die Schaltfläche Partition, um das USB-Laufwerk zu formatieren.
Schritt 2:Laden Sie Ubuntu herunter
Natürlich müssen Sie das ISO-Image des Ubuntu-Desktops herunterladen. Wechseln Sie zur Ubuntu-Website, um Ihr bevorzugtes Ubuntu-Desktop-Betriebssystem herunterzuladen. Da Sie ein Macbook Air verwenden, empfehle ich Ihnen, die 64-Bit-Version der gewünschten Version herunterzuladen. Ubuntu 14.04 ist die neueste LTS-Version, und das würde ich Ihnen empfehlen.
Schritt 3:ISO in IMG konvertieren
Die heruntergeladene Datei ist im ISO-Format, wir benötigen sie jedoch im IMG-Format. Dies kann einfach mit dem Befehlstool hdiutil erfolgen. Öffnen Sie ein Terminal, entweder von Launchpad oder von Spotlight, und verwenden Sie dann den folgenden Befehl, um das ISO-Format in das IMG-Format zu konvertieren:
hdiutil convert -format UDRW -o ~/Path-to-IMG-file ~/Path-to-ISO-fileNormalerweise sollte sich die heruntergeladene Datei im Verzeichnis ~/Downloads befinden. Also für mich ist der Befehl so:
hdiutil convert -format UDRW -o ~/Downloads/ubuntu-14.10-desktop-amd64 ~/Downloads/ubuntu-14.10-desktop-amd64.iso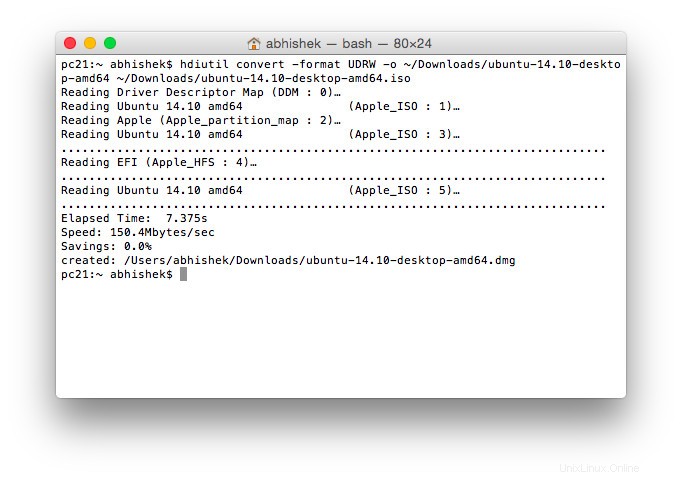
Sie werden vielleicht bemerken, dass ich der neu konvertierten Datei keine IMG-Erweiterung hinzugefügt habe. Es ist in Ordnung, da die Erweiterung symbolisch ist und es auf den Dateityp ankommt, nicht auf die Dateinamenerweiterung. Außerdem kann der konvertierten Datei von Mac OS X eine zusätzliche .dmg-Erweiterung hinzugefügt werden. Keine Sorge, das ist normal.
Schritt 4:Rufen Sie die Gerätenummer für das USB-Laufwerk ab
Als nächstes müssen Sie die Gerätenummer für das USB-Laufwerk abrufen. Führen Sie den folgenden Befehl im Terminal aus:
diskutil listEs listet alle derzeit im System verfügbaren „Festplatten“ auf. Sie sollten in der Lage sein, den USB-Datenträger anhand seiner Größe zu identifizieren. Um Verwirrung zu vermeiden, würde ich vorschlagen, dass Sie nur ein USB-Laufwerk angeschlossen haben sollten. In meinem Fall ist die Gerätenummer 2 (für einen USB der Größe 8 GB):/dev/disk2
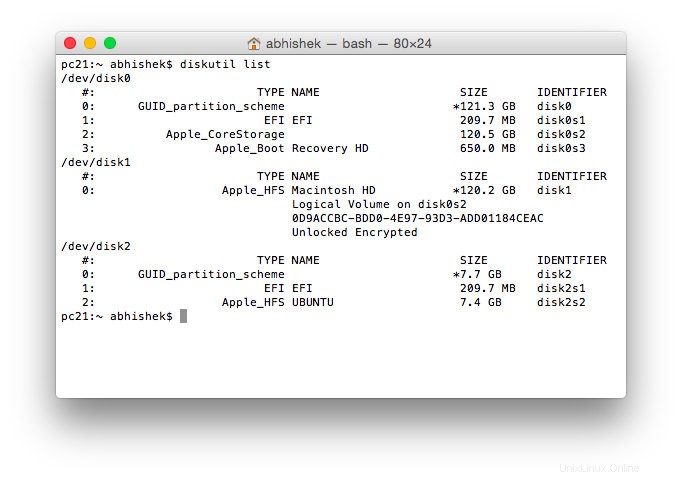
Wenn Sie die Datenträgernummer erhalten haben, führen Sie den folgenden Befehl aus:
diskutil unmountDisk /dev/diskNWobei N die Gerätenummer für den USB ist, den Sie zuvor erhalten haben. In meinem Fall wird der obige Befehl also zu:
diskutil unmountDisk /dev/disk2Das Ergebnis sollte sein:Unmount aller Volumes auf Disk2 war erfolgreich .
Schritt 5:Erstellen des bootfähigen USB-Laufwerks von Ubuntu in Mac OS X
Und schließlich kommen wir zum letzten Schritt der Erstellung des bootfähigen USB-Laufwerks. Wir werden den dd-Befehl verwenden, der sehr mächtig ist und mit Vorsicht verwendet werden muss. Merken Sie sich daher die richtige Gerätenummer Ihres USB-Laufwerks, sonst beschädigen Sie möglicherweise Mac OS X.
Verwenden Sie den Befehl dd auf folgende Weise, um einen Live-USB zu erstellen:
sudo dd if=/Path-to-IMG-DMG-file of=/dev/rdiskN bs=1mHier verwenden wir dd (Kopieren und Konvertieren), um die Eingabedatei (if) IMG in diskN zu kopieren und zu konvertieren. Ich hoffe, Sie erinnern sich, wo Sie die konvertierte IMG-Datei in Schritt 3 abgelegt haben. Für mich war der Befehl so:
sudo dd if=~/Downloads/ubuntu-14.10-desktop-amd64.dmg of=/dev/rdisk2 bs=1mDa wir den obigen Befehl mit Superuser-Rechten (sudo) ausführen, müssen Sie das Passwort eingeben. Ähnlich wie bei Linux werden Sie keine Sternchen oder ähnliches sehen, um anzuzeigen, dass Sie eine Tastatureingabe eingegeben haben, aber so verhält sich das Unix-Terminal.
Auch nachdem Sie das Passwort eingegeben haben, werden Sie keine sofortige Ausgabe sehen, und das ist normal . Es dauert einige Minuten, bis der Vorgang abgeschlossen ist.
Schritt 6:Schließen Sie den Prozess des bootfähigen USB-Laufwerks ab
Sobald der dd-Befehl seinen Vorgang abgeschlossen hat, sehen Sie möglicherweise ein Dialogfeld mit der Meldung:Der eingelegte Datenträger konnte von diesem Computer nicht gelesen werden.
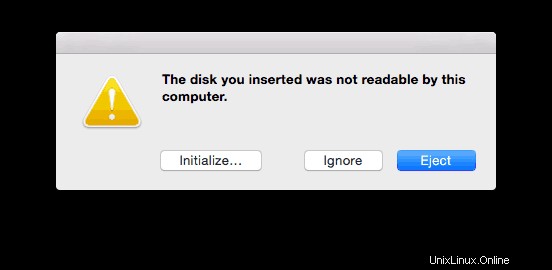
Keine Panik. Alles ist gut. Klicken Sie jetzt einfach nicht auf Initialisieren, Ignorieren oder Auswerfen . Gehen Sie zurück zum Terminal. Sie sehen einige Informationen über den zuletzt abgeschlossenen Vorgang. Bei mir war es:
1109+1 Aufzeichnungen in
1109+1 Datensätze aus
1162936320 Byte übertragen in 77,611025 Sekunden (14984164 Byte/Sekunde)
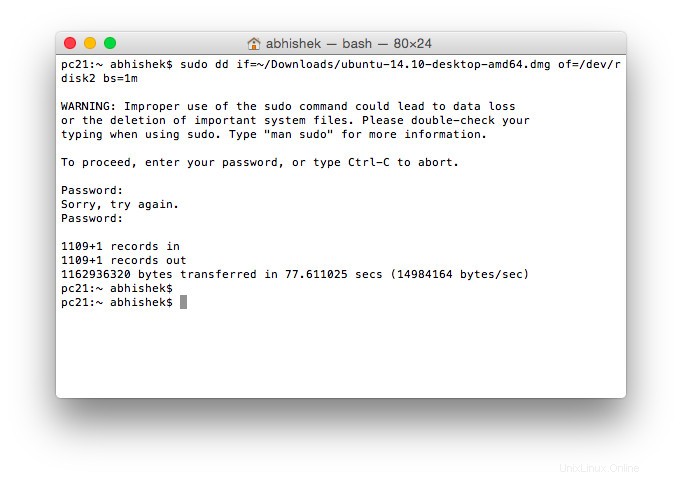
Verwenden Sie nun im Terminal den folgenden Befehl, um unsere USB-Festplatte auszuwerfen:
diskutil eject /dev/diskNN ist natürlich die Gerätenummer, die wir zuvor verwendet haben, die in meinem Fall 2 ist:
diskutil eject /dev/disk2Klicken Sie nach dem Auswerfen auf Ignorieren in der zuvor erschienenen Dialogbox. Jetzt ist Ihre bootfähige USB-Festplatte fertig. Entfernen Sie es aus dem System.
Schritt 7:Überprüfung Ihres neu erstellten bootfähigen USB-Laufwerks
Sobald Sie die Mammutaufgabe abgeschlossen haben, einen Live-USB von USB in Mac OS X zu erstellen, ist es an der Zeit, Ihre Bemühungen zu testen.
- Stecken Sie den bootfähigen USB-Stick ein und starten Sie das System neu.
- Halten Sie beim Start von Apple Tune die Options- (oder Alt-) Taste gedrückt.
- Dies sollte Ihnen die verfügbaren Laufwerke anzeigen, von denen Sie booten können. Ich nehme an, Sie wissen, was als nächstes zu tun ist.
Für mich zeigte es zwei EFI-Boots:
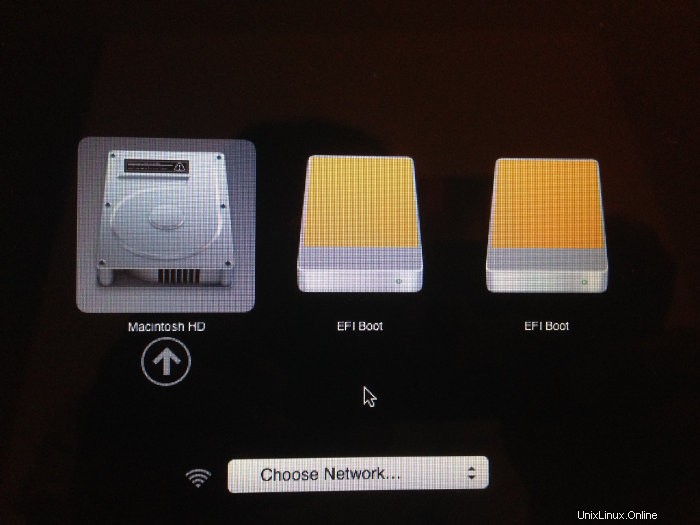
Ich habe das erste ausgewählt und es hat mich direkt zum Grub-Bildschirm geführt:
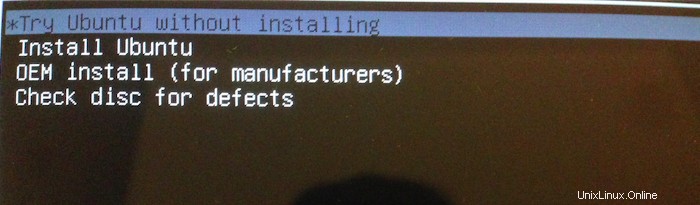
Ich hoffe, diese Anleitung hat Ihnen geholfen, eine bootfähige USB-Festplatte von Ubuntu für Mac in OS X zu erstellen. Im nächsten Artikel erfahren Sie, wie Sie Ubuntu mit OS X dual booten. Bleiben Sie dran.