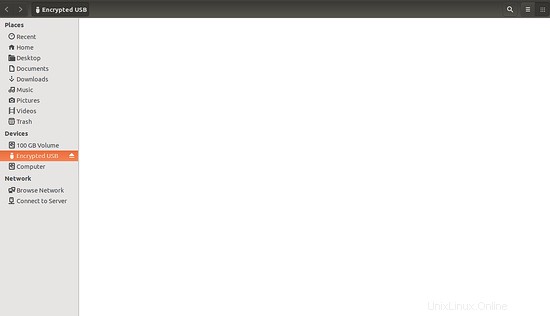Verschlüsselung ist der beste Weg, um Ihre wichtigen Dokumente, persönlichen Daten und andere Anmeldeinformationen zu schützen. Angenommen, Sie haben einen USB-Stick und alle wichtigen Daten darauf gespeichert. Falls Sie Ihren USB-Stick verlieren, gehen alle darauf gespeicherten Daten verloren. Es wird in den Händen einer anderen Person sein, die auf Ihre persönlichen Daten zugreifen und sie missbrauchen wird. Die beste Lösung zum Schutz Ihrer Daten ist also, Ihren USB-Stick mit einem Passwort zu verschlüsseln.
In diesem Tutorial erfahren wir, wie Sie Ihr USB-Laufwerk unter Ubuntu 18.04 LTS verschlüsseln.
Anforderungen
- Ubuntu 18.04-Desktop auf Ihrem System installiert.
- Ein Nicht-Root-Benutzer mit sudo-Berechtigungen.
Installieren Sie die erforderlichen Tools
Zuerst müssen Sie gnome-disk-utility und cryptsetup auf Ihrem System installieren. Cryptsetup ist ein Dienstprogramm zum Einrichten verschlüsselter Dateisysteme mit Hilfe von Device Mapper und dm-crypt. Sie können beide Tools mit dem folgenden Befehl installieren:
sudo apt-get install gnome-disk-utility cryptsetup -y
USB-Laufwerk verschlüsseln
WICHTIG: Bevor Sie fortfahren, sichern Sie alle Daten auf dem USB-Medium, da die Daten auf dem USB-Medium gelöscht werden, wenn der Partitionstyp in eine verschlüsselte Partition geändert wird.
Schließen Sie zuerst Ihr USB-Flash-Laufwerk an das System an. Starten Sie als Nächstes das Festplatten-Dienstprogramm aus dem Unity Dash. Sie sollten das USB-Laufwerk im linken Bereich sehen:
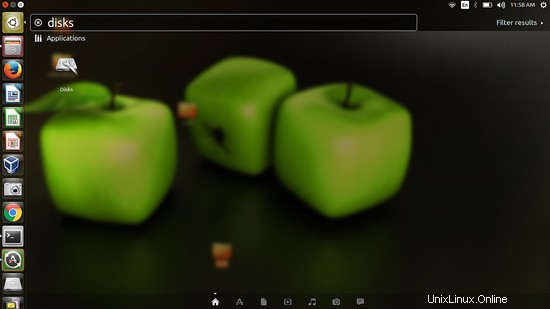
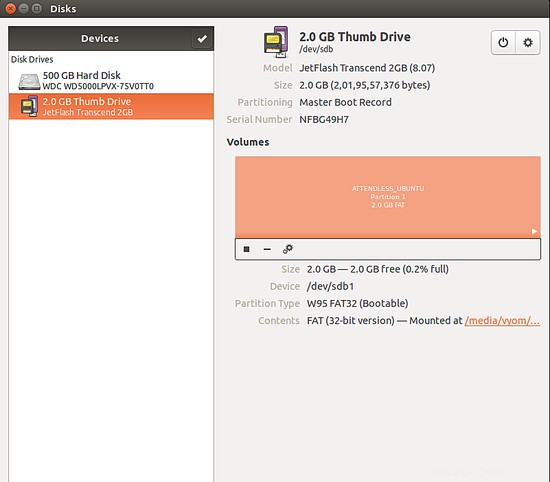
Hängen Sie als Nächstes das Dateisystem wie unten gezeigt aus:
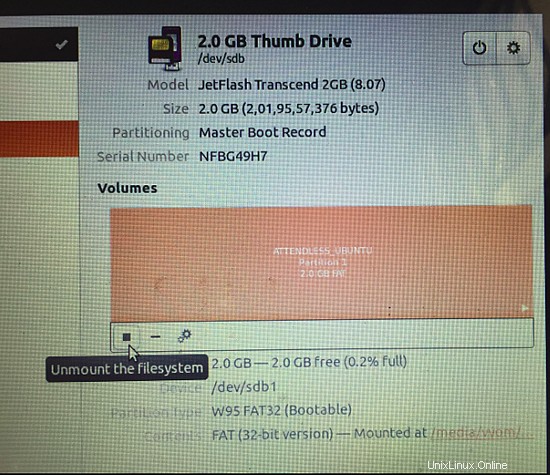
Klicken Sie als Nächstes auf die Schaltfläche Format, wie unten gezeigt:
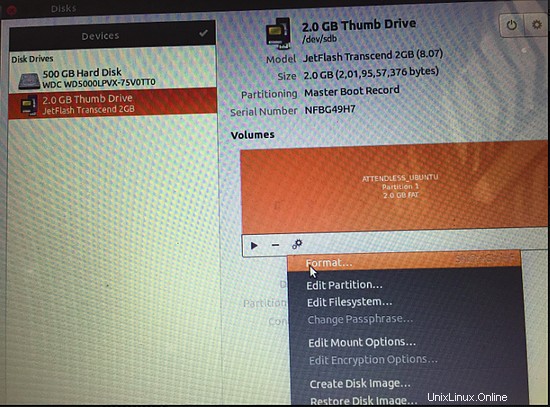
Wählen Sie als Nächstes Verschlüsselungstyp aus , Partitionsname und legen Sie Ihr Passwort fest wie unten gezeigt:
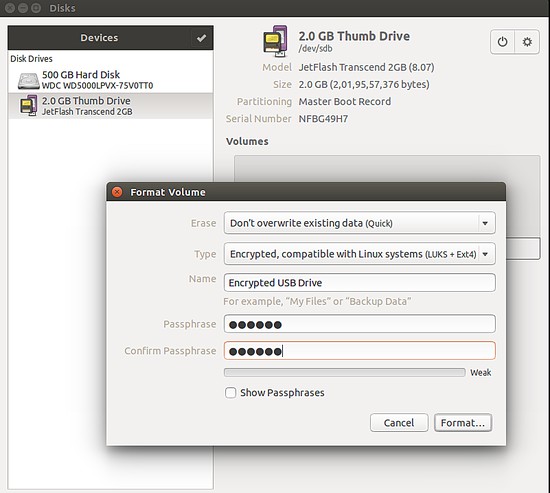
Klicken Sie nun auf die Schaltfläche Formatieren, um das USB-Laufwerk zu verschlüsseln.
Auf USB-Laufwerk zugreifen
Ihr USB-Stick ist jetzt mit einem Passwort gesichert. Um es zu testen, trennen Sie das USB-Laufwerk und schließen Sie es erneut an. Sie sollten aufgefordert werden, ein Passwort einzugeben, um wie unten gezeigt auf die Partition zuzugreifen:
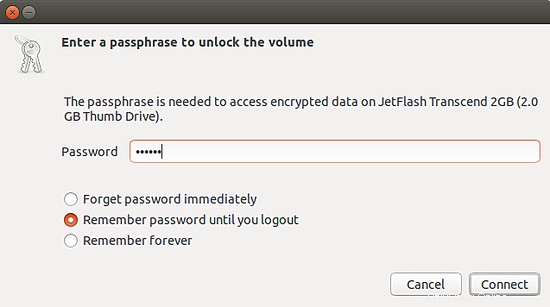
Geben Sie nun das Passwort ein und klicken Sie auf die Schaltfläche Verbinden. Sie können auf Ihren USB-Stick zugreifen.