Es kann mehrere Gründe geben, warum Sie Ihr USB-Laufwerk formatieren möchten. Der häufigste Grund ist beispielsweise, alle darin gespeicherten Daten schnell zu löschen oder das Dateisystem zu ändern, um es mit einem anderen System kompatibel zu machen. Möglicherweise möchten Sie auch ein USB-Laufwerk formatieren, wenn es schädliche Daten enthält. Unabhängig vom Grund erlaubt Ihnen Ubuntu, Ihr USB-Laufwerk über die Befehlszeile und die GUI-Methoden zu formatieren.
Im heutigen Beitrag werden wir behandeln, wie man ein USB-Laufwerk in Ubuntu mit drei verschiedenen Methoden formatiert. Stellen Sie sicher, dass wichtige Daten gesichert werden, da durch die Formatierung alle darin gespeicherten Daten gelöscht werden.
Methode 1:USB über die Befehlszeile formatieren
Bei dieser Methode formatieren wir das USB-Laufwerk über die Befehlszeile. Befolgen Sie die unten aufgeführten Schritte für das Formatierungsverfahren:
1. Zuerst müssen Sie Ihr USB-Laufwerk identifizieren, damit Sie nicht versehentlich ein anderes Laufwerk formatieren. Führen Sie den folgenden Befehl aus, um den Namen Ihres USB-Laufwerks zu finden:
$ df -h
Dieser Befehl listet alle Partitionen zusammen mit Details auf, wie unten gezeigt:
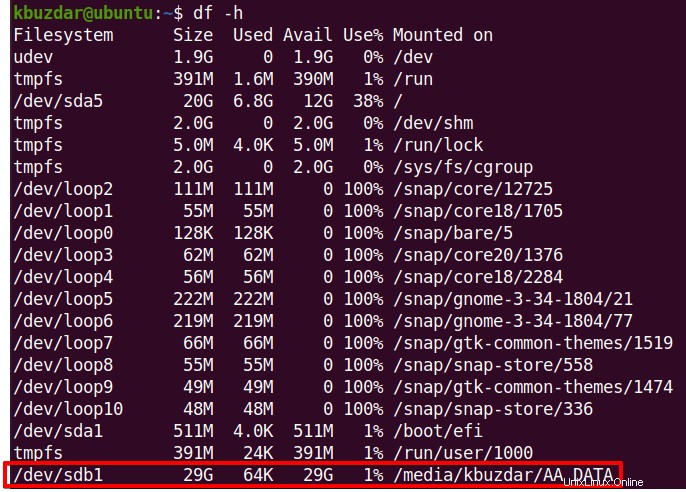
In der Liste finden Sie Ihr USB-Laufwerk, das in einem Verzeichnis gemountet ist. In unserem Fall ist es /dev/sdb1 am Ende der Ausgabe aufgeführt. Wenn Ihr USB nicht automatisch vom System gemountet wird, können Sie ihn manuell mounten.
2. Vor dem Formatieren müssen Sie den USB aushängen. Um es zu unmounten, führen Sie den folgenden Befehl aus:
$ sudo umount /dev/sdb1
3. Führen Sie dann den folgenden Befehl aus, um das USB-Laufwerk zu formatieren:
$ sudo mkfs.vfat /dev/sdb1

Jetzt wird Ihr Laufwerk formatiert.
Hinweis :Wenn Sie das USB-Laufwerk nicht aushängen, formatiert der Befehl es nicht. Stattdessen wird die folgende Nachricht zurückgegeben. Achten Sie also darauf, das USB-Laufwerk zuerst abzumelden, bevor Sie es formatieren.

Methode 2 USB über GUI formatieren
Es gibt zwei Möglichkeiten, ein USB-Laufwerk über eine grafische Oberfläche zu formatieren:mit dem GParted-Dienstprogramm und dem Dateimanager.
GParted-Dienstprogramm verwenden
Bei dieser Methode formatieren wir das USB-Laufwerk über die grafische Methode mit dem Dienstprogramm GParted. Befolgen Sie die unten aufgeführten Schritte für das Formatierungsverfahren:
1. Installieren Sie das GParted-Dienstprogramm mit dem folgenden Befehl:
$ sudo apt install gparted
Geben Sie das sudo-Passwort ein. Dann werden Sie gefragt, ob Sie die Installation fortsetzen möchten. Drücken Sie y und dann die Return-Taste. Nachdem das GParted-Dienstprogramm installiert ist, öffnen Sie es über das Anwendungsmenü.
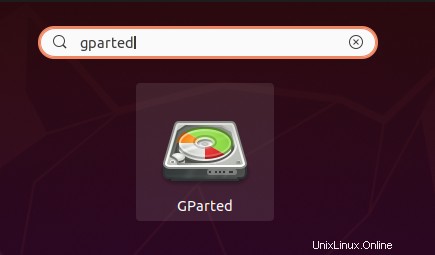
1. Klicken Sie im GParted-Fenster auf das Dropdown-Symbol auf der rechten Seite, um Ihre USB-Gerätepartition auszuwählen, die in unserem Fall /dev/sdb ist .
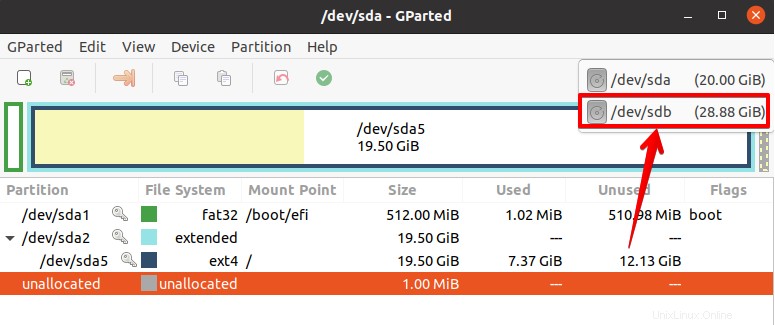
2. Vor dem Formatieren müssen Sie die Partition aushängen. Klicken Sie mit der rechten Maustaste auf die USB-Partition und wählen Sie Unmount .
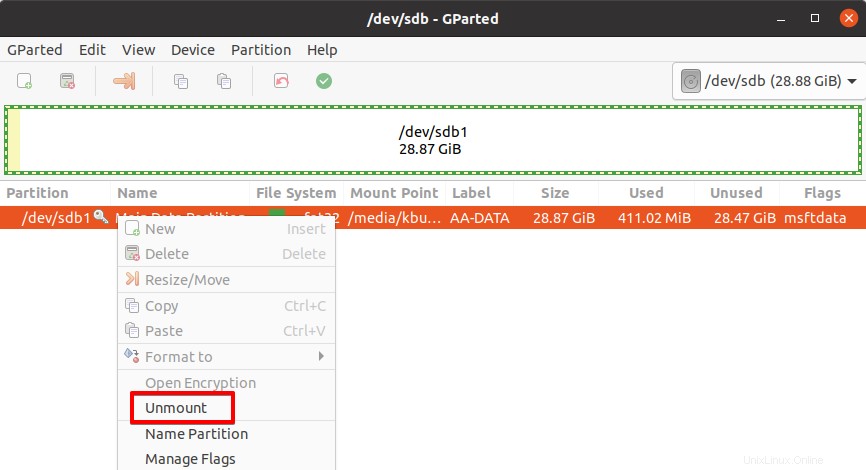
3. Klicken Sie nach dem Aushängen der Partition erneut mit der rechten Maustaste darauf und wählen Sie Formatieren in . Wählen Sie dann aus der Liste der Dateisysteme das gewünschte Dateisystem für Ihren USB aus.
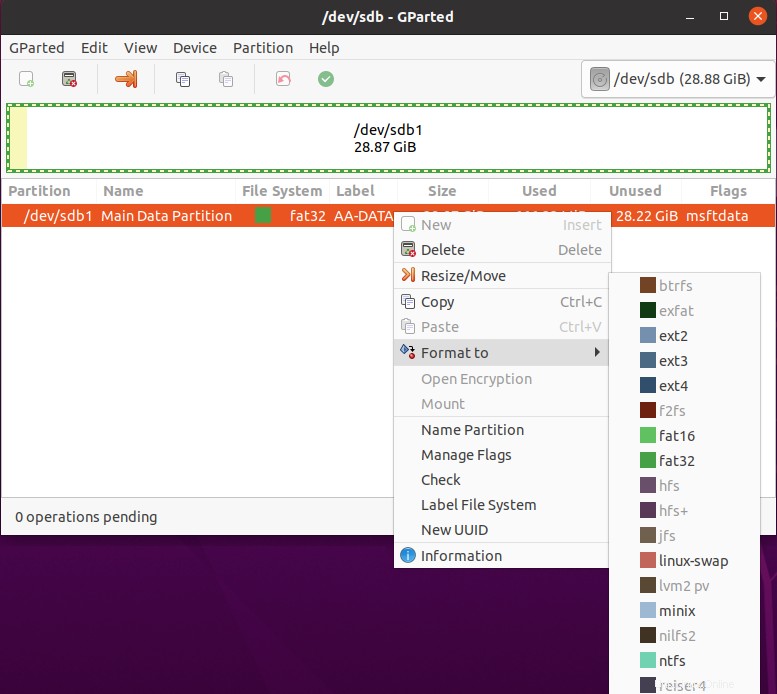
4. Klicken Sie nun auf das grüne Farbsymbol in der Symbolleiste, um die Operationen anzuwenden.
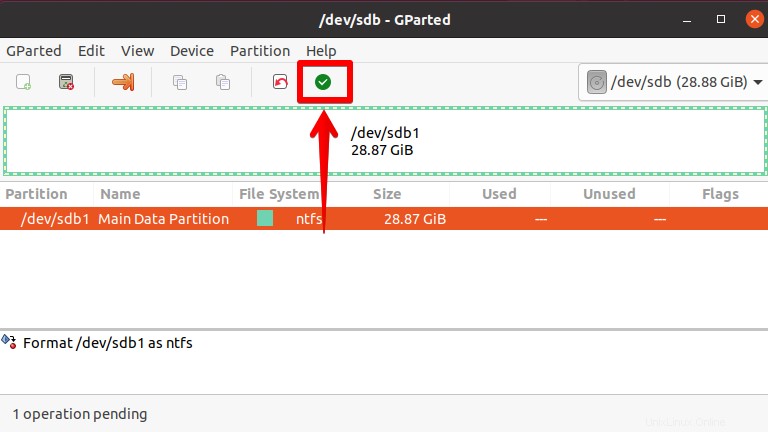
Es warnt Sie vor Datenverlust, der nach dem Formatieren auftritt, und rät Ihnen, Ihre Daten zu sichern. Wenn Sie fortfahren möchten, klicken Sie auf Anwenden .
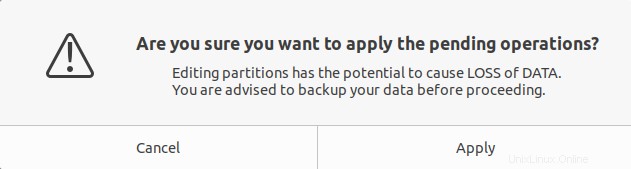
Jetzt wird die Formatierung Ihres USB-Geräts gestartet. Wenn Sie fertig sind, klicken Sie auf Schließen .
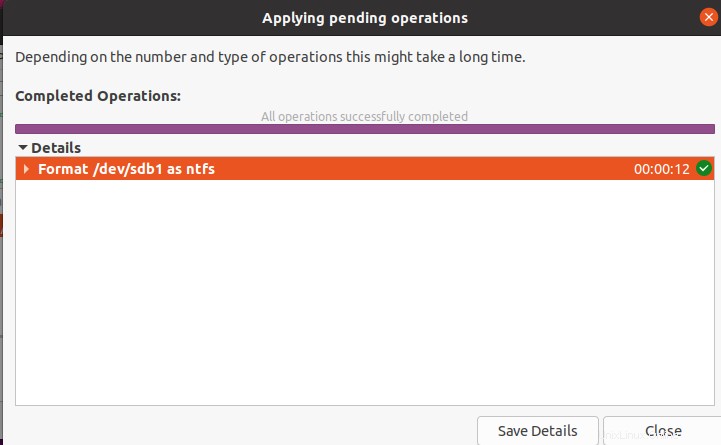
Jetzt wird Ihr Laufwerk formatiert.
Dateimanager verwenden
In der folgenden Methode formatieren wir den USB durch die grafische Methode mit dem Dateimanager. Befolgen Sie die unten aufgeführten Schritte für das Formatierungsverfahren:
1. Öffnen Sie den Dateimanager in Ihrem System. Auf der linken Seite des Dateimanagers finden Sie das eingebundene USB-Laufwerk.
2. Um Ihr USB-Laufwerk zu formatieren, klicken Sie mit der rechten Maustaste auf das eingebundene USB-Laufwerk und wählen Sie Formatieren .
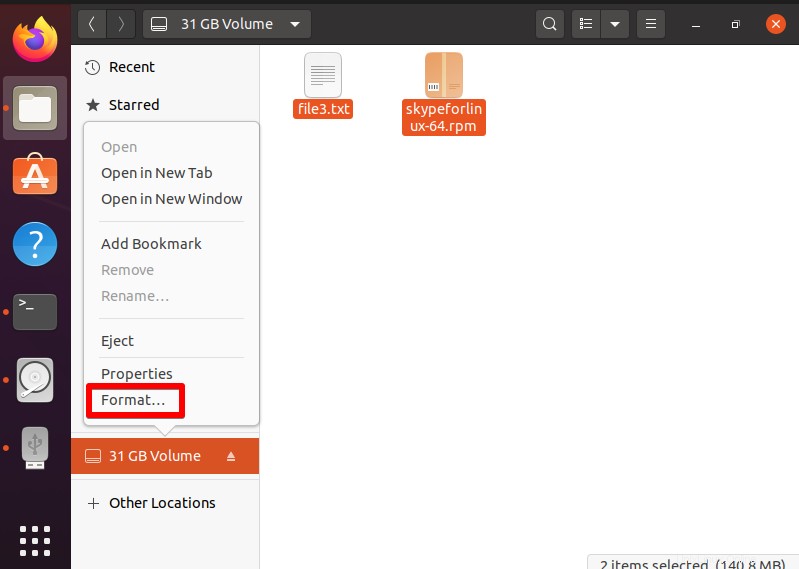
3. Dann unten im Volume formatieren Geben Sie im Fenster einen beliebigen Namen für Ihr USB-Laufwerk ein und wählen Sie Typ. Hier habe ich Zur Verwendung mit allen Systemen und Geräten (FAT) ausgewählt .
Sie können auch Löschen einschalten Option, die alle vorhandenen Daten überschreibt. Dies wird jedoch länger dauern. Klicken Sie anschließend auf Weiter .
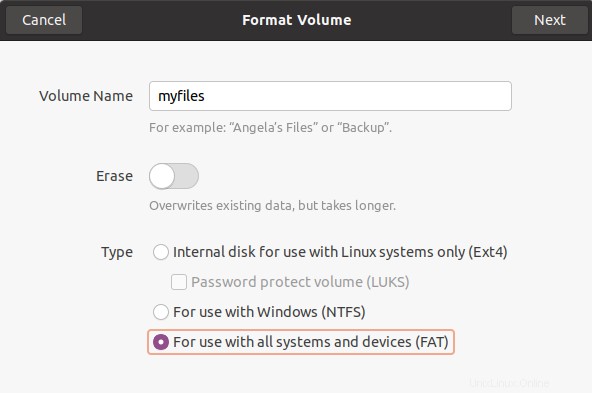
4. Nun werden Sie aufgefordert, die Angaben zu bestätigen. Falls Sie etwas ändern möchten, können Sie zurückgehen, indem Sie auf Zurück klicken Taste. Wenn Sie mit allem einverstanden sind, klicken Sie auf Formatieren .
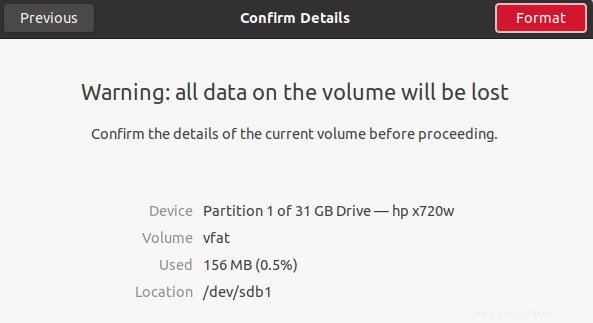
Jetzt wird Ihr Laufwerk formatiert.
In diesem Beitrag haben wir behandelt, wie man ein USB-Laufwerk formatiert, um seine Daten zu löschen und Probleme zu beheben. Sie können eine beliebige Methode verwenden, entweder die Befehlszeile oder die grafischen Methoden (GParted-Dienstprogramm oder Dateimanager), um ein USB-Laufwerk zu formatieren.