Das Formatieren eines USB ist ein üblicher Vorgang in den meisten Computersystemen und in vielerlei Hinsicht praktisch. Beispielsweise können Sie ein USB-Laufwerk formatieren, wenn es mit einem Virus infiziert wird und Daten beschädigt sind oder Sie das Dateisystem ändern möchten, da es nicht mit Ihrem Betriebssystem kompatibel ist. Ebenso kann es hilfreich sein, wenn Sie die alten Daten vollständig löschen möchten, um den Speicherplatz vollständig nutzen zu können. Was auch immer der Grund sein mag, Sie können Ihr USB-Gerät ganz einfach mit verschiedenen Methoden in einem Debian-Betriebssystem formatieren.
In diesem Artikel zeige ich Ihnen verschiedene Methoden zum Formatieren eines USB-Laufwerks über die Befehlszeile und auf Debian Desktop. Sie können beide je nach Ihren Vorlieben verwenden.
Beachten Sie, dass wir die in diesem Artikel erwähnten Befehle und Verfahren auf einem Debian 10-System ausgeführt haben.
Formatieren Sie ein USB-Laufwerk in der Befehlszeile
Um einen USB-Stick über die Befehlszeile zu formatieren, gehen Sie wie hier beschrieben vor:
1. Wenn Sie das USB-Laufwerk anschließen, fügt Linux dieses Gerät dem /dev-Verzeichnis hinzu. Unser erster Schritt wäre also, den korrekten Namen des USB-Laufwerks zu identifizieren, um zu vermeiden, dass versehentlich ein anderes Gerät formatiert wird.
Öffnen Sie das Terminal, indem Sie die Supertaste auf Ihrer Tastatur drücken, und suchen Sie mit der Suchleiste oben danach. Geben Sie im Terminal den folgenden Befehl ein:
$ df –h
Das USB-Laufwerk wird höchstwahrscheinlich am Ende der Ausgabe angezeigt. Wie in unserer Ausgabe wird das USB-Laufwerk als /dev/sdb1.
angezeigt

2. Nachdem Sie den Gerätenamen identifiziert haben, heben Sie zuerst das Gerät auf, andernfalls können Sie es nicht formatieren. Führen Sie den folgenden Befehl im Terminal aus, um das USB-Gerät abzumelden.
$ sudo umount /dev/sdb1
Stellen Sie sicher, dass Sie /dev/sdb1 durch den Laufwerksnamen ersetzen, den Sie vom Befehl df -h erhalten haben.

3. Führen Sie den folgenden Befehl im Terminal aus, um den USB gemäß dem VFAT-Dateisystem zu formatieren:
$ sudo mkfs.vfat /dev/sdb1
Wenn Sie das USB-Laufwerk als ntfs oder ext3 formatieren möchten, können Sie dies tun, indem Sie einfach das vfat im obigen Befehl durch das erforderliche Dateisystem ersetzen.

Ihr USB-Laufwerk wird basierend auf dem von Ihnen angegebenen Dateisystem erfolgreich formatiert.
GUI-Methode zum Formatieren des USB-Laufwerks
Um einen USB über die GUI zu formatieren, gibt es zwei verschiedene Möglichkeiten:
Direkt aus dem Dateimanager formatieren
Bei dieser Methode formatieren wir das USB-Laufwerk mit dem Debian-Dateimanager.
Öffnen Sie den Dateimanager in Ihrem Debian-System. Klicken Sie dann mit der rechten Maustaste auf das USB-Laufwerk und wählen Sie Formatieren Option aus dem Menü.
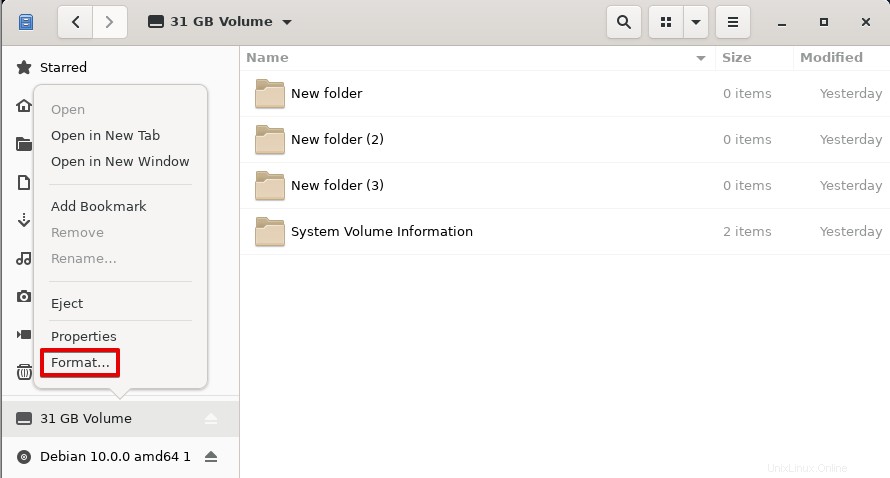
Ein Volume formatieren Dialogfeld wird geöffnet. Im Volume-Namen Geben Sie im Feld einen Namen für Ihr USB-Laufwerk ein; es wird die neue Bezeichnung für Ihr USB-Laufwerk sein. Schalten Sie Löschen ein Schaltfläche, wenn Sie vorhandene Daten auf Ihrem System löschen möchten. Wenn Sie diese Option verwenden, werden alle Ihre vorhandenen Daten überschrieben und der Vorgang dauert etwas länger. Wählen Sie außerdem den Dateisystemtyp aus. Klicken Sie danach auf Weiter Schaltfläche in der oberen rechten Ecke.
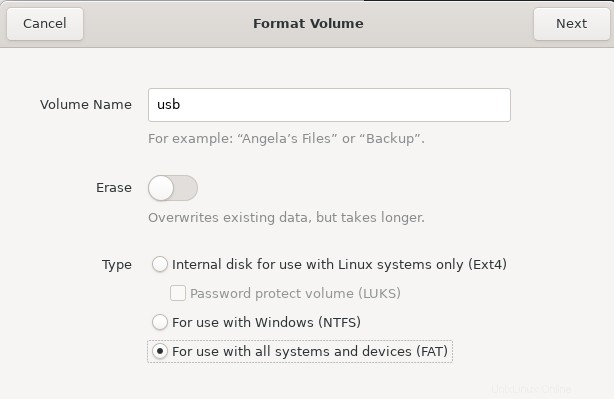
Das folgende Bestätigungsdialogfeld wird angezeigt. Bestätigen Sie die Angaben, damit Sie nicht versehentlich einen falschen Speicher formatieren. Klicken Sie danach auf Formatieren Schaltfläche.
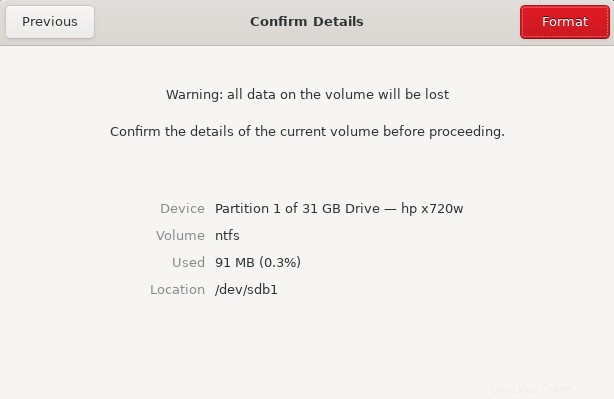
Ihr USB-Laufwerk wird basierend auf dem von Ihnen angegebenen Dateisystem erfolgreich formatiert und Sie sehen Ihr USB-Laufwerk im Dateimanager mit der neuen Bezeichnung.
USB-Laufwerk mit dem GParted-Tool formatieren
Gparted ist ein Open-Source-Dienstprogramm in Linux-Systemen, das zum Formatieren der USB-Laufwerke verwendet werden kann. Im Folgenden wird das Verfahren zum Installieren und Verwenden dieses Tools beschrieben:
Installation
1. Führen Sie den folgenden Befehl im Terminal aus, um das Gparted-Dienstprogramm zu installieren:
$ sudo apt-get install GParted
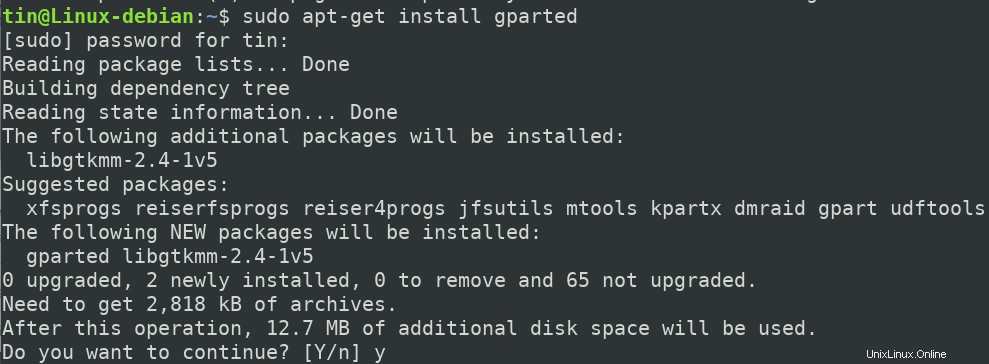
Das System fordert Sie möglicherweise mit der Option J/N auf, den Installationsvorgang fortzusetzen. Drücken Sie Y und dann Enter danach wird Gparted auf Ihrem System installiert.
USB-Laufwerk formatieren
2. Starten Sie das Gparted-Dienstprogramm, indem Sie die Supertaste auf Ihrer Tastatur drücken und es über die Suchleiste durchsuchen. Klicken Sie dann in den Ergebnissen auf das Dienstprogramm Gparted, um es zu öffnen.
3. Sie müssen das Root-Passwort zur Authentifizierung eingeben, da nur der Root-Benutzer das Gparted-Dienstprogramm ausführen kann. Geben Sie das Passwort ein und klicken Sie auf Authentifizieren Schaltfläche.
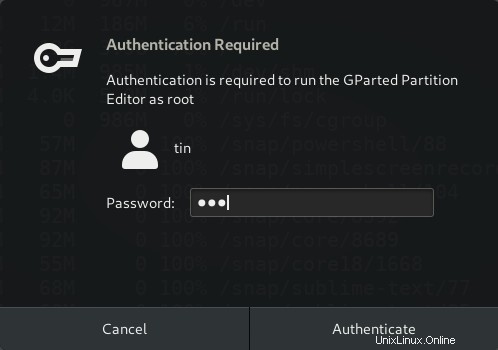
4. Wenn das Dienstprogramm gestartet wird, zeigt es standardmäßig die /dev/sda-Partition der Festplatte an. Um die Details Ihres USB-Laufwerks anzuzeigen, wählen Sie es aus der Dropdown-Liste in der oberen rechten Ecke aus, wie im folgenden Screenshot gezeigt.
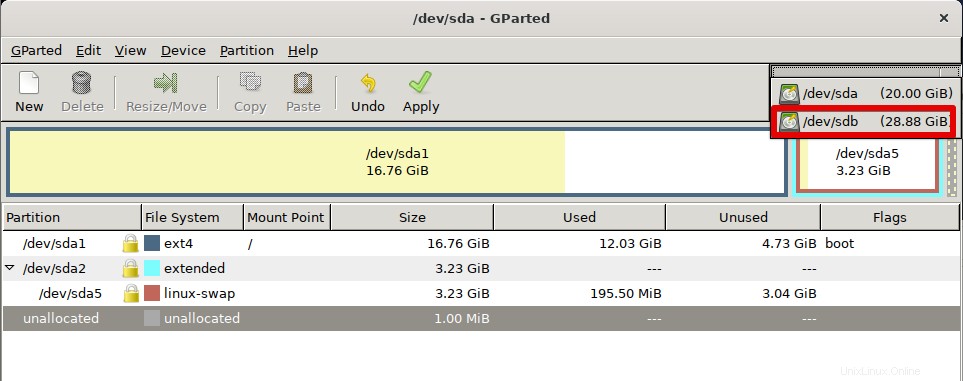
Sobald Sie das USB-Laufwerk ausgewählt haben, können Sie seine Details im Gparted-Fenster sehen.
5. Bevor Sie das USB-Laufwerk formatieren, müssen Sie es zuerst aushängen. Klicken Sie unter dem Gparted-Dienstprogramm mit der rechten Maustaste auf die USB-Partition, die Sie formatieren möchten, und wählen Sie Bereitstellung aufheben Option.
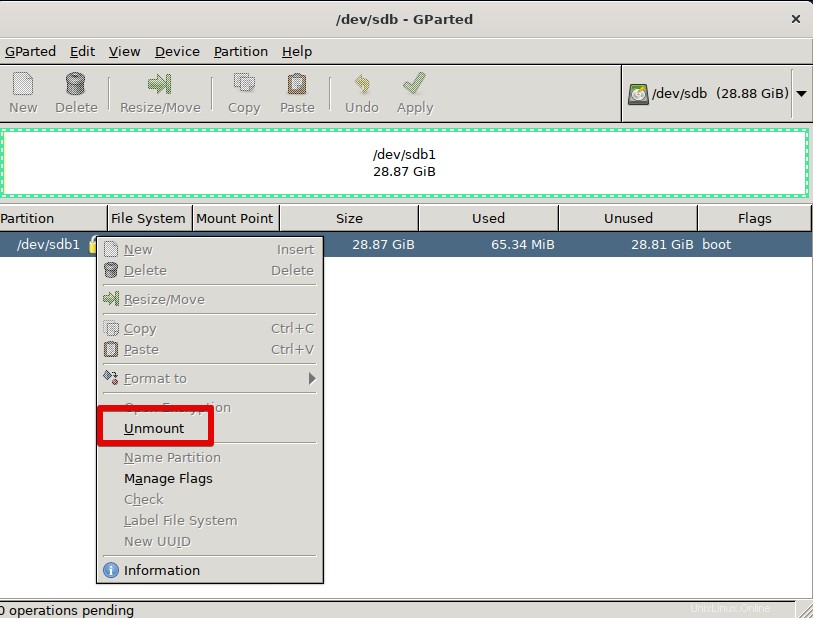
5. Jetzt kann Ihr USB-Laufwerk formatiert werden. Klicken Sie mit der rechten Maustaste auf die USB-Partition unter dem Gpated-Dienstprogramm und wählen Sie Formatieren nach Möglichkeit. Unter Formatieren nach Option, sehen Sie mehrere Dateisystemoptionen. Wählen Sie den Dateisystemtyp aus, den Sie für Ihr USB-Laufwerk verwenden möchten.
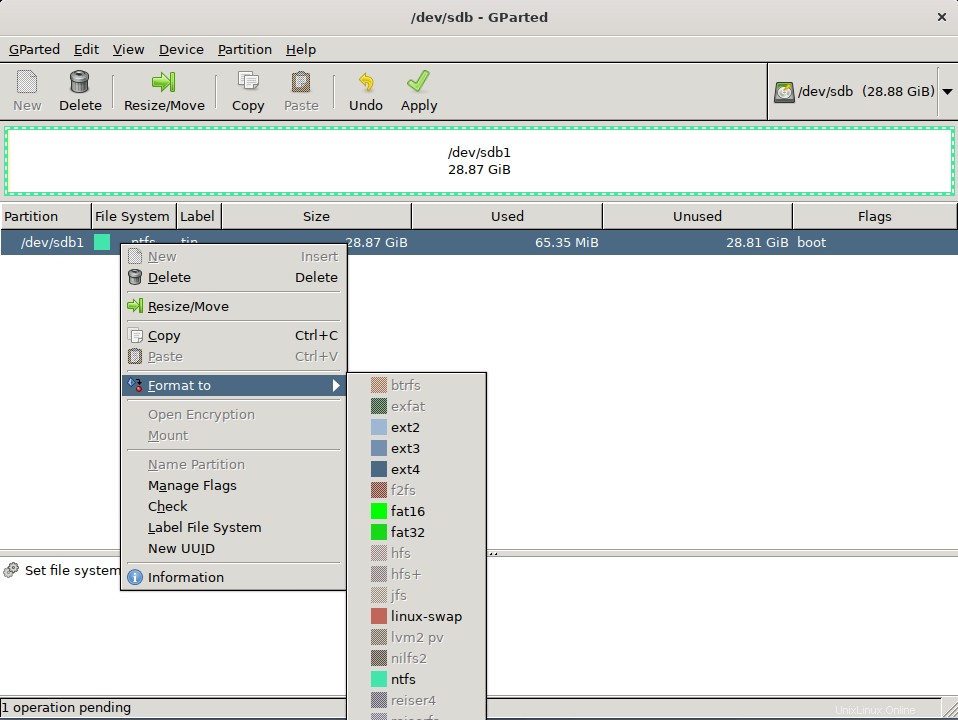
Der hinzugefügte Vorgang wird unten links im Gparted-Dienstprogramm als ausstehender Vorgang angezeigt.
6. Um diesen Vorgang jetzt anzuwenden, klicken Sie auf Übernehmen Schaltfläche aus der Symbolleiste.
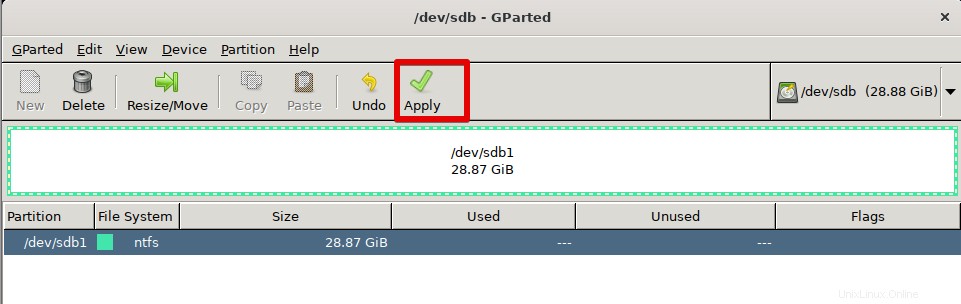
7. Jetzt werden Sie aufgefordert, den Vorgang zu bestätigen, da alle Ihre Daten auf dem USB-Laufwerk formatiert werden. Wenn Sie sich sicher sind, klicken Sie auf Anwenden Schaltfläche.
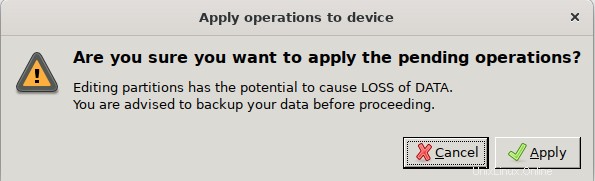
8. Der Formatierungsvorgang wird gestartet und Ihr USB-Laufwerk wird basierend auf dem von Ihnen angegebenen Dateisystem formatiert.
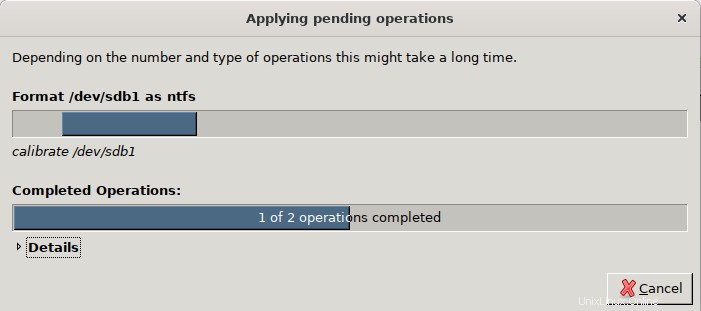
Nachdem der Formatierungsprozess abgeschlossen ist, werden Sie wie folgt benachrichtigt.
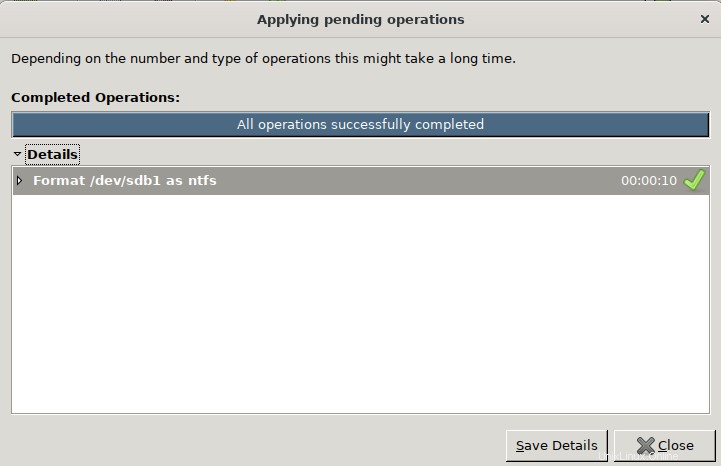
Klicken Sie auf Schließen Schaltfläche, um zum Hauptfenster von Gparted zurückzukehren.
Das ist alles, was dazu gehört! In diesem Artikel haben wir sowohl die GUI- als auch die Befehlszeilenmethode zum Formatieren eines USB-Laufwerks besprochen. Mit einer der oben beschriebenen Methoden können Sie Ihr USB-Gerät zur besseren Nutzung einfach löschen.