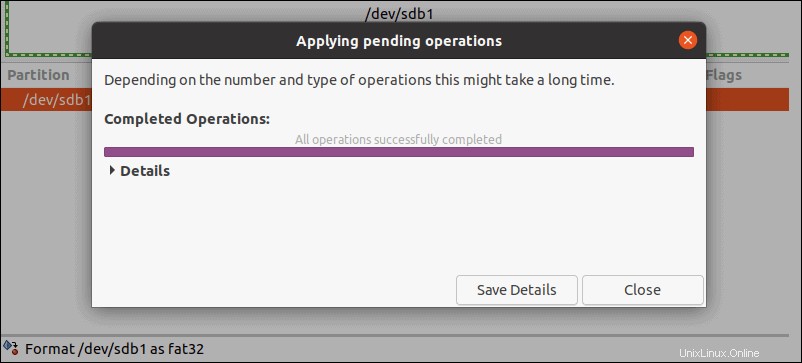Einführung
Gelegentlich ist es notwendig, das USB-Laufwerk zu formatieren (z. B. beim Ändern des Dateisystems oder beim Löschen von Daten). Viele Linux-Benutzer haben jedoch Angst, den Formatierungsprozess zu starten, da sie denken, dass dies entweder eine sehr komplizierte oder zeitaufwändige Aufgabe ist.
In diesem Tutorial erfahren Sie, wie Sie das USB-Laufwerk unter Linux mit drei schnellen und einfachen Methoden formatieren:
- Terminal
- Festplattendienstprogramm
- GParted-Tool
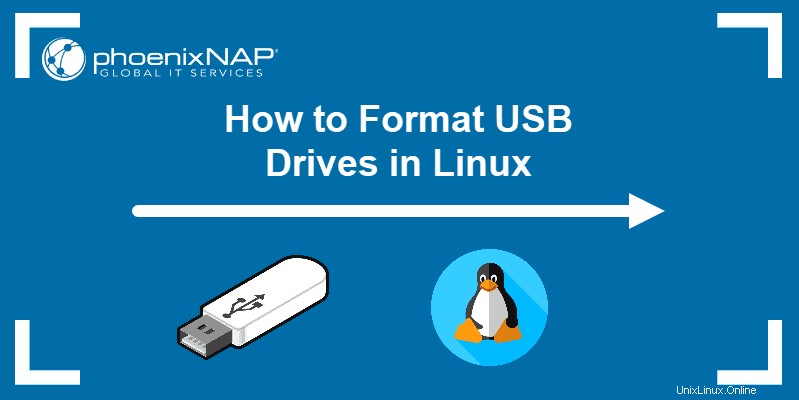
Voraussetzungen
- Ein System, auf dem Linux ausgeführt wird
- Ein USB-Laufwerk
- Zugriff auf Terminal/Befehlszeile
- Ein Benutzerkonto mit sudo/root Privilegien
Welches Dateisystem soll für die USB-Formatierung verwendet werden?
Es werden viele Dateisysteme verwendet, die sich durch maximale Dateigröße und Betriebssystemkompatibilität unterscheiden. Die am häufigsten verwendeten Dateisysteme beim Formatieren eines USB-Laufwerks sind:
- FAT32
- NTFS
- exFAT
Ihre Hauptmerkmale und Unterschiede sind:
| Dateisystem | Unterstützte Dateigröße | Kompatibilität | Ideale Verwendung |
| FAT32 | bis zu 4 GB | Windows, Mac, Linux | Für maximale Kompatibilität |
| NTFS | 16 EiB – 1 KB | Windows, Mac (schreibgeschützt), die meisten Linux-Distributionen | Für interne Laufwerke und Windows-Systemdateien |
| exFAT | 16 EiB – 1 KB | Windows, Mac, Linux (für den Zugriff sind zusätzliche Treiber erforderlich) | Für Dateien größer als 4 GB |
Methode 1:USB mit dem Terminal formatieren
Der einfachste und schnellste Weg, ein USB-Laufwerk unter Linux zu formatieren, ist über das Terminal. Das Verfahren besteht aus drei Schritten:
- Suchen des USB-Laufwerks.
- Unmounten und Formatieren des USB-Laufwerks.
- Verifizierung des Vorgangs war erfolgreich.
Befolgen Sie die nachstehenden Anweisungen, um ein USB-Laufwerk mit dem Terminal zu formatieren.
Schritt 1:Suchen Sie das USB-Laufwerk
Öffnen Sie das Terminal und führen Sie den folgenden Befehl aus:
dfDas Terminal druckt eine Liste aller gemounteten Partitionen und relevanten Informationen aus:verwendeter Speicherplatz, verfügbarer Speicherplatz, belegter Speicherplatz in Prozent und der Pfad.
Suchen Sie den USB in der Liste und finden Sie das entsprechende Gerät. In diesem Beispiel ist das USB-Laufwerk /dev/sdb1 .
Hinweis: Wenn Sie sich bezüglich der Laufwerksbezeichnung nicht sicher sind, trennen Sie das USB-Laufwerk vorübergehend, bevor Sie df ausführen erneut befehlen. Das Gerät, das jetzt aus der Liste verschwunden ist, ist Ihr USB-Gerät.
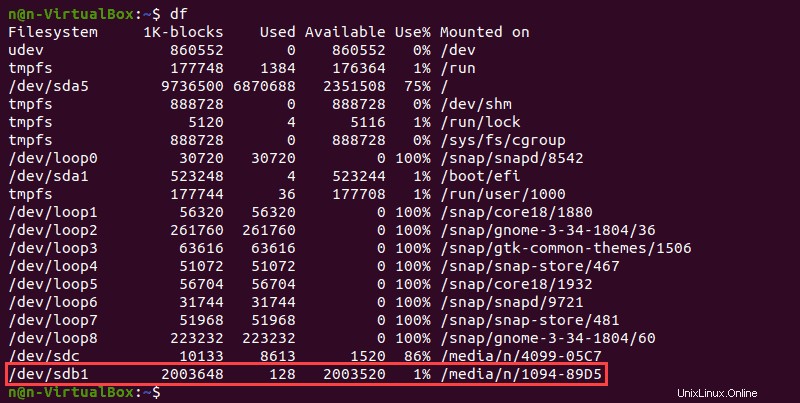
Schritt 2:USB-Laufwerk trennen und formatieren
Trennen Sie die USB-Laufwerke vor dem Formatieren. Führen Sie dazu diesen Befehl aus:
sudo umount /dev/sdb1
Formatieren Sie nach dem Unmounten das USB-Laufwerk mit dem bevorzugten Dateisystem (ersetzen Sie sdb1 mit dem Namen Ihres Geräts):
- Um ein USB-Laufwerk mit dem Dateisystem FAT32 zu formatieren, verwenden Sie:
sudo mkfs.vfat /dev/sdb1- Um ein USB-Laufwerk mit dem NTFS-Dateisystem zu formatieren, führen Sie Folgendes aus:
sudo mkfs.ntfs /dev/sdb1- Um ein USB-Laufwerk gemäß dem exFAT-Dateisystem zu formatieren, verwenden Sie:
sudo mkfs.exfat /dev/sdb1Schritt 3:Formatierung des USB-Laufwerks überprüfen
Bestätigen Sie, dass der Formatierungsprozess erfolgreich abgeschlossen wurde:
sudo fsck /dev/sdb1Ein USB-Laufwerk ohne Dateien weist auf eine erfolgreiche Formatierung hin.

Methode 2:USB mit dem Festplattendienstprogramm formatieren
Das GNOME-Festplattendienstprogramm ist ein grafisches Tool zum Partitionieren und Formatieren von Speicherlaufwerken unter Linux.
Befolgen Sie die beschriebenen Schritte, um ein USB-Laufwerk mit dem Festplattendienstprogramm zu formatieren.
Schritt 1:Öffnen Sie das Festplattendienstprogramm
So öffnen Sie das Festplattendienstprogramm:
- Starten Sie das Anwendungsmenü .
- Geben Sie „Datenträger ein ” in der Suchleiste.
- Klicken Sie auf die Festplatten Symbol.
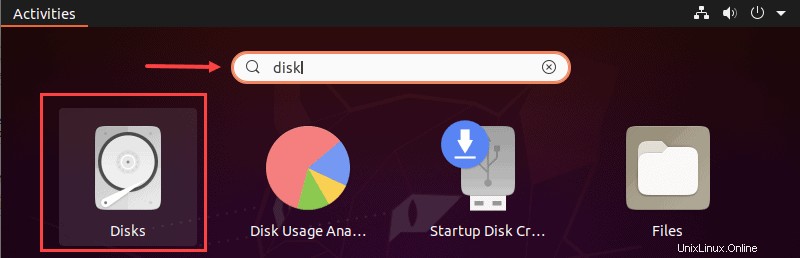
Schritt 2:Identifizieren Sie das USB-Laufwerk
Suchen Sie das USB-Laufwerk im linken Bereich und wählen Sie es aus. Der rechte Bereich enthält Details zum Laufwerk, wie Modellname, Größe, Seriennummer und Inhalt.
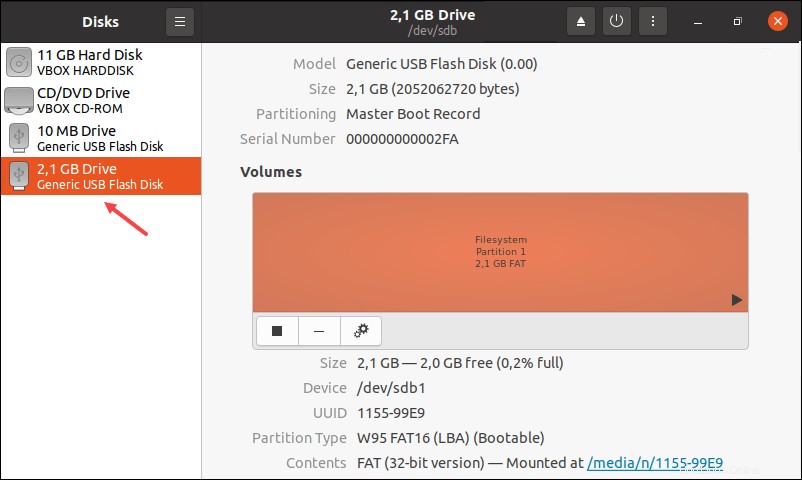
Schritt 3:Formatieren Sie das USB-Laufwerk
1. Klicken Sie auf das Zahnradsymbol und wählen Sie Partition formatieren Option aus dem Dropdown-Menü.
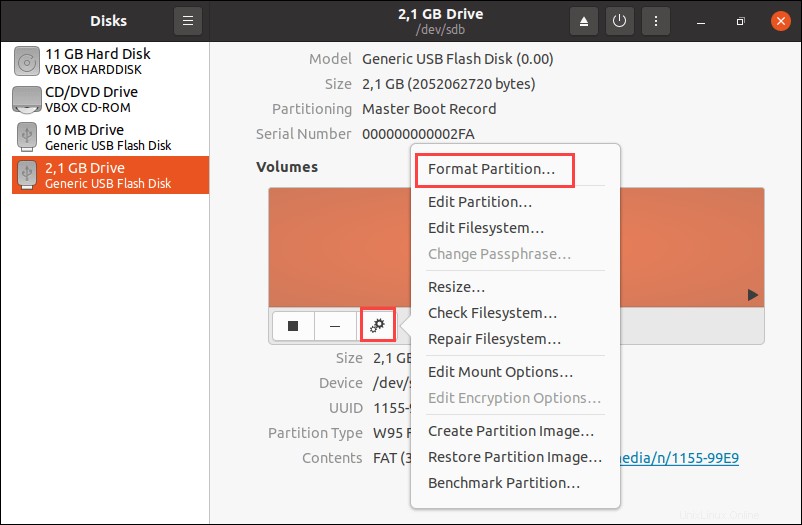
2. Geben Sie den bevorzugten Namen für das USB-Laufwerk ein.
Aktivieren Sie optional Löschen Option zum Überschreiben der vorhandenen Daten vom USB-Laufwerk. Wählen Sie das Dateisystemformat und klicken Sie auf Weiter Schaltfläche.
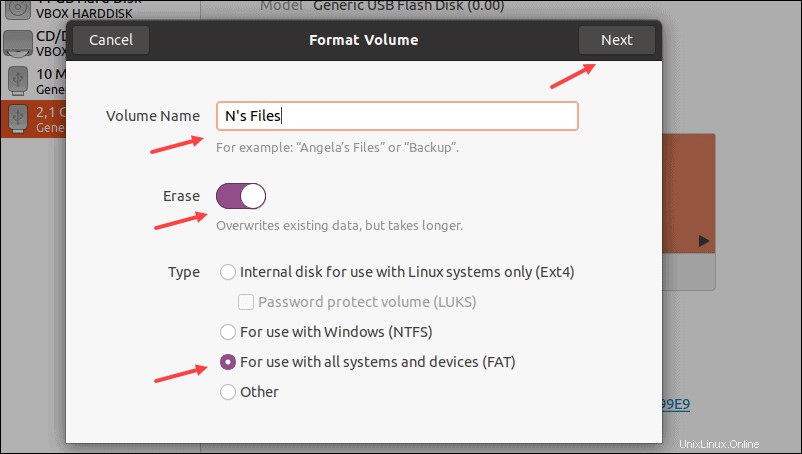
3. Ein Popup-Fenster mit einer Warnmeldung zum Löschen von Daten und Formatierungsdetails wird angezeigt. Starten Sie den Formatierungsprozess, indem Sie auf Formatieren klicken Schaltfläche.
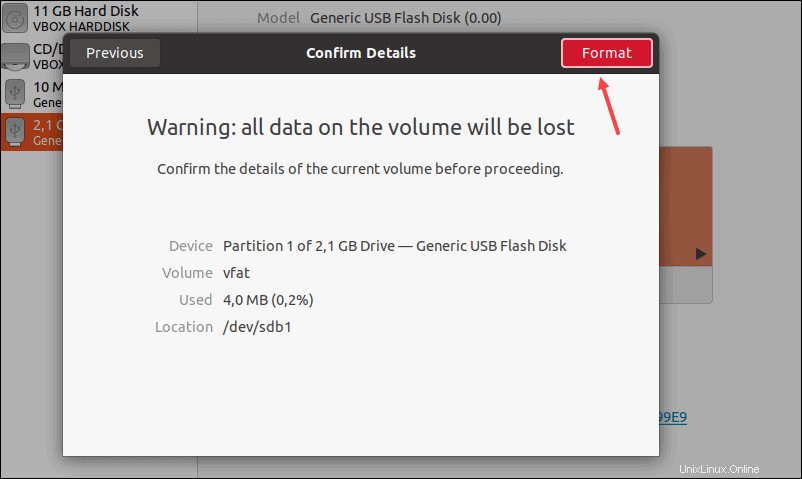
4. Die Fortschrittslinie zeigt die verbleibende Zeit bis zum Abschluss des Formatierungsvorgangs an. Schließen Sie das Festplattendienstprogramm, wenn der Job abgeschlossen ist.
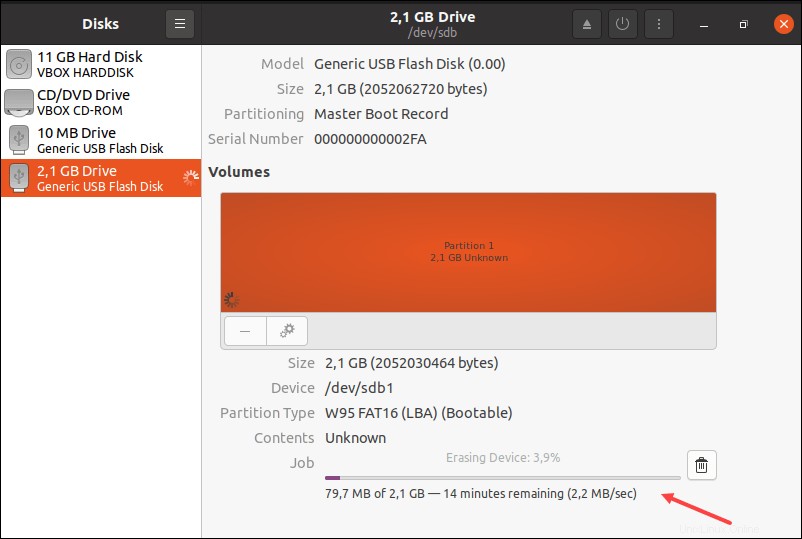
Methode 3:USB mit dem GParted-Tool formatieren
Die Formatierung über GParted nimmt die meiste Zeit in Anspruch, da es einen zusätzlichen Schritt erfordert – die Installation des Tools. Es ist jedoch ein praktisches Tool, das Sie auch nach dem Formatieren des USB-Laufwerks verwenden können.
Führen Sie die folgenden Schritte aus, um ein USB-Laufwerk mit dem GParted-Tool zu formatieren.
Schritt 1:Installieren Sie das GParted-Tool
1. Öffnen Sie das Terminal und installieren Sie das GParted-Tool mit diesem Befehl:
sudo apt install gparted
Bestätigen Sie die Installation durch Drücken von y und drücken Sie dann Enter . Warten Sie, bis der Vorgang abgeschlossen ist.
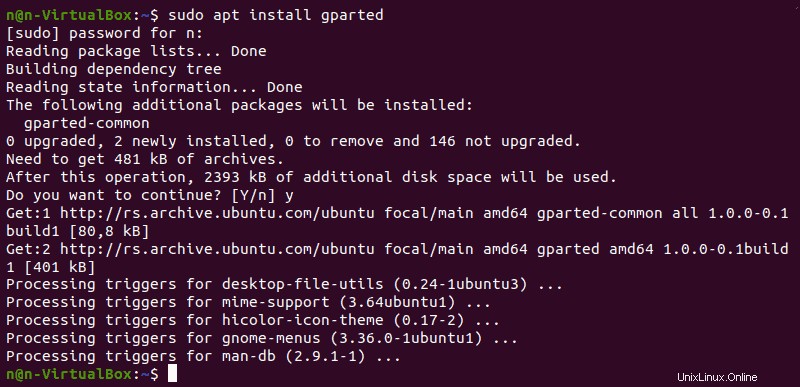
2. Führen Sie das GParted-Tool aus mit:
sudo gpartedDas Terminal lädt den GParted-Startbildschirm.
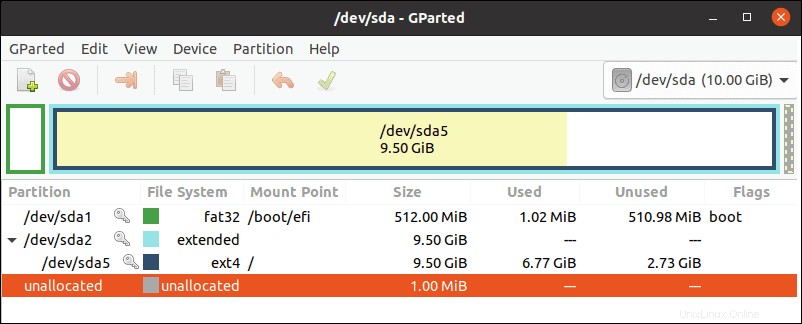
Schritt 2:Starten Sie den Formatierungsprozess
1. Wählen Sie /dev/sdb Option aus dem Dropdown-Menü oben auf dem Startbildschirm von GParted.
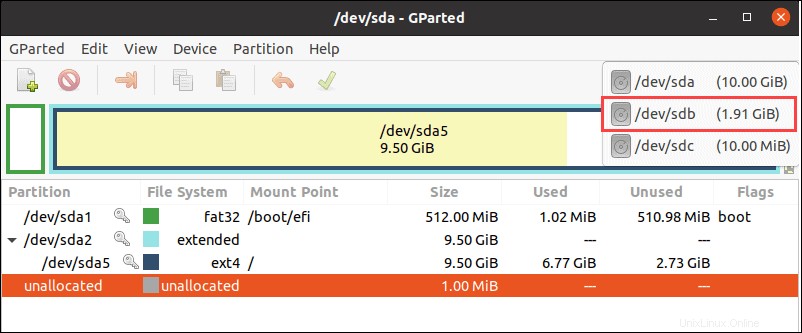
2. Klicken Sie mit der rechten Maustaste auf /dev/sdb1 Partition und wählen Sie Formatieren in . Wählen Sie das bevorzugte Dateisystem aus der Liste, um fortzufahren.
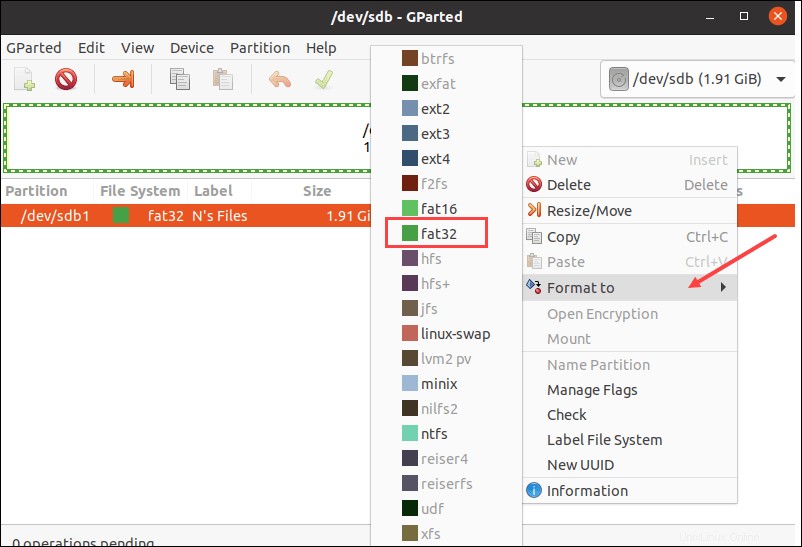
Schritt 3:Prozess starten
1. Klicken Sie auf das grüne Häkchen Schaltfläche, um alle Vorgänge anzuwenden.
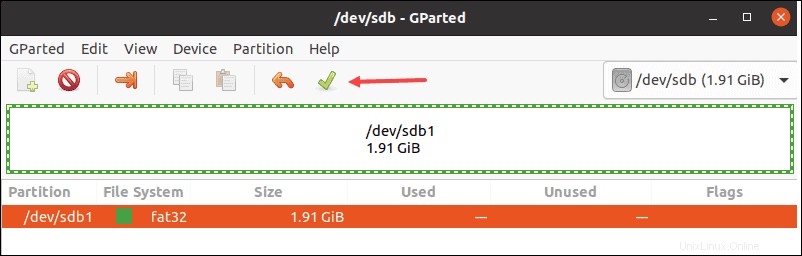
2. Ein Popup-Fenster mit einer Warnmeldung zum Löschen von Daten wird angezeigt. Klicken Sie auf Anwenden um fortzufahren.
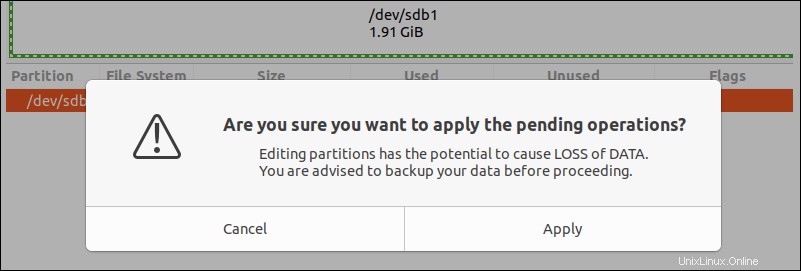
Der GParted formatiert das Laufwerk. Die für den Formatierungsvorgang benötigte Zeit variiert je nach Größe und Typ des USB-Laufwerks.
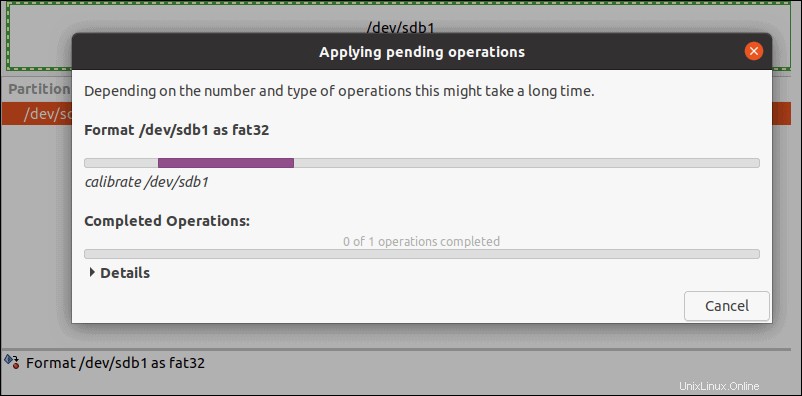
3. Klicken Sie auf Schließen Taste, um das Menü zu verlassen, wenn der Vorgang abgeschlossen ist.