Wissen Sie, dass Sie ein Ubuntu Live USB von Ihrem Terminal aus erstellen können? Wenn Sie ein Befehlszeilen-Freak sind, der es liebt, alles über das Terminal zu erledigen, und keine Drittanbieter-App zum Erstellen eines Live-USB-Laufwerks installieren möchten, sind Sie an der richtigen Stelle gelandet!
Zuvor haben wir Ihnen gezeigt, wie Sie eine Ubuntu Live USB-GUI erstellen. Im heutigen Tutorial zeigen wir Ihnen, wie Sie ein Ubuntu Live USB über das Terminal erstellen.
Die Terminal-Methode ist immer eine großartige Möglichkeit, Ihre Aufgaben effizient und schneller auszuführen, da sie nicht viele Systemressourcen verbraucht. Daher ist es eine hervorragende Alternative für GUI-basierte Anwendungen.
Ubuntu Live USB mit Terminal erstellen
Schritt 1. Das Wichtigste zuerst, wir müssen die Ubuntu-ISO herunterladen. Öffnen Sie Ihren bevorzugten Webbrowser.
Schritt 2. Laden Sie Ubuntu von der offiziellen Ubuntu-Website herunter. In diesem Handbuch werden wir Ubuntu Desktop 18.04 herunterladen.
Laden Sie Ubuntu Desktop herunter
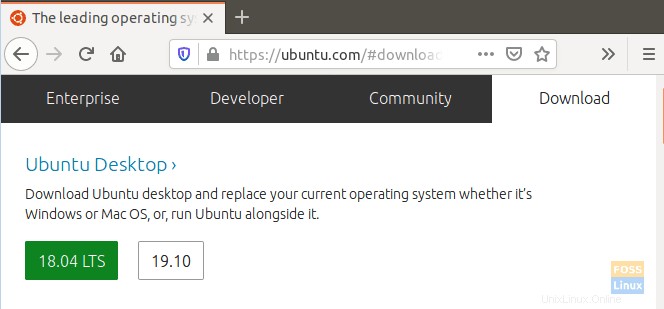
Schritt 3. Speichern Sie Ihr Ubuntu-ISO.
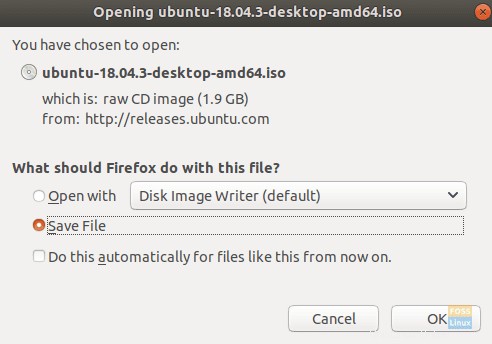
Schritt 4. Als nächstes starten Sie das Terminal.
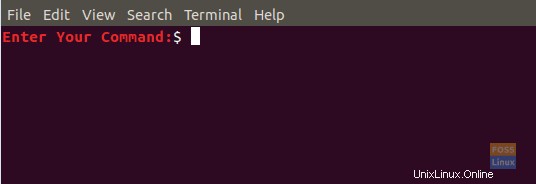
Schritt 5. Schließen Sie ein leeres USB-Flash-Laufwerk mit mindestens 4 GB Kapazität an.
Schritt 6. Rufen Sie den Namen Ihres USB-Laufwerks mit dem folgenden Befehl ab.
df

Wie Sie im obigen Screenshot sehen können, ist das USB-Laufwerk in meinem Fall der letzte Eintrag. Der Name des USB-Laufwerks ist „/dev/sdb1“, und es ist auf „/media/hendadel/UBUNTULIVE.“
gemountetSchritt 7. Bevor Sie Daten auf das USB-Laufwerk schreiben, müssen Sie sicherstellen, dass es ausgehängt ist. Wenn das USB-Laufwerk automatisch gemountet wird, verwenden Sie einen der nächsten Befehle, um es zu unmounten.
Bei der ersten Methode können Sie das USB-Laufwerk mithilfe des Gerätenamens wie folgt aushängen:
sudo umount /dev/sdb1

Bei der zweiten Methode können Sie das USB-Laufwerk unter Verwendung des Pfads, in dem das USB-Laufwerk gemountet ist, wie folgt aushängen:
sudo umount /media/hendadel/UBUNTULIVE
Schritt 8. Stellen Sie nun sicher, dass das USB-Laufwerk mit dem folgenden Befehl ausgehängt ist.
df

Schritt 9. Geben Sie den folgenden Befehl ein, um einen bootfähigen Ubuntu Live USB zu erstellen. Stellen Sie sicher, dass Sie den Pfad des heruntergeladenen ISO-Images durch Ihren Download-Pfad im folgenden Befehl ersetzen:
sudo dd bs=4M if=/home/hendadel/Desktop/UBUNTU\ ISO/ubuntu-18.04.1-desktop-amd64.iso of=/dev/sdb1 status=progress oflag=sync

Achten Sie auf den Fortschritt im Terminal.
Schritt 10. Wenn der Schreibvorgang erfolgreich abgeschlossen ist, sollten Sie eine Nachricht wie die untenstehende erhalten.
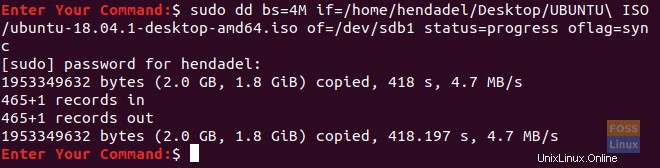
Schritt 11. Jetzt prüfen wir, ob das USB-Laufwerk gemountet ist.
df

Wie Sie im obigen Screenshot sehen können, wird das USB-Laufwerk gemountet und sein Name geändert.
Schritt 12. Um sicherzustellen, dass die Ubuntu-ISO erfolgreich geschrieben wurde, überprüfen wir den Inhalt des USB-Laufwerks.
ls /media/hendadel/Ubuntu\ 18.04.1\ LTS\ amd64/

Das ist alles über das Erstellen eines bootfähigen Ubuntu Live USB-Laufwerks mit Ihrem Terminal.