Ventoy ist eine kostenlose Open-Source-Software zum Erstellen bootfähiger USB-Laufwerke in Linux- und Windows-Umgebungen.
Sie müssen Ihr USB-Gerät nicht jedes Mal formatieren, wenn Sie es mit einem anderen Betriebssystem bootfähig machen möchten. Sie müssen nur einmal ein bootfähiges USB-Laufwerk erstellen und in Zukunft beliebig viele ISOs hinzufügen.
Ventoy erstellt automatisch Einträge für die neu hinzugefügten ISOs und fügt sie dem Boot-Menü hinzu.
Sobald Sie den Multiboot-USB erstellt haben, booten Sie Ihr System mit dem USB-Laufwerk, wählen Sie die ISO aus, die Sie laden möchten, und beginnen Sie mit der Verwendung.
In diesem Tutorial zeigen wir, wie man einen bootfähigen USB-Stick mit Ventoy in Ubuntu 21 erstellt.
Verwenden Sie den Befehl fdisk, um das USB-Laufwerk in Ihrem Ubuntu21 zu finden.
fdisk -l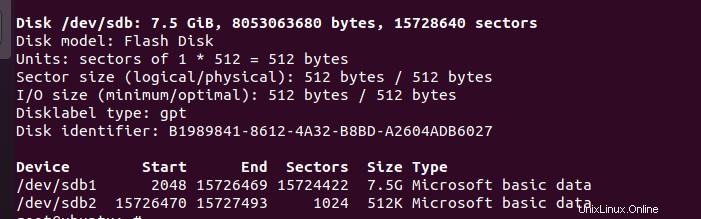
Wie Sie sehen können, ist mein USB-Laufwerk /dev/sdb.
Laden Sie die Tar-Datei von ventoy von der offiziellen GITHUB-Version herunter.
wget https://github.com/ventoy/Ventoy/releases/download/v1.0.54/ventoy-1.0.54-linux.tar.gz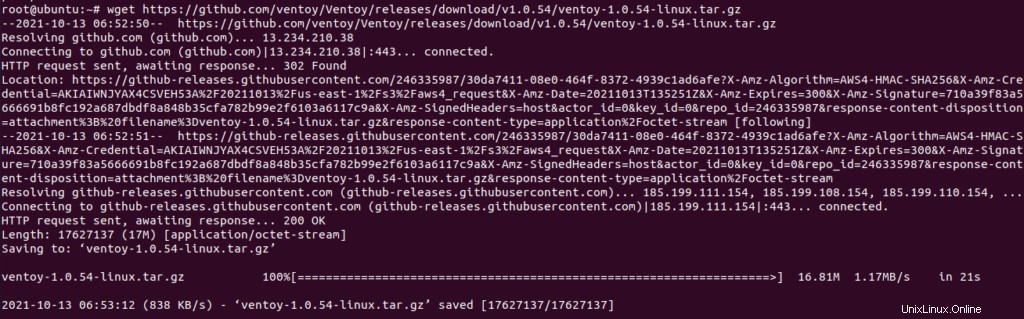
Extrahieren Sie zunächst die tar-Datei.
tar -xvzf ventoy-1.0.54-linux.tar.gzWechseln Sie zweitens in das ventoy-Verzeichnis.
cd ventoy-1.0.54/Jetzt werden wir Ventoy Web verwenden, um einen bootfähigen USB zu erstellen.
Um auf das Ventoy-Web zuzugreifen, führen Sie bitte das Skript mit dem Namen „VentoyWeb.sh“ aus.
./VentoyWeb.sh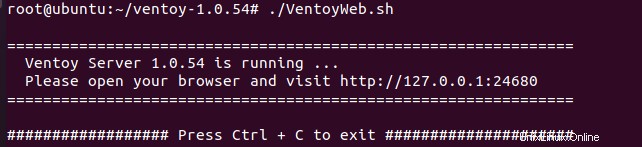
Öffnen Sie den Webbrowser und rufen Sie „http://127.0.0.1:24680“ auf, um auf Ventoy Web zuzugreifen.
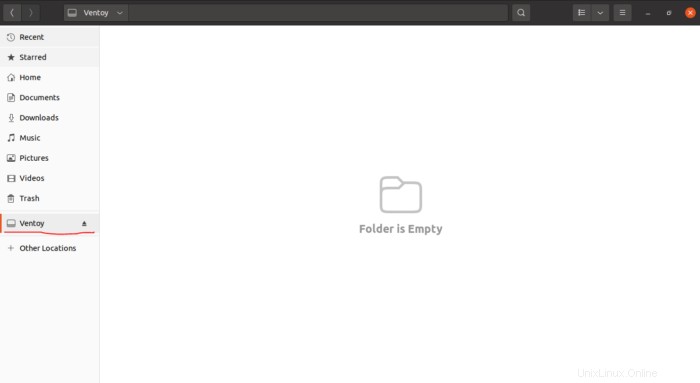
Wie Sie sehen können, hat Ventoy mein USB-Laufwerk ausgewählt. Klicken Sie auf Installieren, es wird um Erlaubnis gefragt. Klicken Sie auf OK.
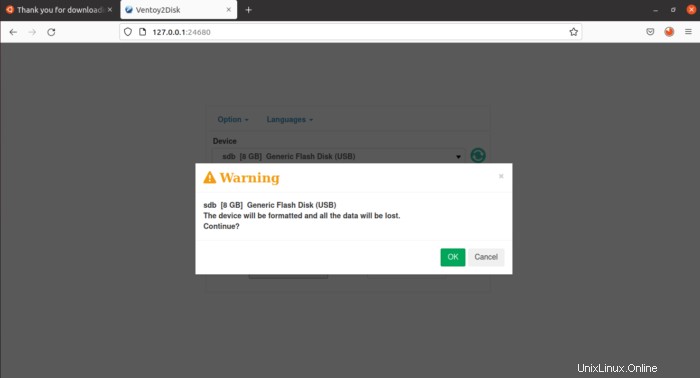
Öffnen Sie zuletzt Ihren Dateimanager und kopieren Sie die ISO-Dateien in die erste Partition. Machen Sie sich keine Sorgen, wenn Sie nicht finden können, welche die erste Partition ist. Ihr Dateimanager zeigt nur die erste Partition an.
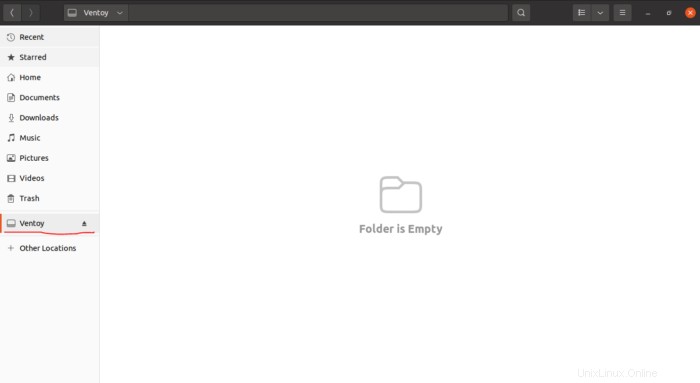
Sie können beliebig viele ISO-Dateien hinzufügen und vor der Installation zwischen ISO-Dateien wählen.
Wir werden das ISO-Image von Ubuntu 21 in Ventoy kopieren, wie im Bild unten gezeigt:
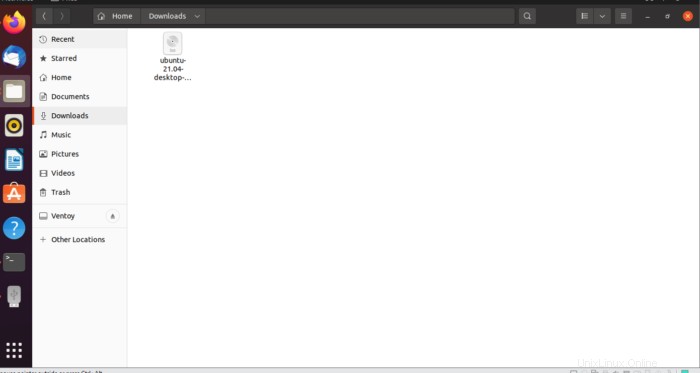
Starten Sie nun Ihr System neu und booten Sie mit Ventoy.