Wenn Sie ein Ubuntu-Benutzer sind, benötigen Sie keine Software von Drittanbietern, um ein bootfähiges USB-Laufwerk zu erstellen. Ja, dieses Linux hat bereits eine einfach zu bedienende Software namens „StartUp Disk Creato“. r“.
Ubuntus offizieller Startup Disk Creator ist ein sehr leichtes Tool, das seit Ubuntu 8.04 verfügbar ist, sogar auf den neuesten 20.04/18.04 LTS-Versionen. Es hat eine sehr einfache Benutzeroberfläche mit nur drei Schaltflächen und einem zweistufigen Prozess zum Erstellen eines bootfähigen USB-Laufwerks mit der ISO-Datei eines beliebigen Linux- oder Windows-Betriebssystems.
Also, wie man Startup Disk Creator von Ubuntu verwendet, in diesem Tutorial werden wir sehen, dass …
So verwenden Sie Ubuntu Startup Disk Creator
Auf Ubuntu 20.4 oder früher installieren (optional)
Wenn Sie die Vollversion von Ubuntu Desktop installiert haben mit GUI dann der Ersteller der Startdiskette wird bereits da sein. Falls dies jedoch nicht der Fall ist oder Sie eine andere Ubuntu-basierte Linux-Distribution wie Linux Mint, Elementary, Pop OS, MX Linux, Zorin oder andere verwenden, können Sie den folgenden Befehl verwenden.
Öffnen Sie daher ein Befehlsterminal und führen Sie Folgendes aus:
sudo apt install usb-creator-gtk
Führen Sie Startup Disk Creator aus
Gehen Sie zu Anwendungen und suchen Sie nach USB und das Symbol des Datenträgererstellers wird angezeigt. Klicken Sie darauf, um es auszuführen.
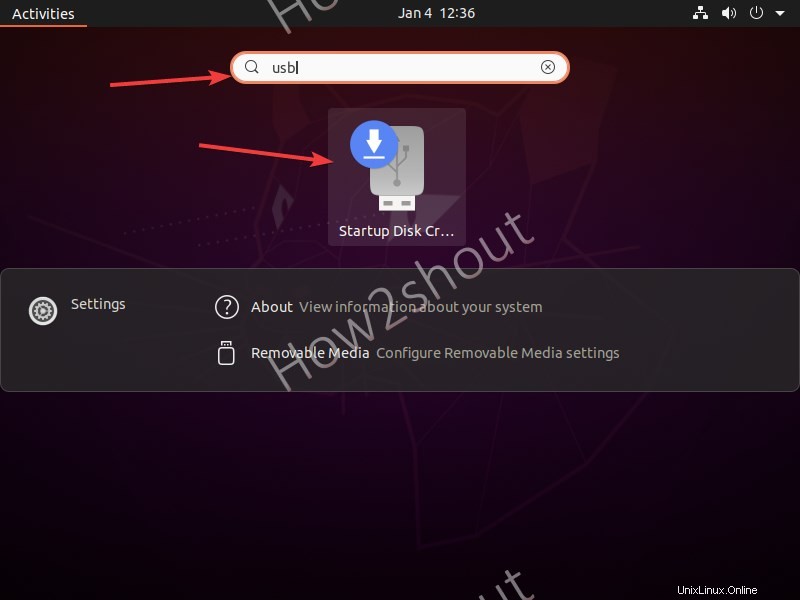
USB- und ISO-Image auswählen
Der Ersteller der Startdiskette zeigt jedoch automatisch alle angeschlossenen USB-Laufwerke und sogar verfügbare ISO-Images auf dem System an. Falls dies jedoch nicht der Fall ist, wählen Sie die ISO aus Datei klicken Sie auf „Andere ” und wählen Sie die bootfähige ISO-Datei des Betriebssystems aus, das Sie auf Ihr Flash-Laufwerk schreiben möchten.
Wenn Sie mehrere USB-Laufwerke haben, wählen Sie dasjenige aus, das Sie verwenden möchten.
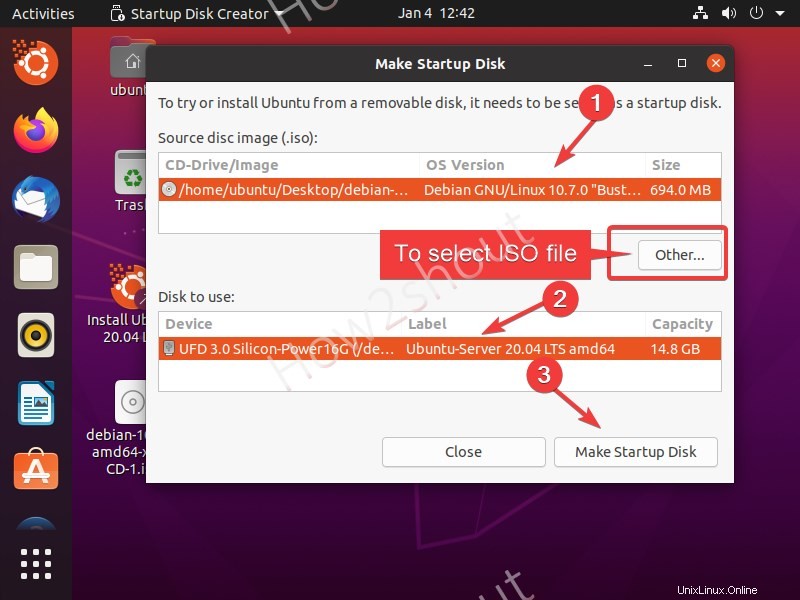
Startvolume erstellen
Sobald alles eingestellt ist und Sie bestätigt haben, dass sich nichts Wichtiges auf dem USB-Stick befindet, werden Sie ihn verwenden, da die Software ihn formatieren wird. Klicken Sie dann auf „Startvolume erstellen“. “, gefolgt von Ja Schaltfläche zur Bestätigung.
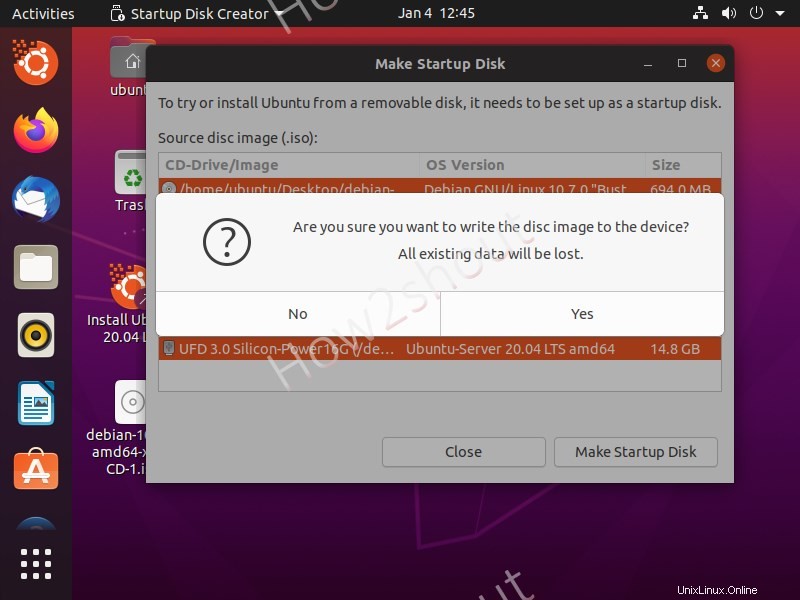
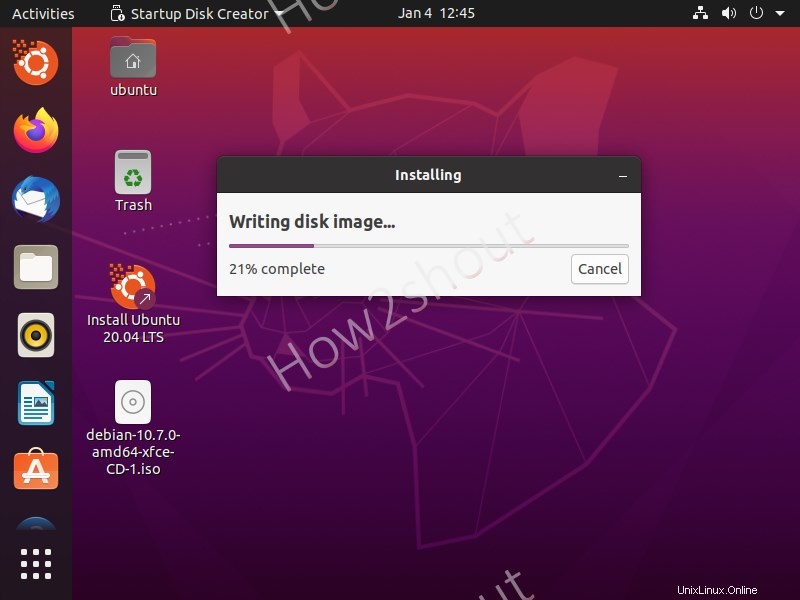
Sobald der Vorgang abgeschlossen ist, werfen Sie das Laufwerk aus und legen Sie es in den PC oder Laptop ein, auf dem Sie ein Betriebssystem installieren oder in einer Live-Umgebung verwenden möchten.