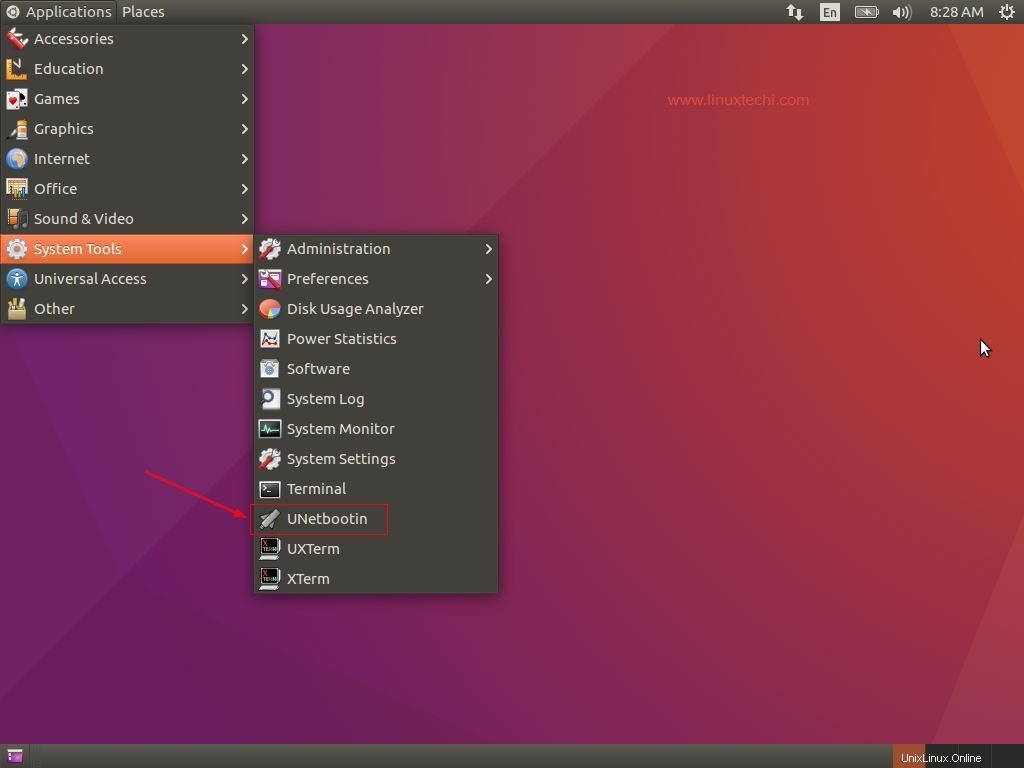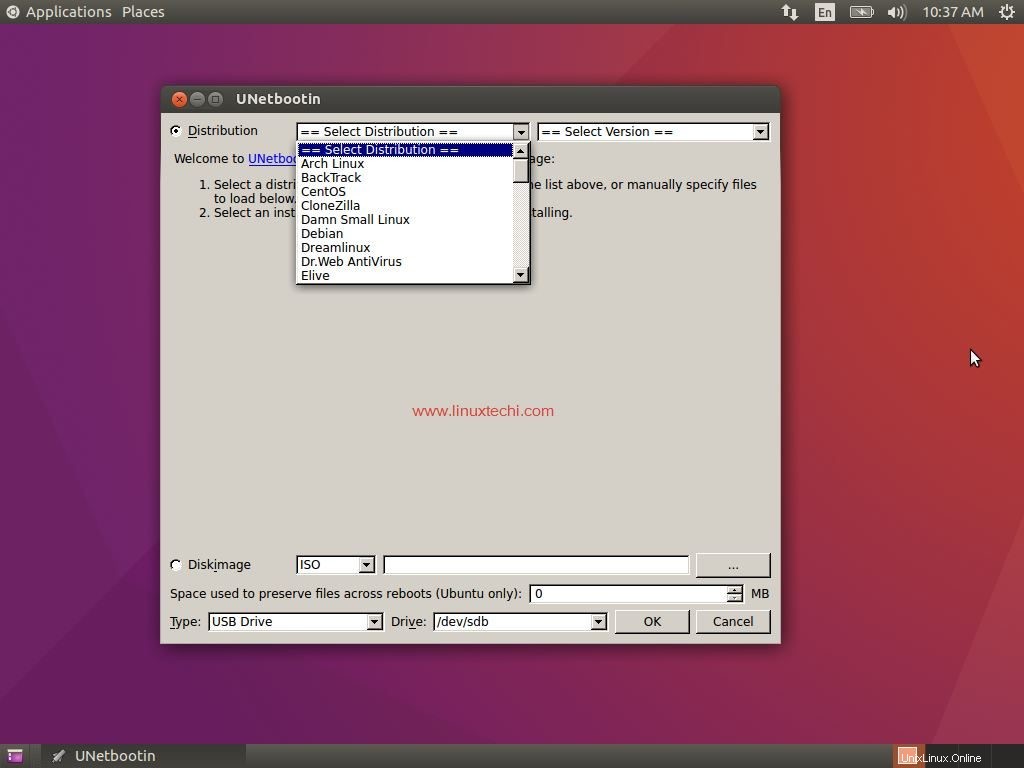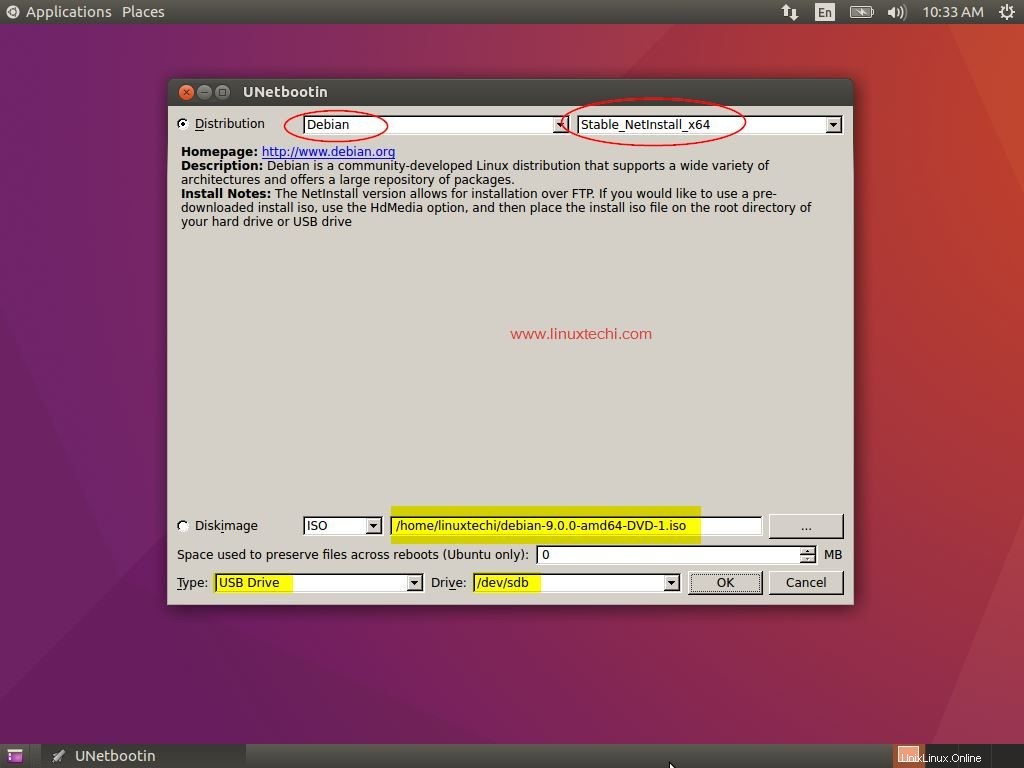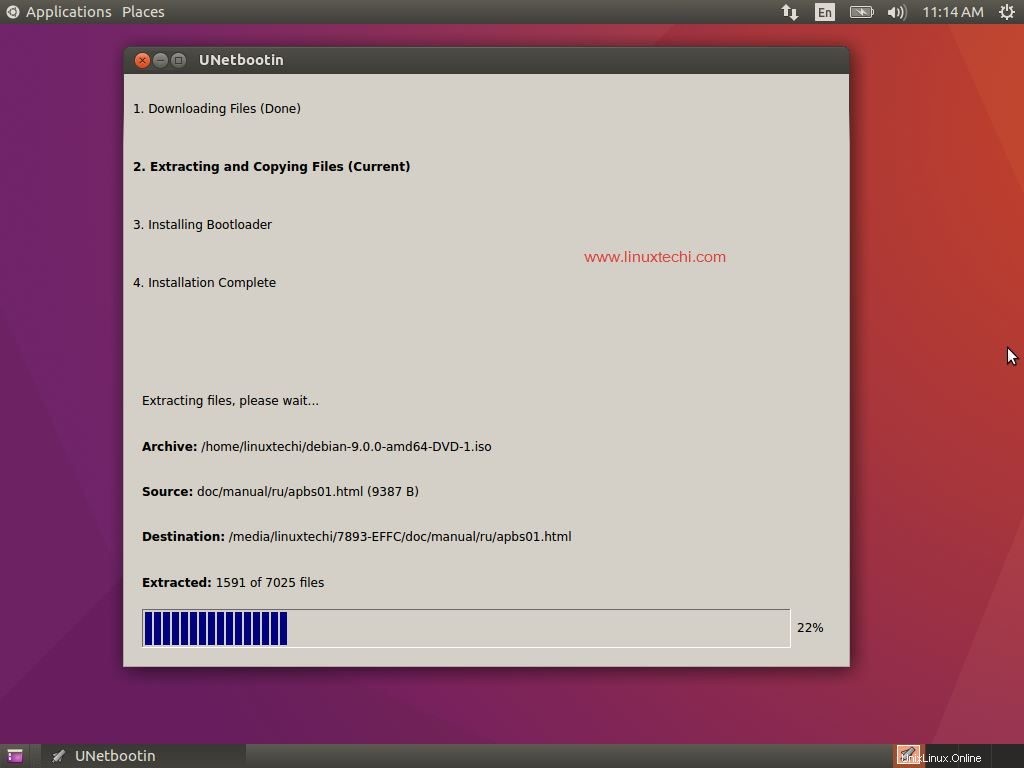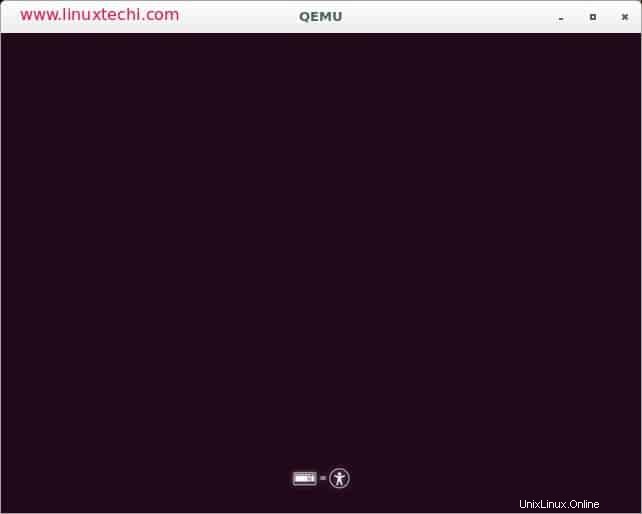Wenn Sie planen, Linux-Distributionen zu installieren, benötigen Sie auf jeden Fall einen bootfähigen USB-Stick oder eine bootfähige DVD. Es gibt mehrere Anwendungen von Drittanbietern, die Ihnen dabei helfen, die ISO-Datei in ein bootfähiges USB-Laufwerk umzuwandeln . Mit einem bootfähigen Laufwerk können Sie nicht nur Distributionsanwendungen installieren, Sie können die Festplatte auch verwenden, um die Desktop-Erfahrung von Ubuntu zu testen, ohne sich in die Konfiguration Ihres Computers einmischen oder sogar bei der Behebung von Konfigurationsproblemen helfen zu müssen. In diesem Artikel zeigen wir Ihnen, wie Sie unter Ubuntu / Linux Mint einen bootfähigen USB-Stick erstellen.
Wenn es darum geht, ein bootfähiges USB-Laufwerk zu erstellen, stehen viele Tools zur Verfügung, und wir werden über die folgenden Tools sprechen:
- Startvolume-Ersteller
- UNetbootin
- dd (Befehlszeilendienstprogramm)
Startvolume-Ersteller
Startup Disk Creator ist ein Dienstprogramm, das mit Ubuntu leicht verfügbar ist, um Ihnen zu helfen, bootfähige Disketten einfach zu erstellen. Wann immer wir Ubuntu und Linux Mint installieren, wird dies automatisch als Teil der Standardtools installiert. Sehen Sie sich die folgenden Schritte an, um einen bootfähigen USB-Stick oder eine bootfähige DVD mit Startup Disk Creator zu erstellen
Schritt:1) Legen Sie die USB-Festplatte/DVD in Ihren Computer ein
Schritt:2 ) Öffnen Sie die Anwendung Start Disk Creator in Ubuntu
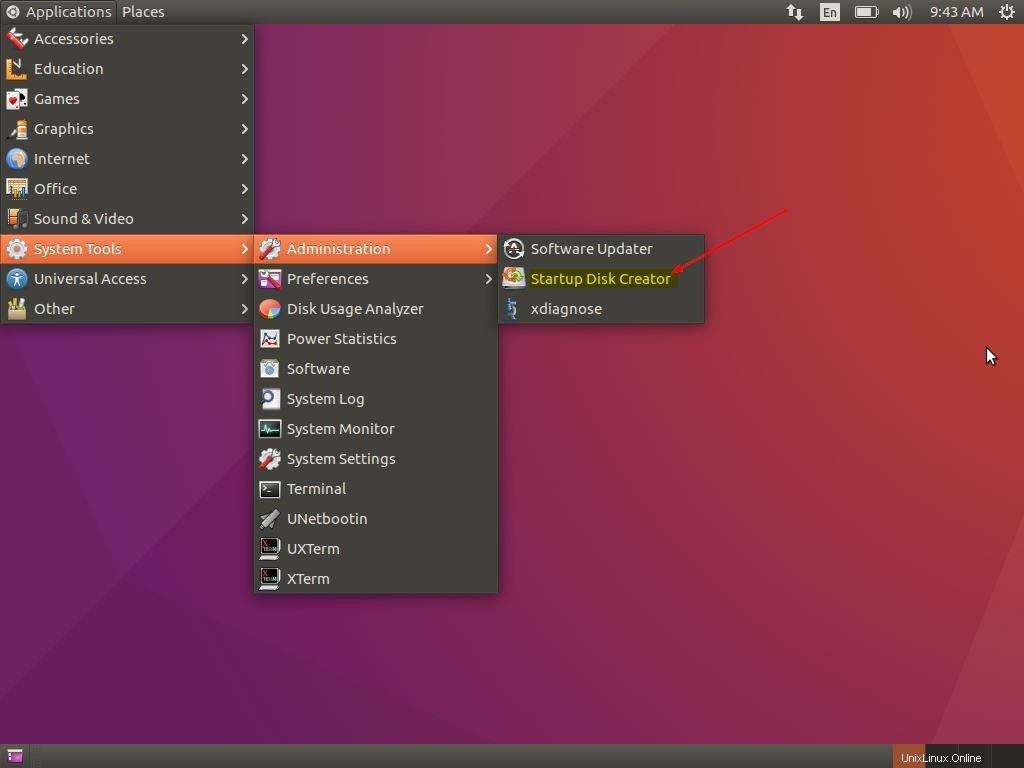
Schritt:3 ) Sobald die Anwendung gestartet ist, sucht sie automatisch nach einer ISO-Datei in Ihrem Downloads-Ordner und listet diese ISO-Datei im Quellbildbereich des Dienstprogramms auf,
Wenn Sie eine andere ISO-Datei auswählen möchten, klicken Sie auf „Andere ”-Taste, um die Datei zu öffnen und das benötigte ISO auszuwählen
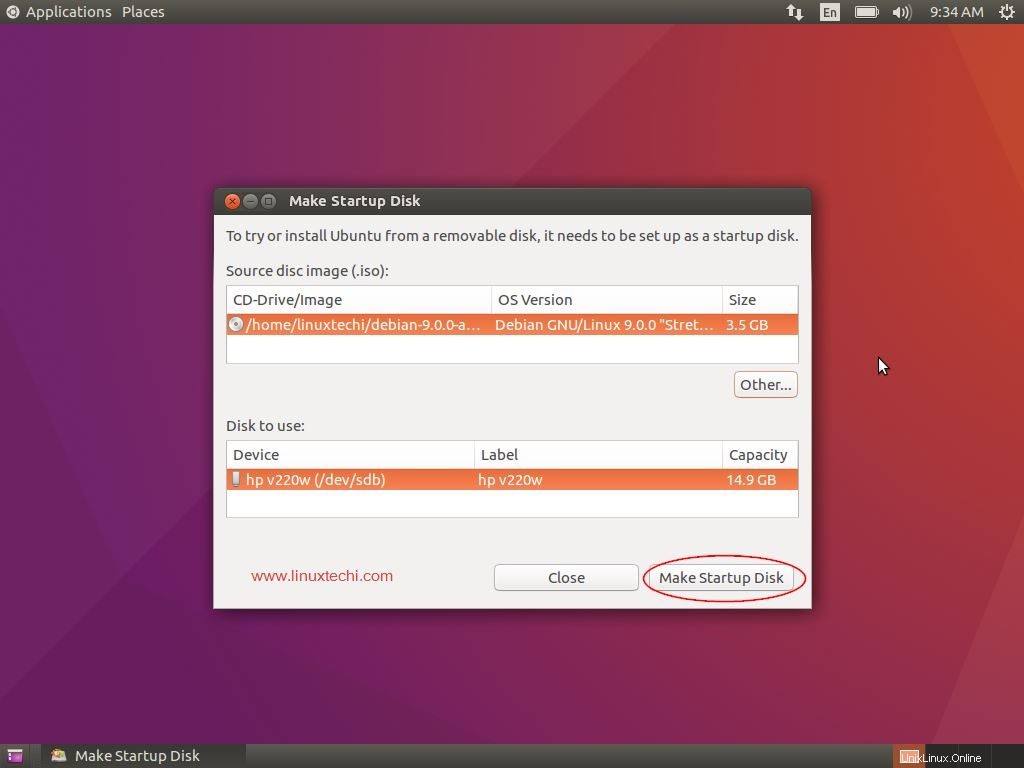
Das an Ihren Computer angeschlossene USB-Flash-Laufwerk oder DVD wird ebenfalls automatisch erkannt und in „Zu verwendende Festplatte“ abgelegt ”-Abschnitt.
Wenn nicht, klicken Sie auf „Andere ” Schaltfläche, um die gewünschte Festplatte auszuwählen, auf der eine bootfähige Festplatte erstellt werden muss
Sobald alles eingestellt ist, wählen Sie „Startvolume erstellen“. ” Schaltfläche, um das bootfähige Laufwerk zu erstellen
UNetbootin
UNetbootin ist ein weiteres Tool, mit dem Sie bootfähige USB-Laufwerke erstellen können, da es entweder die ISO-Datei herunterlädt oder Sie die heruntergeladene ISO-Datei bereitstellen können, um einfach eine bootfähige Festplatte zu erstellen. Mit UNetbootin können Sie ganz einfach bootfähige Datenträger für Ubuntu, Fedora und andere Linux-Distributionen erstellen. UNetbootin hilft Ihnen auch, viele Systemdienstprogramme auf die USB-Festplatte zu laden, um Konfigurationsprobleme zu beheben.
UNetbootin wird während der Installation von Ubuntu und Linux Mint nicht standardmäßig installiert. Befolgen Sie die nachstehenden Schritte, um UNetbootin unter Ubuntu Linux und Linux Mint zu installieren
[email protected]:~$ sudo add-apt-repository ppa:gezakovacs/ppa[email protected]:~$ sudo apt-get update[email protected]:~$ sudo apt-get install unetbootin -yFühren Sie die folgenden Schritte aus, um eine bootfähige USB-Festplatte/DVD mit UNetbootin zu erstellen:
Schritt:1 ) Öffnen Sie das Tool und wählen Sie die Distribution und die Version wie unten gezeigt aus
Schritt:2 ) Wählen Sie den Speicherort der ISO-Datei aus
Schritt:3 ) Wählen Sie den USB-/DVD-Festplattentyp, auf dem die bootfähige Festplatte erstellt werden soll, und geben Sie auch den Laufwerksbuchstaben der USB-/DVD-Festplatte an
Schritt:4 ) Klicken Sie auf „OK ” um den Vorgang zu starten
dd (Befehlszeilenprogramm)
Leute, die ein ISO von der Befehlszeile aus brennen möchten, können nach „dd“ suchen “, ein einfaches und einfaches Befehlszeilenprogramm zum Erstellen Ihres bootfähigen USB-Flash-Laufwerks / Ihrer bootfähigen DVD für Ubuntu / Linux Mint.
So erstellen Sie eine bootfähige USB-Festplatte/DVD mit „dd“:
Schritt:1 ) Der erste Schritt besteht darin, das USB-Laufwerk in Ihren Computer einzustecken und das Terminal zu öffnen (drücken Sie STRG + ALT + T)
Schritt:2 ) Um das USB-Gerät zu finden, können Sie den folgenden Befehl verwenden:
[email protected]:~$ sudo fdisk -lNehmen wir zum Beispiel, unsere USB-Festplatte befindet sich in /dev/sdb
Jetzt ist es an der Zeit, die USB-Festplatte mit dem folgenden Befehl zu trennen
[email protected]:~$ sudo umount /dev/sdbSchritt:3 ) Nehmen wir zunächst an, dass sich die ISO-Datei im aktuellen Ordner befindet, und geben Sie dann den folgenden Befehl ein, um die ISO auf das USB-Gerät zu brennen
[email protected]:~$ sudo dd if=ubuntu-17.10-desktop-amd64.iso of=/dev/sdb bs=4M357+1 records in357+1 records out1501102080 Bytes (1,5 GB, 1,4 GiB) kopiert, 164,77 s, 9,1 MB/s[email protected]:~$wo,
‘ubuntu-17.10-desktop-amd64.iso ‘ ist die ISO-Datei und
‘bs=4M ‘ ist ein optionaler Befehl, um den Erstellungsprozess des bootfähigen Datenträgers zu beschleunigen
Testen Sie Ihr bootfähiges Laufwerk
Es ist besser zu überprüfen, ob die bootfähige Diskette erfolgreich erstellt wurde. Um dies zu überprüfen, müssen Sie ein Dienstprogramm namens QEMU herunterladen, einen Maschinenemulator und Virtualisierer.
Öffnen Sie das Terminal und installieren Sie qemu mit dem folgenden Befehl
[email protected]:~$ sudo apt-get install qemuSobald qemu erfolgreich installiert wurde, führen Sie den folgenden Befehl aus
[email protected]:~$ sudo qemu-system-x86_64 -hda /dev/sdbIhr Bootvorgang war erfolgreich, wenn Sie sehen, dass eine virtuelle Maschine von Ihrer USB-Festplatte / DVD bootet.
Damit ist der Artikel abgeschlossen. Ich hoffe, Sie haben eine Vorstellung davon, wie wir mit den oben beschriebenen Methoden bootfähige USB-/DVD-Laufwerke erstellen können. Bitte teilen Sie uns Ihr Feedback und Ihre Kommentare mit, wenn Ihnen der Artikel gefällt.