Mit einer der besten Funktionen der ISO-Dateien von Linux können Sie sie sich ansehen, bevor Sie sie auf Ihrem Computer installieren. Sie können einen Live-Test auf Ihrem System durchführen; später können Sie wählen, ob Sie es installieren möchten oder nicht. Diese Funktion ist nicht nur für Testfahrten hilfreich; Es kann helfen, Ihr Betriebssystem wiederherzustellen, wenn Sie den GRUB-Bootloader versehentlich entfernen oder durcheinander bringen. GRUB ist die Kurzform von GNU Grand Unified Bootloader, allgemein als GRUB-Bootloader bezeichnet. Wenn Sie eine Ubuntu-Live-CD oder einen USB-Live-Stick haben, können Sie den GRUB-Bootloader reparieren und Ihr Betriebssystem retten.
Reparieren Sie den GRUB-Bootloader
Die GRUB-Bootloader-Dateien werden in einem EFI-Dateisystem auf einem Linux-System gespeichert. Sie können Ihre GRUB-Dateien auf viele Arten beschädigen. Einer der Hauptgründe für die Beschädigung der GRUB-Dateien sind mehrere Bootloader-Verzeichnisse für verschiedene Distributionen und Betriebssysteme.
Die gemeinsame Verwendung von Ubuntu und Windows in einem Dual-Boot-System wird häufig sehr häufig verwendet. Wenn Sie sich nicht bewusst sind, die Bootloader-Dateien für Windows und Ubuntu zu partitionieren, stimmen Sie wahrscheinlich nicht mit dem GRUB-Bootloader überein. In diesem Beitrag werden drei verschiedene Methoden zum Reparieren des GRUB-Bootloaders mit einem Ubuntu Live-USB-Laufwerk vorgestellt.
Methode 1:GRUB Bootloader mit Ubuntu Server Live Disk reparieren
Die Verwendung einer Ubuntu-Server-ISO-Datei zum Reparieren eines Ubuntu-Desktops oder -Servers ist clever, da die ISO-Serverdatei kleiner ist als die Desktop-LTS-Datei. Es dauert eine kurze Zeit, eine bootfähige Datei zu erstellen und schnell zu booten. Hier sehen wir, wie Sie die Ubuntu-Server-ISO-Datei verwenden, um die GRUB-Bootloader-Datei unter Ubuntu wiederherzustellen und zu reparieren.
Schritt 1:Laden Sie Ubuntu Server und herunter Erstellen Sie ein bootfähiges Laufwerk
Im allerersten Schritt müssen Sie möglicherweise die ISO-Datei des Ubuntu-Servers herunterladen, wenn Sie keine Live-CD oder einen Ersatz-USB-Stick haben. Sie können auf diesen Link klicken, um die Server-ISO-Datei zum Herunterladen zu erreichen. Wenn der Download abgeschlossen ist, verwenden Sie Ubuntus standardmäßige Startvolume-Erstellungsanwendung, um eine bootfähige USB-Festplatte zu erstellen.
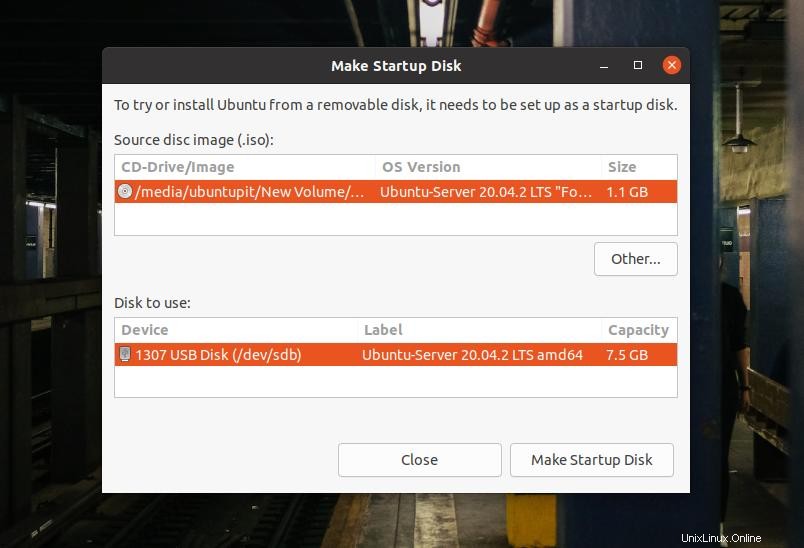
Wenn Sie einen Windows-Computer verwenden, können Sie das UUI-Tool verwenden, um eine Linux-bootfähige Datei zu erstellen, es ist einfach und die Schritte sind selbsterklärend.
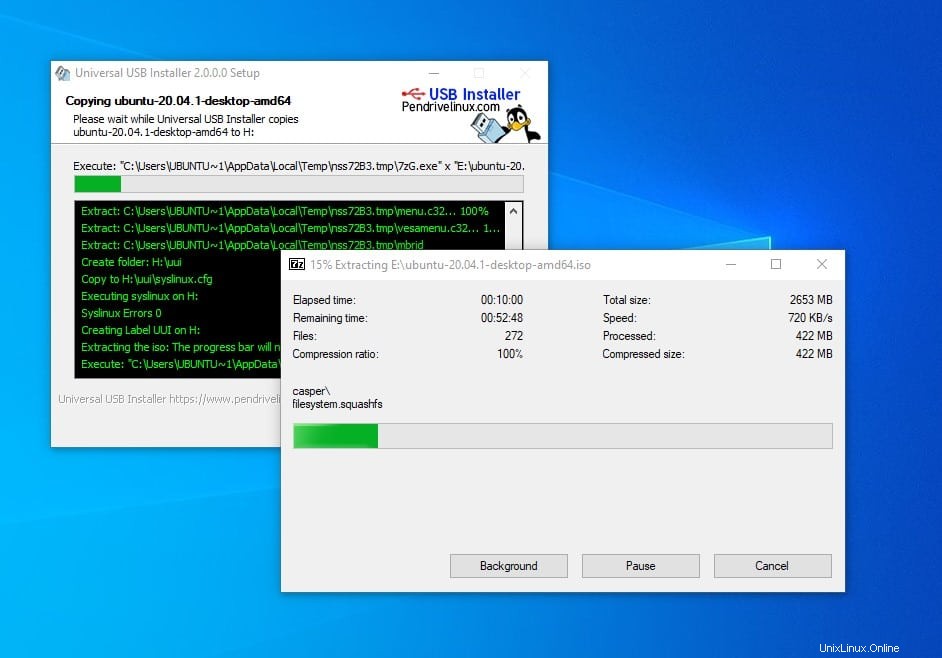
Schritt 2:Rufen Sie den Rettungsmodus auf
- -Nachdem Sie die bootfähige Diskette erstellt haben, legen Sie sie in Ihren Computer ein und schalten Sie Ihr System ein. Dann müssen Sie die Funktionstaste auf der Tastatur drücken, um das Bootloader-Menü auszuwählen. Bei den meisten Laptops und Computern erscheint die Boot-Menü-Funktion in der ESC- oder F9-Taste. Sie können den Startmenüschlüssel für Ihren Computer finden, indem Sie ihn googeln.
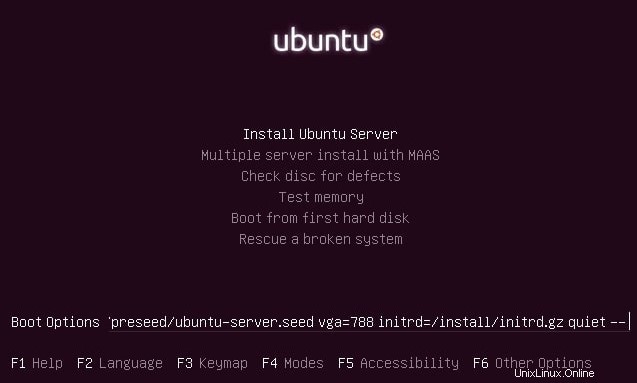
Wenn der erste Startbildschirm erscheint, drücken Sie die Taste F6, um in den Expertenmodus zu gelangen. Im Expertenmodus können Sie die Startoptionen bearbeiten. Um in den Rettungsmodus für defekte Bilder zu gelangen, müssen Sie den folgenden Rettungswert eingeben, der unten angegeben ist.
rescue/enable=true
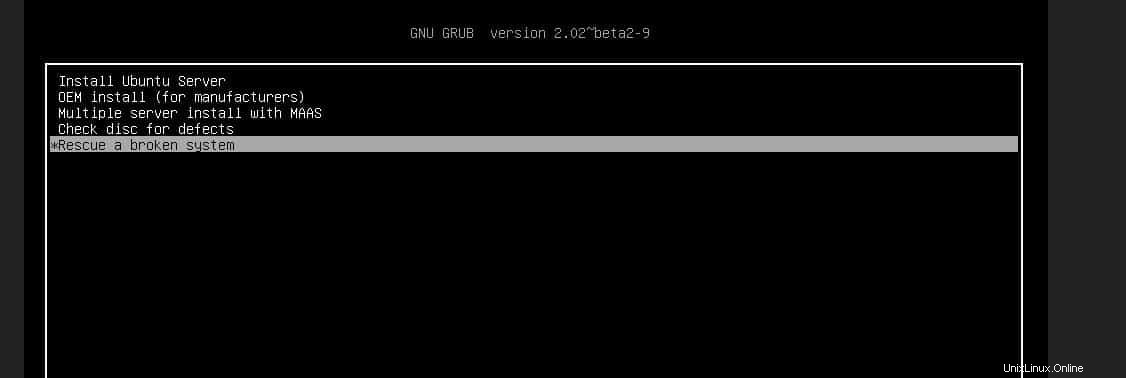
Wenn es erfolgreich hochfährt, müssen Sie die Sprache, das Tastaturformat und andere Konfigurationen auswählen, um mit dem Live-USB-Stick zu starten.
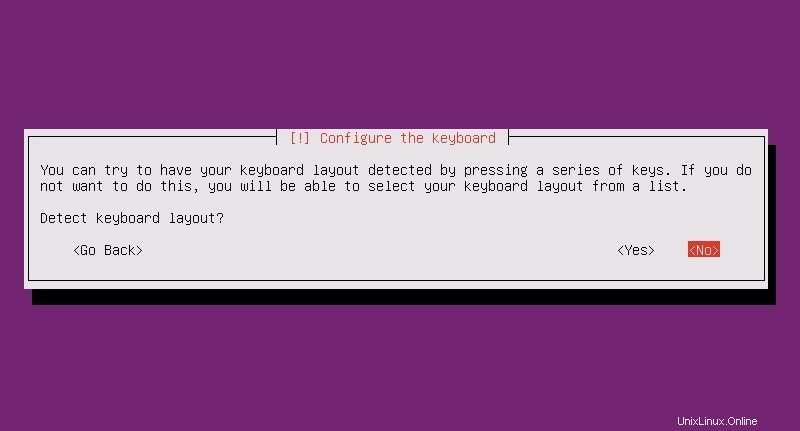
Schritt 3:Mounten Sie die Festplattenpartition
In diesem Schritt müssen Sie die Boot-Partition festlegen, die Live-Festplatte mounten und den GRUB-Loader retten. Sie können wählen, ob Sie den GRUB-Bootloader neu installieren oder ihn nur mit einfachen Mitteln reparieren müssen.
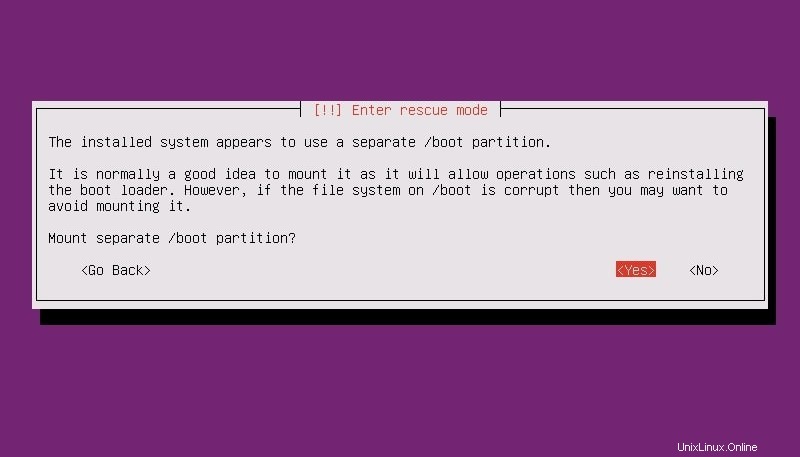
Schritt 4:Reparieren Sie den GRUB-Bootloader und starten Sie neu
In diesem Schritt werden die Dropdown-Menüs angezeigt, und Sie können Optionen zum Reparieren und Neuinstallieren des GRUB-Bootloaders auf Ihrem Linux-System auswählen. Möglicherweise wird dieses Fenster erneut angezeigt, wenn die Boot-Reparatur den Neustart Ihres Systems abgeschlossen hat. Wenn Sie nicht den gesamten GRUB-Loader neu installieren müssen, können Sie die erste Option auswählen, um eine Shell zu öffnen, um einige Befehle für die Boot-Reparatur auszuführen.
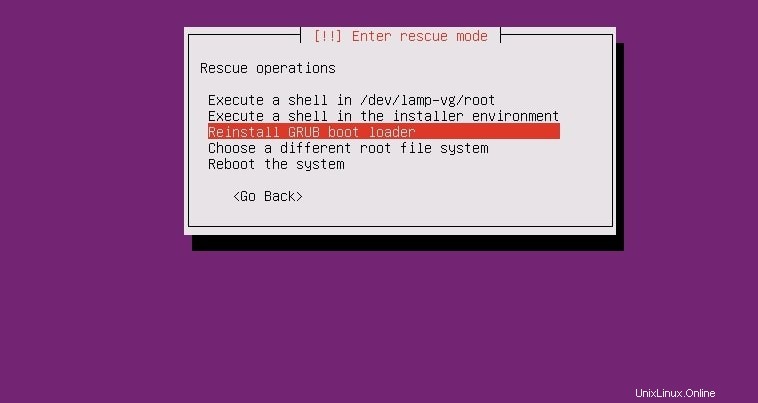
Wenn die Shell angezeigt wird, können Sie die folgenden Befehlszeilen chronologisch ausführen, um den Bootloader zu reparieren. Stellen Sie sicher, dass Sie sda ersetzt haben mit Ihrem eigenen Verzeichniswert.
# ls /dev/sd*
# grub-install /dev/sda
# exit
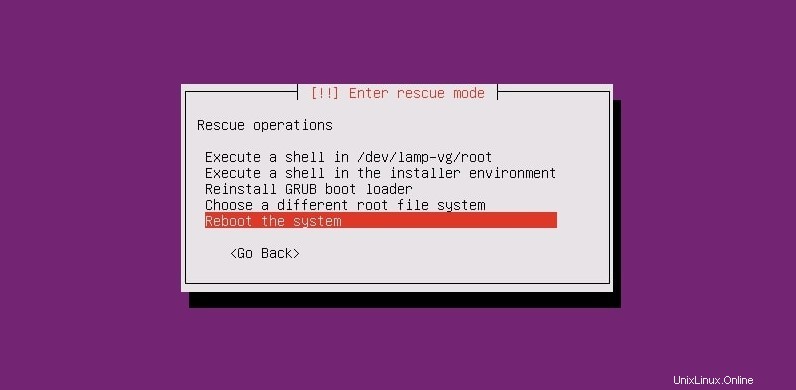
Der GRUB-Bootloader wird nicht sehr lange brauchen; Wenn die Boot-Rettung abgeschlossen ist, können Sie Ihr System neu starten, um den GRUB-Bootloader wiederherzustellen.
Methode 2:Reparieren Sie den GRUB-Bootloader mithilfe einer Desktop-Live-CD
Die Verwendung eines Ubuntu-Desktop-ISO ist der Verwendung des Server-ISO-Live-USB-Sticks ziemlich ähnlich. Bei dieser Methode verwenden wir die neueste Ubuntu-ISO-Datei und brennen sie auf ein USB-Laufwerk. Sie können den zuvor gezeigten Schritten folgen, um die ISO-Datei zu brennen.
Schritt 1:Ubuntu Live-Sitzung ausprobieren
Nachdem Sie den bootfähigen USB-Stick erstellt haben, stecken Sie ihn in Ihren Computer und starten Sie Ubuntu auf Ihrem Computer. Hier drücken wir trotz Auswahl der Schaltfläche Ubuntu installieren auf die Schaltfläche Try Ubuntu, um Ubuntu als Live-ISO-Datei zu verwenden. Wenn die erste Startseite angezeigt wird, müssen Sie das Tastaturlayout, die Zeitzone und andere zugehörige Informationen eingeben, um mit Ubuntu Live zu beginnen.
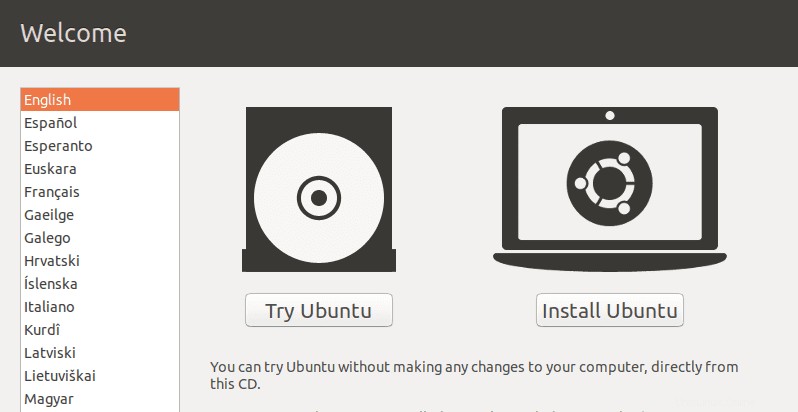
Schritt 2:GRUB Repair Tool installieren
Da wir die Live-USB-Festplatte verwenden, benötigen wir keine Root-Rechte, um sudo auszuführen Befehle. Stellen Sie nun sicher, dass Sie eine aktive Internetverbindung auf Ihrem Computer haben. Sie können jetzt die folgenden Befehle ausführen, um das GRUB-Bootloader-Reparaturtool auf Ihrem System zu installieren.
sudo apt-add-repository ppa:yannubuntu/boot-repair
sudo apt-get update
sudo apt-get install boot-repair -y
Führen Sie nach Abschluss der Installation den folgenden Befehl aus, um das Boot-Reparatur-Tool zu öffnen. Sie finden es auch im Anwendungsmenü der oberen Leiste.
boot-repair
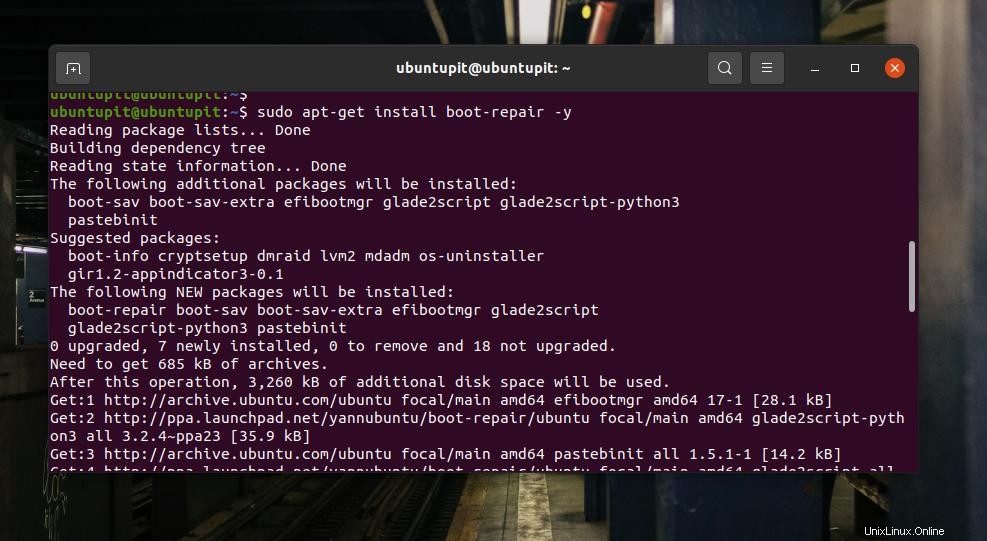
Schritt 3:Bootloader auf Ubuntu reparieren
Auf dem ersten Bildschirm des GRUB-Boot-Reparatur-Tools würden Sie die Hauptoptionen, den Grub-Speicherort, die GRUB-Optionen und andere hilfreiche Registerkarten sehen. In den Hauptoptionen finden Sie Kontrollkästchen zum Neuinstallieren und Reparieren des GRUB-Bootloaders auf Ihrem Ubuntu-Rechner.
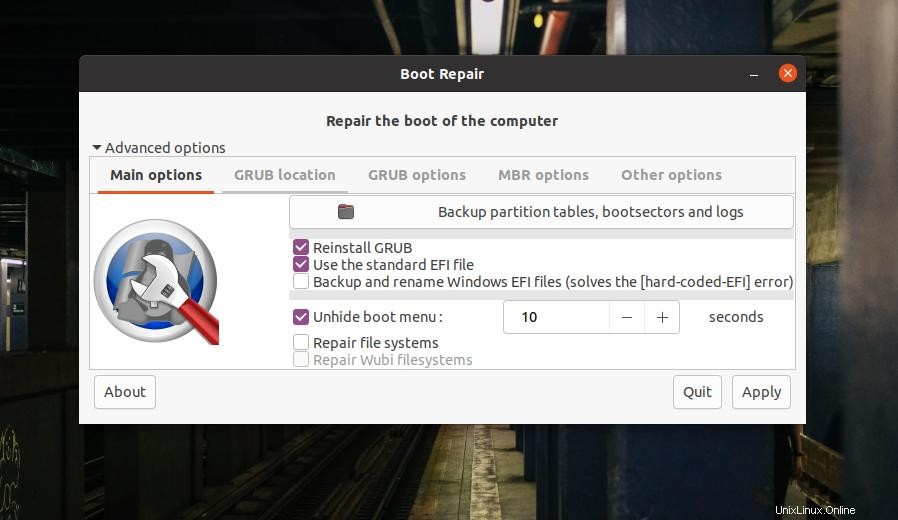
Verwenden Sie die EFI-Datei, um den GRUB-Speicherort auszuwählen, wenn Sie separate Verzeichnisse für Stamm- und GRUB-Dateien haben . Wenn Ihr System auf einer MBR-Partition läuft, sehen Sie in den MBR-Optionen nach, um die MBR-Boot-Reparaturoptionen anzuzeigen. Auf der Registerkarte Andere Optionen finden Sie Optionen zum Retten der Bootloader-Dateien von Windows oder anderen Betriebssystemen.
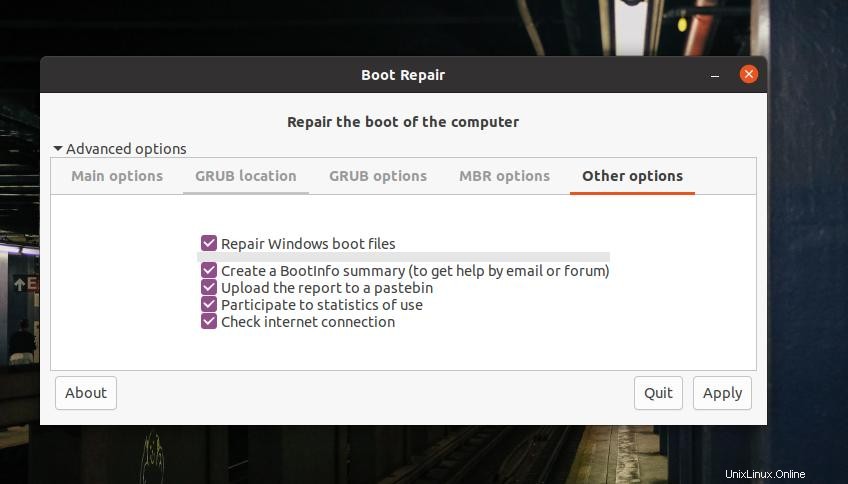
Um nun den GRUB-Bootloader von Ubuntu zu reparieren, wählen Sie die „Hauptoptionen“ und „GRUB neu installieren“ und fahren Sie dann mit der Schaltfläche „Übernehmen“ fort. Der gesamte Vorgang dauert nicht länger als fünf Minuten. Wenn Ihr Dateisystem zusätzliche Partitionierungsfehler aufweist, werden die Probleme ebenfalls erkannt und angezeigt.
Schritt 4:Starten Sie das System neu
Nach einer erfolgreichen GRUB-Bootloader-Reparatur wird auf Ihrem Bildschirm die Meldung „Boot erfolgreich repariert“ angezeigt. Es wird eine URL bereitgestellt, unter der Sie alle Informationen zur Boot-Reparatur finden. Sie können Ihr System jetzt mit dem reparierten GRUB-Bootloader neu starten und booten.
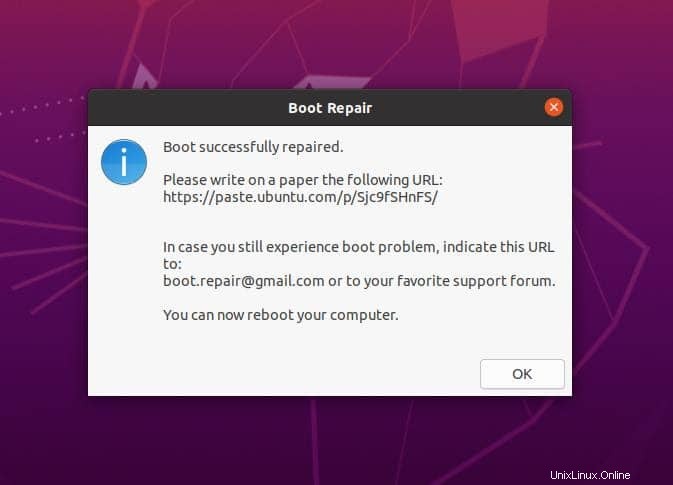
Extra-Tipp:Verwenden Sie ein dediziertes Boot-Reparatur-ISO
Bisher haben wir eine Live-CD/USB-Festplatte des Ubuntu-Desktops/Servers verwendet, um den GRUB-Bootloader zu reparieren. Es gibt Optionen zum Reparieren des Bootloaders mit einer dedizierten GRUB-Bootloader-ISO-Datei. Sie können die GRUB-Loader-ISO-Datei herunterladen und bootfähig machen, anstatt die Desktop-/Server-ISO-Datei zu verwenden.
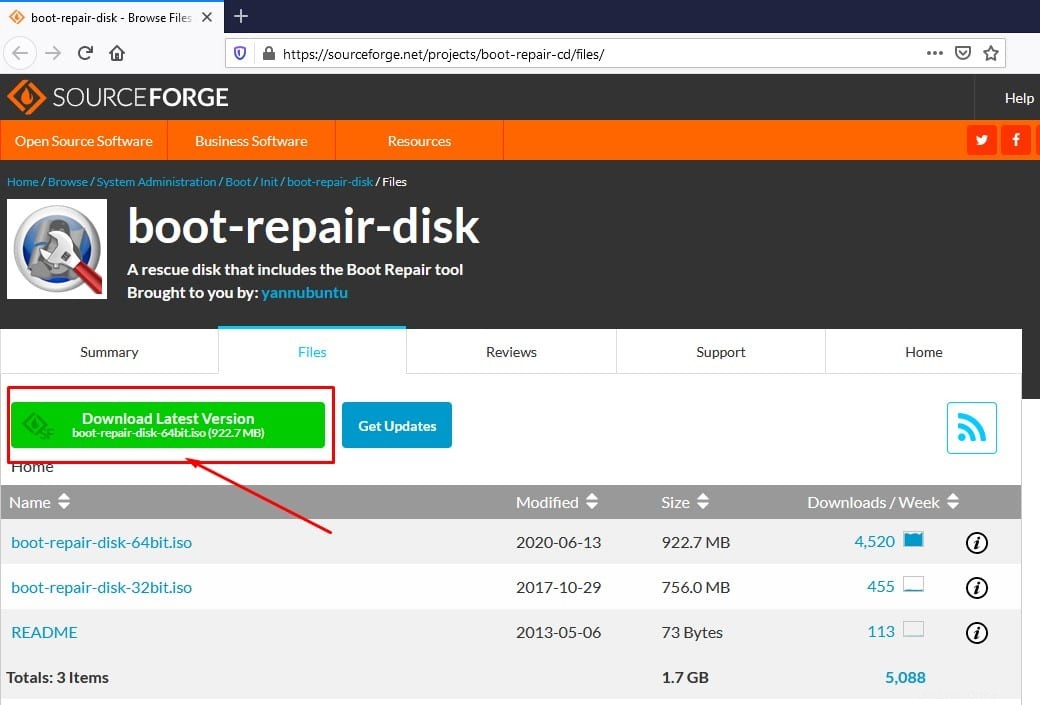
Schlussworte
In einer Multi-Boot-Desktop-Anordnung müssen Sie bei der Verwendung der Bootloader-Dateien vorsichtig sein. Wenn Sie etwas vermasseln, müssen Sie nicht das gesamte Betriebssystem erneut installieren. Im gesamten Beitrag haben wir gesehen, wie man den GRUB-Bootloader auf einem Ubuntu-Rechner repariert. Wenn Sie diesen Beitrag nützlich und informativ finden, teilen Sie ihn bitte mit Ihren Freunden und der Linux-Community. Sie können auch Ihre Meinung zu diesem Beitrag in den Kommentarbereich schreiben.