Als Teil unserer fortlaufenden VMware-Artikelserie haben wir bereits darüber gesprochen, wie der VMware ESXi-Server installiert wird und wie der vSphere-Client installiert wird.
Lassen Sie uns in diesem Artikel sehen, wie Sie mit dem vSphere-Client einen neuen Datenspeicher erstellen.
1. Vorhandene ESXi-VMware-Datenspeicher anzeigen
Starten Sie den vSphere-Client -> Klicken Sie auf den obersten Knoten in der linken Baumstruktur -> Registerkarte „Konfiguration“ -> Klicken Sie auf das Speichermenüelement im Abschnitt „Hardware“, wie unten gezeigt. Dieser Speicherabschnitt zeigt alle verfügbaren VMware-Datenspeicher wie unten gezeigt an.
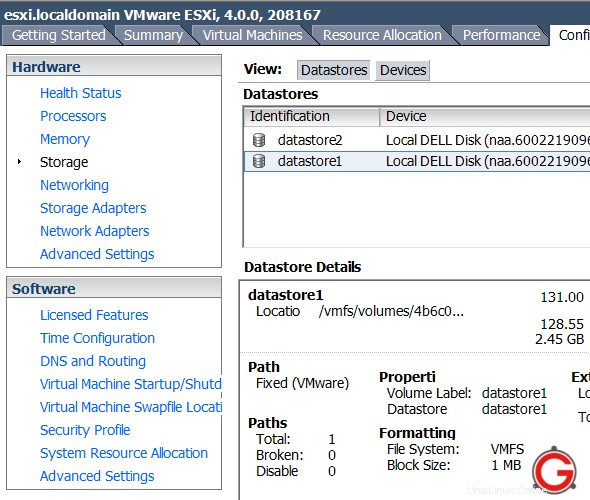 Abb :VMware ESX-Datenspeicher
Abb :VMware ESX-Datenspeicher
Beispielsweise enthält der aktuelle VMware-Datenspeicher1 auf diesem ESXi-Server die folgenden Informationen.
- Volumebezeichnung ( Datenspeicher ):Datenspeicher1
- Gerät:lokale Dell-Festplatte ( naa.xxxx )
- Kapazität:131 G
- Kostenlos:2,45 GB
- Dateisystem:vmfs3
Bitte beachten Sie, dass das VMS-Dateisystem über mehrere Partitionen hinweg erstellt werden kann, um ein logisches VMFS-Volume zu bilden.
2. VMFS-Datenspeicher erstellen – ESX-Speichertyp auswählen
Klicken Sie auf den Link „Speicher hinzufügen…“ in der oberen rechten Ecke, wodurch der Assistent „Speicher hinzufügen“ angezeigt wird.
Der erste Schritt besteht darin, den esx-Speichertyp für den neuen ESX-VMFS-Datenspeicher anzugeben. Wählen Sie Disk/LUN wie unten gezeigt aus. (Eine andere Option ist die Auswahl des Netzwerkdateisystems – NFS-Datenspeicher)
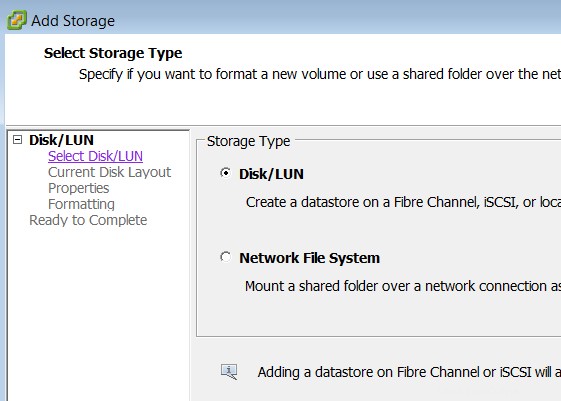 Abb :Wählen Sie den ESXi-Speichertyp – Festplatte/LUN
Abb :Wählen Sie den ESXi-Speichertyp – Festplatte/LUN
3. Wählen Sie Festplatte/LUN aus
Dieser Schritt zeigt alle verfügbaren Datenträgergruppen auf dem Server an. Dies ist ein Dell Poweredge 2950-Server, der bereits über eine logische RAID-1-Festplattengruppe verfügt, die auf Hardware-Raid-Ebene erstellt wurde. Die RAID-1-Datenträgergruppe, die auf Hardwareebene erstellt wurde, ist jetzt für den ESXi-Server sichtbar. Wenn der Hardware mehr als eine Festplattengruppe zur Verfügung steht, werden sie hier aufgelistet.
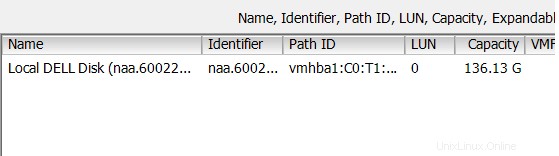 Abb :vSphere VMware Select-Festplatte
Abb :vSphere VMware Select-Festplatte
4. Aktuelle Datenträgerlayoutkonfiguration
Dies ist nur ein Informationsbildschirm, der besagt, dass die Festplatte leer ist usw. Klicken Sie auf Weiter, um fortzufahren
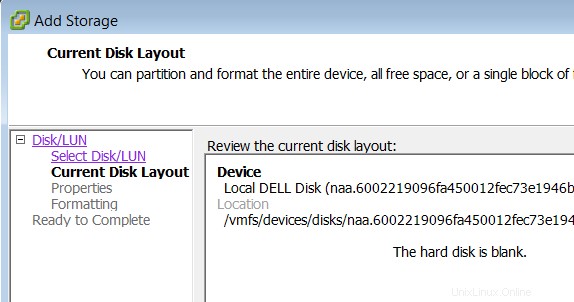 Abb :Konfiguration des VMware VMFS-Datenträgerlayouts
Abb :Konfiguration des VMware VMFS-Datenträgerlayouts
5. Name des VMFS-Datenspeichers
Geben Sie den Namen des VMFS-Datenspeichers im Eigenschaftenbildschirm an.
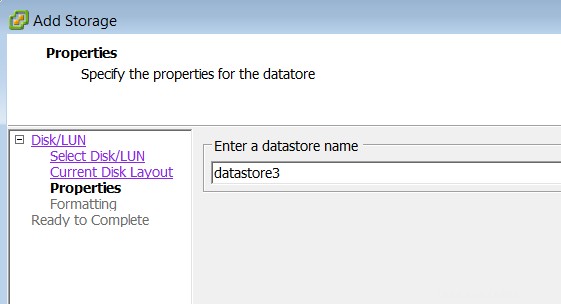 Abb :Name des VMFS-Datenspeichers
Abb :Name des VMFS-Datenspeichers
6. Festplatten-/LUN-Formatierung
Geben Sie die maximale Dateigröße für diesen ESX-Datenspeicher an. In diesem Beispiel habe ich 256 GB als maximale Dateigröße mit 1 MB Blockgröße ausgewählt. Folgende Optionen stehen für die maximale Dateigröße zur Verfügung:
- 256 GB, Blockgröße:1 MB
- 512 GB, Blockgröße:2 MB
- 1024 GB, Blockgröße:4 MB
- 2048 GB, Blockgröße:8 MB
Belassen Sie das Kontrollkästchen für die Kapazität als maximale Kapazität.
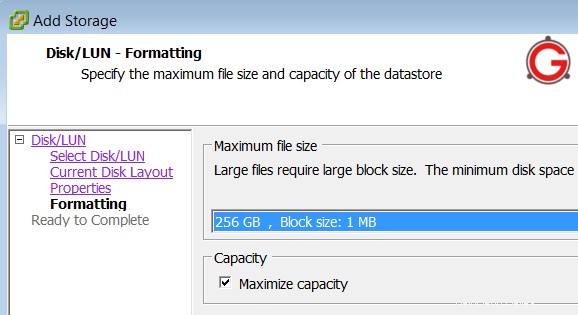 Abb :VMware Datastore Disk Formatierung
Abb :VMware Datastore Disk Formatierung
7. Endgültige Bestätigung – Bereit zum Abschließen
Der abschließende Bestätigungsabschnitt bestätigt unsere Auswahl wie unten gezeigt.
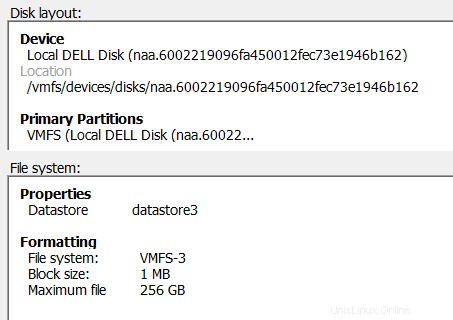 Abb :Bestätigung der Erstellung des VMware-Datenspeichers
Abb :Bestätigung der Erstellung des VMware-Datenspeichers
8. Neuer ESX-Datenspeicher erstellt
Der neue Datenspeicher3 wird wie unten gezeigt erstellt.
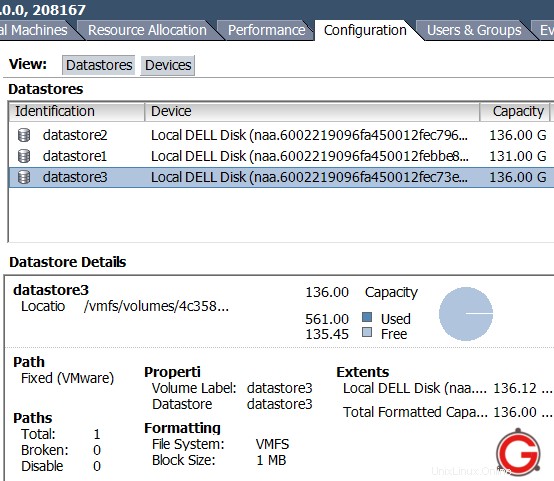 Abb :Neuer VMware ESXi-Datenspeicher erstellt
Abb :Neuer VMware ESXi-Datenspeicher erstellt
In unserem nächsten Artikel sehen wir uns an, wie Sie einen vorhandenen Datenspeicher verwenden/an eine virtuelle Maschine anhängen.